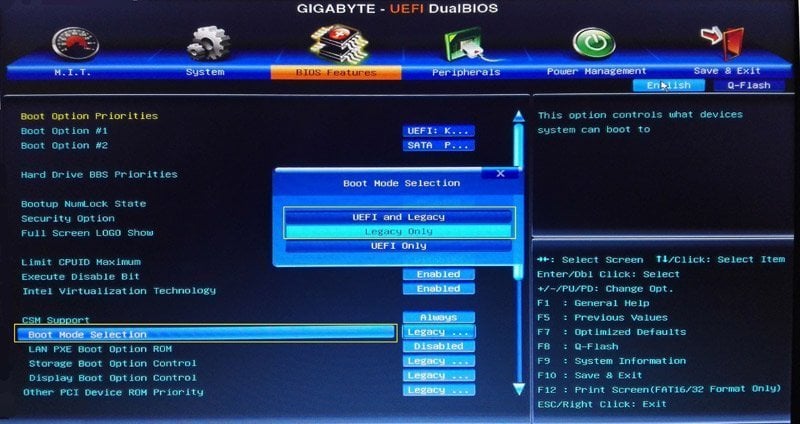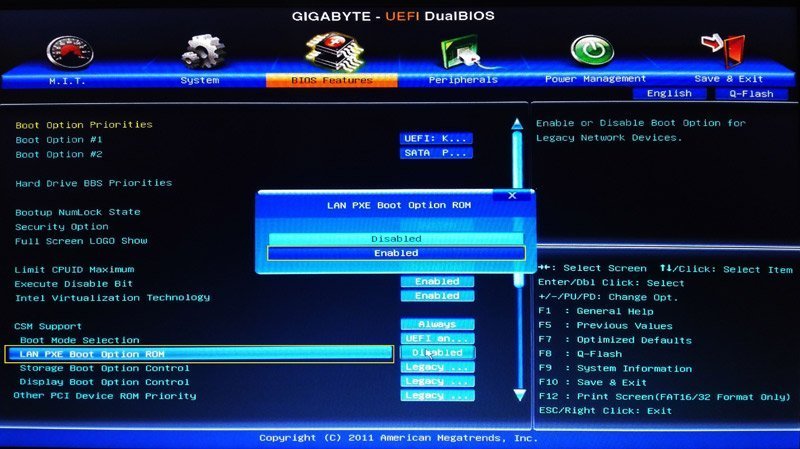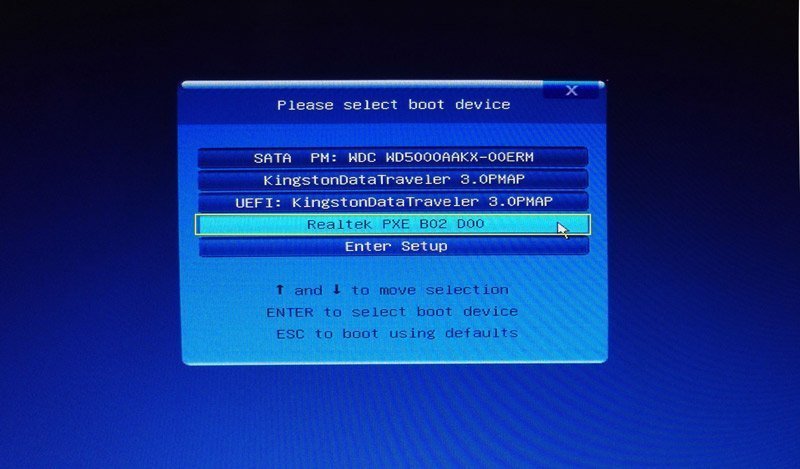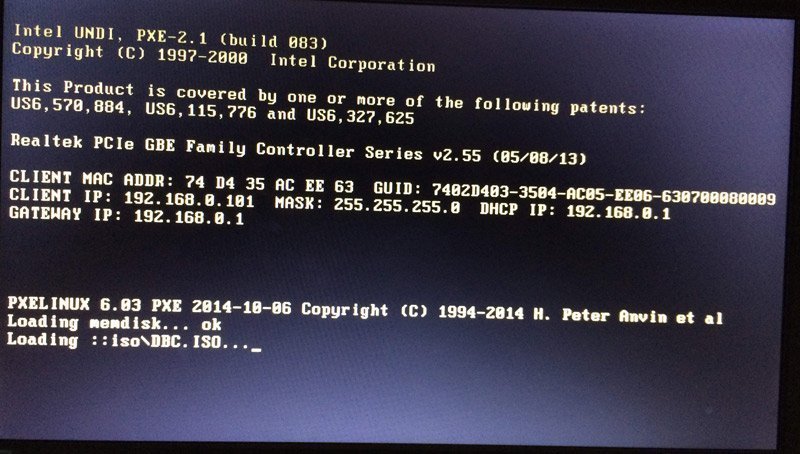How to Use AOMEI PXE Boot Tool Easily
Usually, when a computer fails to boot, the method to resolve this is using a bootable CD, DVD or USB memory stick, which may contain a Linux based boot image or a Windows PE boot image. When we need to install or run software on too many computers, for example, there are 100 computers that need to have system installed or run on, it becomes impractical and very time consuming to do this machine by machine. In this case, there also be machines that do not have a CD drive or cannot boot from a USB device.
What is the easiest way to solve this problem?
In such a scenario, the AOMEI PXE Boot Tool can provide the solution. The only thing you should do is to run the AOMEI PXE Boot Tool on one computer (maybe a server) within the LAN, and boot other computers (some clients or target computers) on the network.
About AOMEI PXE Boot Tool
The AOMEI PXE Boot Tool can boot many computers on the network from a centralized boot image held on the designated server machine. Broadly speaking, You can create a Windows PE boot image using AOMEI PE Builder software or with a third party tool, also, you can easily create a bootable Linux image or Windows PE image file with the tool provided within AOMEI Backupper.
You can use the AOMEI PXE Boot Tool and make other clients or target computers boot from these images. After booting, you can backup, restore or maintain the client machines with tools offered with the image file.
IMPORTANT COMPATIBILITY NOTES
To use a PXE boot, each client computer must have:
1. A network card (NIC) capable of "Wake on LAN" mode.
2. The network card must support PXE booting.
3. A wired Ethernet connection to the network (WI-Fi wireless networking is not supported).
The Advantages of the AOMEI PXE Boot Tool
Comparing with other PXE tools standard features, AOMEI PXE Boot Tool offers additional useful features:
-
The AOMEI PXE Boot Tool can directly create a Linux bootable ISO or Windows PE bootable ISO image file. Alternatively, you can create a bootable ISO file by using the AOMEI Backupper -> Utilities -> Create Bootable Media option.
-
If you want to use powerful Windows PE image with desktop, you can create an ISO file with AOMEI PE Builder, which is freeware offered by AOMEI, and then, you can use it with AOMEI PXE Boot Tool.
-
You don’t need to deploy other plug-ins or programs. Just install AOMEI Backupper and you have access to this powerful network administration feature
How to use the AOMEI PXE Boot Tool
Start AOMEI PXE Boot Service
Step 1. Install AOMEI Backupper on a server or PC that can boot normally. Select “Tools” and then select “AOMEI PXE Boot Tool”.
Step 2. Choose the one of the Preboot Execute Environment to start your PC.
Three Options:
-
Boot from AOMEI Windows system: This is a recommended option, so the tool helps you to easily create a Windows PE system image for network boot.
-
Boot from AOMEI Linux system: This option can be useful for booting older or Linux based computers on the network.
-
Boot from a custom image file: You can load the special micro-system created by AOMEI PE Builder or Bart PE.
Step 3. After clicking “Start Service”, the AOMEI PXE Boot Tool will configure related data automatically and start the service to wait for target computers.
Setting Clients within LAN for Network Boot
Set client computers within LAN for network boot.
Power on the client computer while repeatedly pressing the required key to enter the computer's BIOS (usually, the F2 or Del keys, but this depends on the PC manufacturer, so please check the documentation if needed), then enable “Network Boot” in the BIOS setting.
Restart the client computer and enter the BIOS/UEFI screen in the same way as described above.
The following steps describe how to configure PXE network boot.
Boot mode selection
Click Bios Features -> CSM Support -> Boot Mode Selection, and press Enter in “Boot Mode Selection” and a pop-up window will appear, and you should choose “UEFI and Legacy” or “Legacy Only”.
Enable the PXE boot option
Choose “LAN PXE Boot Option ROM” with down arrow, and turn its status from “Disabled” to “Enabled”.
Set the PXE option as the first boot device
You can select “Boot Option # 1” in “Boot Option Priorities”, and then select “Realtek PXE B02 D00” as well as press Enter.
Alternative to setting the first boot device
You can also reboot the computer and hit a key (may be F12 or F11), then a window will pop-up below, and then select the first boot device: “Realtek PXE B02 D00” and press Enter.
Finally, you can see the following screenshot, this means your computer is booting from PXE over the network. You may need to wait for a few minutes depending on the speed of the network and the size of the bootable image file.
Notes:
-
It may take a few minutes for the PXE boot process to complete.
-
All computers requiring PXE boot must be on the same network.
-
If there are many computers using PXE boot, the network speed may be impacted. It may be advisable to divide the PXE boot clients into smaller groups to boost network performance.
-
The AOMEI PXE Tool contains a DHCP server that can be used if an existing DHCP server is not available. DHCP is usually offered by the LAN router.
Conclusion:
The PXE boot tool allows multiple client computers to boot from PXE at once, and then the system image can be restored to these clients at the same time. This saves time compared to restoring client computers by booting them one by one with a Recovery bootable disk.
FAQs:
Q: How do I configure PXE service in server-side? How to use PXE function to boot in client-side?
A: 1. Run the program to configure PXE service. You can choose "Boot from AOMEI Windows PE system", "Boot from AOMEI Linux system", or "Boot from custom image file". Then click "Start Service" button. If the current system doesn’t have the required environment to create a bootable image file, the program will prompt you to install Windows AIK or ADK.
2. After you have finished configuring server-side, ensure the client-side and server-side both exist in the same LAN and network segment.
3. Check whether DHCP server exists in LAN or not. There must be a DHCP server in LAN. If you don't have a DHCP server, you can use some software such as TFTPD32 to build it.
4. If the client computer’s motherboard is set to UEFI boot mode, change to legacy BIOS boot mode and enable the PXE boot option in BIOS.
5. Restart the client computer to start up the system through the network booting.
Tips:
Optional: Temporarily close all firewalls, including Windows firewall and third-party program firewall before running the feature.
Optional: You may be prompted that some ports are in use by other programs, when starting the PXE service. You may enter the CMD command prompt, and separately type: netstat -aon|findstr "67", netstat -aon|findstr "69", netstat -aon|findstr "4011" to check if the 67, 69, 4011 ports of server-side are in use by other programs. If so, please type tasklist|findstr "PID" to find out which processes are using these ports, and then manually end the processes using these ports.
Q: In a few cases when using PXE, why does it fail to create a Windows PE bootable image file?
A: Causes may be:
1. The environment required to create a Windows PE bootable image file is not present in the current system. In such case, the program will prompt you to install Windows AIK or ADK, and then restart program to try again.
2. The program is installed in the directory which includes non-English characters. In such case, the program will prompt you that it failed to create Windows PE bootable image file. Please use the "Create Bootable Media" function in AOMEI Backupper to create Windows PE bootable ISO image file, and then store it to the program installation directory. Alternatively reinstall the program into English directory, or install the language pack in current system related to the non-English characters included in the installation directory.
3. A bug has occurred. Please use "Create Bootable Media" function in AOMEI Backupper to create a Windows PE bootable ISO image file, and then store it to the program installation directory. Alternatively use other software to create bootable ISO image file, such as AOMEI PE Builder, or select a bootable ISO image file you have already created.
4. If the "Create Bootable Media" function in server-side program is running, creating Windows PE bootable image file in the PXE function will fail. Please wait until the progress of "Create Bootable Media" in server-side program is completed, and then continue with the operation in the PXE function.
Q: In a few cases, why does the client-side fail to boot from the network even after they have finished configuring PXE service in the server-side?
A: 1. If the server-side and client-side do not exist in the same network segment, the server-side neither receives the request from client-side nor sends data to the client-side. The inability to communicate results in the client-side failing to use the PXE function to boot from server-side. In such a case, configure the server-side and client-side with the same network segment.
2. If the LAN on which the server-side and client-side exist does not have DHCP server, the client-side cannot obtain the IP address when booting from the network. To solve this problem, add a router with DHCP service to the LAN, or use third-party software such as TFTPD32 to configure DHCP service on another computer.
3. The client-side using PXE function to boot from the network may be affected if the firewall of server-side is enabled. In such case, close the firewall of server-side.
4. Boot failure will occur if the client-side uses UEFI boot mode to start up from the network. Currently the PXE function in the program does not support UEFI boot mode. To correct this, enter into motherboard settings to change the UEFI boot mode into legacy BIOS boot mode.
5. It may be that the logged-in user in server-side is not an Administrator account. In such a case, the configured PXE service fails to start automatically after logging in. Please run AOMEI PXE Tool with administrator privileges, and then click "Start Service" button. Restart from the client-side to try again.
6. The client-side using PXE function to boot from the network must connect to the server-side through a wired network. The PXE function does not support communication through the wireless network card.
Q: In a few cases, why does system startup fail when using PXE function to boot from the network?
A: 1. The selected bootable image file might have a problem. Please re-create a bootable image file, or use "Create Bootable Media" function in AOMEI Backupper, or use AOMEI PE Builder.
2. If the selected bootable image file is too large, or the computer’s memory too small, boot failure may occur because of insufficient memory. Please select a smaller bootable image file.