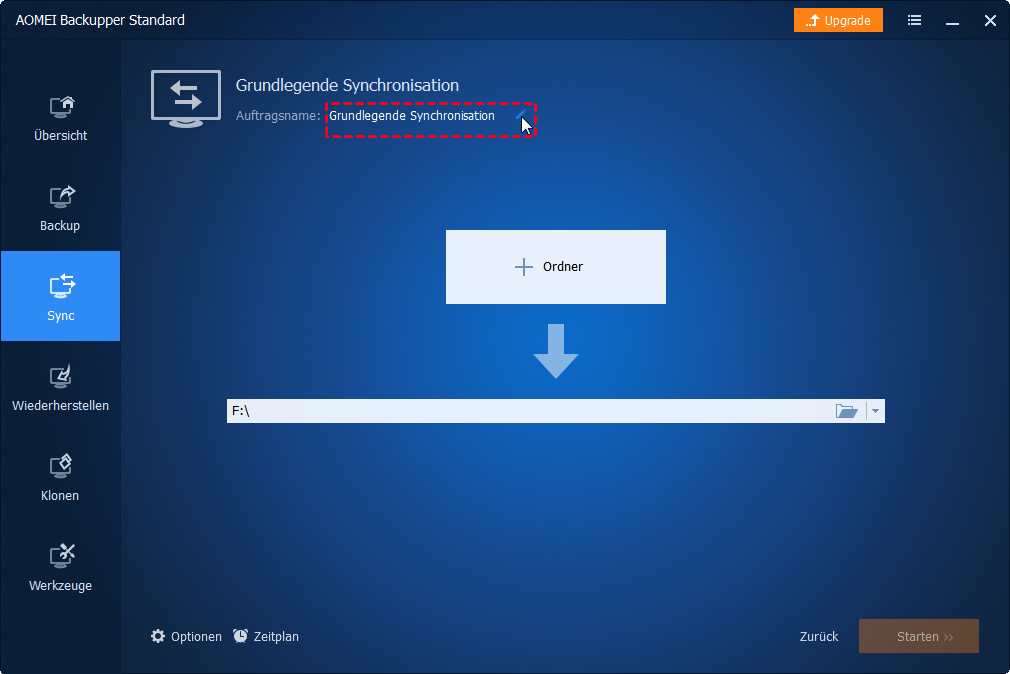Was ist Dateisynchronisierung?
Dateisynchronisierung ist eine Funktion, mit der Sie Dateien/Ordner mit anderen Speicherorten synchronisieren können, z. B. mit einer externen Festplatte, einem NAS oder einem USB-Stick usw. Die Dateisynchronisierung kopiert die einzelnen Dateien/Ordner ähnlich wie der „Kopie“-Befehl von Windows und erstellt daher keine Image-Datei. Stattdessen werden die Dateien und Ordner an den angegebenen Zielort kopiert und können dort einfach abgerufen werden.
Wie kann man Dateisynchronisierung in AOMEI Backupper ausführen?
Hier finden Sie eine detaillierte Anleitung zum Ausführen der Dateisynchronisierung:
1. Klicken Sie auf der linken Registerkarte auf „Sync“. Dann ziehen Sie nach unten die Bildlaufleiste, um „Grundlegende Synchronisation“ auszuwählen.
2. Sie können für die Synchronisierung im Feld „Auftragsname“ einen Namen eingeben, um sie von anderen Synchronisationen zu unterscheiden.
3. Klicken Sie auf „+ Ordner“, um den Ordner auszuwählen, den Sie synchronisieren möchten.
4. Sie können auf das Symbol „Trichter“ klicken, um die „Filtereinstellungen“ zu öffnen, nachdem Sie die Quellordner hinzugefügt haben. (Nur für kostenpflichtige Versionen verfügbar)
1) Datei-Einschlussmask kann die Dateien angeben, die Sie synchronisieren müssen. Platzhalter werden unterstützt und trennen mehrere Masken mit einem Semikolon (*. doc; *. xls; *. ppt).
Mit dieser Maske können Sie die Synchronisierung nach Dateierweiterungen wie .doc, .xls, .ppt usw. konfigurieren. Daher werden nur Dateien mit denselben Erweiterungen mit dem Zielpfad synchronisiert.
Beispielsweise möchten Sie nur DOC-Dateien in den ausgewählten Quellordnern synchronisieren. Sie können einfach „* .doc“ in der Maske konfigurieren. (Wenn Sie weitere Erweiterungen hinzufügen möchten, trennen Sie die Formate bitte durch Semikolons.)
2) Datei-Ausschlussmask gibt die Dateien an, die Sie ausschließen müssen. Platzhalter werden unterstützt und trennen mehrere Masken mit einem Semikolon (*. temp; *. temp; *. bak; * ~ *).
Mit dieser Maske können Sie konfigurieren, dass nach Dateierweiterungen wie .temp, .tmp, .bak usw. ausgeschlossen wird. Infolgedessen werden nicht alle Dateien mit denselben Erweiterungen mit dem Zielspeicherort synchronisiert.
Beispielsweise möchten Sie nur .temp-Dateien in den ausgewählten Quellordnern ausschließen. Sie können einfach „* .temp“ in der Maske konfigurieren. (Wenn Sie weitere Erweiterungen hinzufügen möchten, trennen Sie die Formate bitte durch Semikolons.)
3) Ordner-Ausschlussmask gibt die Ordner an, die Sie ausschließen müssen. Platzhalter werden unterstützt und trennen mehrere Masken mit einem Semikolon (* temp; temp *).
Mit dieser Maske können Sie konfigurieren, dass gleichnamige Ordner ausgeschlossen werden. Daher werden nicht alle Ordner mit demselben Namen mit dem Zielspeicherort synchronisiert.
Beispielsweise möchten Sie nur den Ordner „A“ in den ausgewählten Quellordnern ausschließen. Sie können einfach „* A“ in der Maske konfigurieren. (Wenn Sie weitere Ordnernamen einfügen möchten, trennen Sie die Namen bitte durch Semikolons.)
5. Wählen Sie einen Zielort darunter zum Sichern des Ordners. Dann klicken Sie auf „Starten“, um die Operation auszuführen.
Während eine Synchronisierung läuft, können Sie auf ein Symbol in der unteren linken Ecke klicken, um den PC nach Abschluss der Synchronisierung herunterzufahren/neu starten/Ruhezustand/Schlafzustand.
Wenn die Synchronisierung läuft, können Sie auch auf den unterstrichenen Satz klicken, um den Synchronisierungsvorgang im Detail zu überprüfen.
Warten Sie bitte, bis der Synchronisierungsvorgang abgeschlossen ist, und klicken Sie dann auf die Schaltfläche „Fertig“.
Als Ergebnis können Sie überprüfen, ob am Zielort ein Ordner vorhanden ist, der mit der Quelle übereinstimmt.
Am Zielspeicherort gibt es immer einen Ordner mit demselben Namen wie die Aufgabe. (Wenn der Aufgabenname z. B. „Dateisynchronisierung“ lautet, gibt es am Zielort immer einen Ordner mit dem Namen „Dateisynchronisierung“). Die Unterordner sind die Ordner, die Sie für die Synchronisierung ausgewählt haben.
Wenn Sie einen solchen Ordner am Zielort nicht benötigen, müssen Sie das Kästchen „Automatisch einen Ordner mit demselben Namen wie die Aufgabe am Zielort erstellen“ unter der Schaltfläche „Menü“-„Dienste“-„Erweitert“ deaktivieren, bevor Sie die Synchronisierungsaufgabe erstellen. (Wenn Sie das Kontrollkästchen deaktivieren, nachdem eine Synchronisierungsaufgabe erstellt wurde, wird der Ordner im Zielpfad trotzdem erstellt).
Hinweise:
1. Die Dateisynchronisierungsfunktion kopiert standardmäßig den gesamten Quellordner (einschließlich Unterordner und Dateien) in das Zielverzeichnis, es sei denn, Sie konfigurieren in den „Filtereinstellungen“, dass bestimmte Dateien und Ordner ein- oder ausgeschlossen werden.
2. Bitte ändern Sie den Ordnernamen des/der Quellordner(s) nicht mehr, sobald die Dateisynchronisierung eingerichtet ist, da sonst der Synchronisierungsprozess nicht richtig funktionieren kann.
3. Wenn bei einem neuen Synchronisierungsvorgang der Name der Quelldatei mit dem Namen eines bereits synchronisierten Ziels übereinstimmt, wird die Zielkopie überschrieben. Es gibt keine Methode, eine andere Version einer Datei mit demselben Namen zu behalten.
4. Der maximale Dateipfad der Dateisynchronisierung ist durch die von der Windows-API erlaubte maximale Pfadlänge auf 256 Zeichen beschränkt. Überprüfen Sie daher die Namen der Ordner, die Sie synchronisieren möchten, und kürzen Sie sie, wenn es nötig ist. AOMEI Backupper kann keine Ordner synchronisieren, die Sonderzeichen in ihren Namen enthalten.
5. Wenn Sie bei allgemeinen geplanten Synchronisierungsaufgaben eine Datei im Quellordner löschen, wird die Datei im Zielordner nicht gelöscht, da AOMEI Backupper nur hinzugefügte oder geänderte Dateien unterstützt, die mit dem Zielordner synchronisiert werden. Wenn Sie möchten, dass die Dateien am Zielort gelöscht werden, wenn sie aus dem Quellordner gelöscht werden, verwenden Sie bitte die Funktion „Echtzeitsynchronisation“ und wählen Sie die Option „Synchronisieren Sie die Löschung im Quellverzeichnis mit dem Ziel“.
6. Wenn Sie die Dateisynchronisierung durchführen, kann AOMEI Backupper nur den Inhalt von Ordnern synchronisieren, die nicht umbenannt oder verschoben wurden. Wenn Sie den Namen oder den Speicherort des/der Quellordner(s) ändern möchten, müssen Sie die Synchronisierungsaufgabe entsprechend anpassen.
7. AOMEI Backupper unterstützt derzeit nur eine einseitige Synchronisierung. Mit anderen Worten, er kann Ordner von Ordner eins nach Ordner zwei synchronisieren, aber er kann nicht von Ordner zwei nach Ordner eins zurück synchronisieren, nachdem neue Dateien in Ordner zwei hinzugefügt wurden.
8. Wenn Sie das Laufwerk C: mit einem anderen Laufwerk synchronisieren, ist es nicht möglich, von dem Laufwerk zu booten, mit dem Sie synchronisieren, da Aomei Backupper nur alle Daten unter Laufwerk C: auf ein anderes Laufwerk kopiert und nicht die spezielle Boot-Konfiguration Ihres Systems kopiert.
9. File Sync unterstützt VSS (Volume Shadow Copy Service). Dies ermöglicht die Synchronisierung von Dateien, die von anderen Programmen verwendet werden. Sie müssen jedoch sicherstellen, dass der „Volume Shadow Copy“-Dienst auf Ihrem Computer aktiviert ist. Wenn einige Dateien ausschließlich von anderen Programmen verwendet werden, werden sie nicht synchronisiert.
10. Wenn sich in den Quellordnern spezielle Systemdateien oder Ordner mit besonderen Sicherheitsattributen befinden, werden diese nicht synchronisiert und das Programm fordert Sie auf, sie zu überspringen.
11. Die Hauptfunktion von File Sync besteht darin, Sie bei der Synchronisierung von Arbeitsdateien und Benutzerdatendateien zu unterstützen. Wenn sich jedoch einige spezielle Systemdateien oder Dateien mit besonderen Sicherheitsattributen in den Quellordnern befinden (z. B. C:\boot\bcd, C:\Windows\CSC), werden diese nicht synchronisiert.
12. Wenn sich der Zielpfad auf einer FAT/FAT 32-Partition befindet, werden Dateien, die größer als 4 GB sind, nicht mit dem Zielpfad synchronisiert, da eine einzelne Datei, die größer als 4 GB ist, nicht auf FAT/FAT 32-Partitionen gespeichert werden kann.
13. Nach der Synchronisierung von Dateien führen alle Änderungen, die der Benutzer direkt an den Dateien oder Ordnern vornimmt, die unter dem Zielpfad gespeichert sind, zu Inkonsistenzen zwischen Quell- und Zieldaten.
Geplante Dateisynchronisierungsaufgabe für Ihren Ordner erstellen
Methode 1: Wenn Sie keine geplante Dateisynchronisierungsaufgabe erstellt haben, klicken Sie auf „Sync“ und wählen Sie „Grundlegende Synchronisation“, um die Dateisynchronisierungsschnittstelle aufzurufen. Von hier aus können Sie auswählen, welche Ordner Sie synchronisieren möchten. Hier finden Sie auch die Option „Geplante Sync“.
Methode 2: Wenn Sie eine Synchronisierungsaufgabe erstellt, aber die Funktion „Zeitplan“ nicht aktiviert haben, können Sie sie aktivieren, indem Sie auf die Schaltfläche „Geplante Sicherung“ klicken, um sie zu einer geplanten Aufgabe zu machen.
Über den Zeitplanmodus
Täglicher Modus
-
Legen Sie einen Zeitpunkt in der Zukunft fest, um die Sicherungsaufgabe nur einmal durchzuführen.
-
Legen Sie einen Zeitpunkt fest, zu dem die Synchronisierung einmal pro Tag durchgeführt werden soll.
-
Legen Sie zunächst einen Zeitbereich innerhalb eines Tages fest und wählen Sie dann das Zeitintervall zwischen der Start- und der Endzeit aus. Das Programm führt die Sicherung dann jeden Tag in Intervallen von 1, 2, 3, 4 oder 6 Stunden innerhalb dieses Zeitbereichs durch.
Wöchentlicher Modus
-
Wählen Sie einen bestimmten Tag für die Sicherungsaufgabe von Montag bis Sonntag.
-
Legen Sie eine gewünschte Startzeit fest, und das Programm wird die Sicherung automatisch zu dieser Zeit an dem/den gewählten Tag(en) jede Woche durchführen.
Monatlicher Modus
-
Wählen Sie eine Startzeit an einem bestimmten Tag (Montag-Sonntag) eines jeden Monats, um die Sicherungsaufgabe durchzuführen.
-
Wählen Sie eine Startzeit an einem bestimmten Tag aus dem Kalender, um die Sicherungsaufgabe jeden Monat auszuführen, und Sie können mehrere Tage im Kalender auswählen.
Event-Trigger
AOMEI Backupper bietet vier Arten von Ereignisauslösern an: Benutzeranmeldung, Benutzerabmeldung, Systemstart und Systemabschaltung. Bitte beachten Sie, dass der Modus Ereignisauslöser nur in kostenpflichtigen Versionen wie AOMEI Backupper Professional verfügbar ist. Bitte aktualisieren Sie bei Bedarf auf Professional.
1. Benutzer anmelden: Einrichten, dass eine Synchronisierungsaufgabe automatisch ausgeführt wird, wenn sich der Benutzer anmeldet. Sobald Sie sich bei einem beliebigen Benutzerkonto (Administrator oder Standard) anmelden, wird die Synchronisierungsaufgabe sofort ausgeführt. Wenn Sie sich als Administrator anmelden, sehen Sie ein kleines AOMEI Backupper-Symbol in der Taskleiste, das den Synchronisierungsfortschritt in der rechten unteren Ecke des Desktops anzeigt. Wenn es sich jedoch um ein Standardkonto handelt, wird die Synchronisierungsaufgabe im Hintergrund ausgeführt, ohne dass das besagte Symbol in der Taskleiste sichtbar ist.
2. Benutzer abmelden: Richten Sie ein, dass eine Synchronisierungsaufgabe automatisch ausgeführt wird, wenn sich der Benutzer abmeldet. Sobald Sie sich von einem beliebigen Benutzerkonto (Administrator oder Standard) abmelden, wird die Synchronisierungsaufgabe sofort im Hintergrund ausgeführt. Wenn die Synchronisierungsaufgabe noch nicht abgeschlossen ist, wenn Sie sich wieder anmelden, wird sie trotzdem weiter ausgeführt. Wenn Sie sich als Administrator anmelden, sehen Sie ein kleines AOMEI Backupper-Symbol in der Taskleiste, das den Fortschritt der Synchronisierung anzeigt. Wenn Sie den PC herunterfahren, bevor die Synchronisierung abgeschlossen ist, verhindert AOMEI Backupper, dass das System heruntergefahren wird, und fährt dann fort, die Synchronisierung zuerst abzuschließen. Danach wird das System automatisch heruntergefahren.
3. Starten: Legen Sie fest, dass eine Synchronisierungsaufgabe automatisch durchgeführt wird, wenn das System gestartet wird. Sobald das System gestartet ist, wird die Synchronisierungsaufgabe sofort im Hintergrund ausgeführt, auch wenn Sie sich noch nicht angemeldet haben, um den Desktop zu erreichen. Wenn die Synchronisierungsaufgabe noch nicht abgeschlossen ist, nachdem Sie den Desktop erreicht haben, wird sie trotzdem weiter ausgeführt und Sie sehen ein kleines AOMEI Backupper-Symbol in der Taskleiste, das den Synchronisierungsfortschritt anzeigt, wenn Sie sich über ein Administratorkonto angemeldet haben. Wenn Sie den PC herunterfahren, bevor die Synchronisierung abgeschlossen ist, verhindert AOMEI Backupper, dass das System heruntergefahren wird und führt die Synchronisierung fort. Danach wird das System automatisch heruntergefahren. Zusätzlich können Sie eine Zeit festlegen, um die Synchronisierung zu verzögern. Sie können z. B. eine 5-minütige Verzögerung einstellen, sodass die Synchronisierungsaufgabe 5 Minuten nach dem Systemstart ausgeführt wird.
4. Systemabschalten: Richten Sie ein, dass eine Synchronisierungsaufgabe automatisch ausgeführt wird, wenn das System heruntergefahren wird. Wenn Sie auf „Herunterfahren“ klicken, verhindert AOMEI Backupper, dass das System heruntergefahren wird und führt zuerst die Synchronisierungsaufgabe aus. Es werden Informationen zum Synchronisierungsstatus angezeigt. Sobald die Synchronisierung abgeschlossen ist, wird das System automatisch heruntergefahren. Bitte beachten Sie, dass, wenn nach dem Klicken auf „Herunterfahren“ eine Systemaktualisierung läuft, die Synchronisierungsaufgabe nach Abschluss der Systemaktualisierung ausgeführt wird.
Echtzeit-Synchronisierungsaufgabe erstellen
Bei Echtzeit-Synchronisierungsaufgaben (nur in AOMEI Backupper Professional und höheren Editionen verfügbar) überwacht Aomei Backupper den Inhalt der angegebenen Quellordner und überträgt alle Änderungen oder neu erstellten Dateien in Echtzeit in den Zielordner. Darüber hinaus können Sie optional festlegen, dass alle Dateien im Zielordner entfernt werden, die im Rahmen der Echtzeitüberwachung aus den Quellordnern entfernt wurden.
Hier sind die detaillierten Schritte zum Einrichten einer Echtzeit-Synchronisierung:
Klicken Sie auf „Sync“, wählen Sie „Echtzeit Synchronisation“. Klicken Sie dann auf „Ordner hinzufügen“, um den Ordner auszuwählen, den Sie synchronisieren möchten.
Wenn Sie eine Echtzeit-Synchronisierungsfunktion auswählen, können Sie auch die Option „Synchronisieren Sie die Löschung im Quellverzeichnis mie dem Ziel“ aktivieren, damit Sie diese Dateien nicht manuell vom Zielort löschen müssen.
Tipp:
1. Für die Echtzeit-Synchronisation unterstützt AOMEI Backupper keine E-Mail-Benachrichtigungen und die Funktion Ereignisauslöser wird nur in den kostenpflichtigen Versionen unterstützt.
2. Für die Echtzeit-Synchronisierungsfunktion wird die Auswahl eines NAS als Quelle nicht unterstützt.