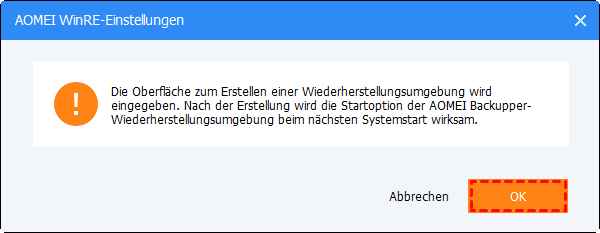Die „Wiederherstellungsumgebung“ in AOMEI Backupper ist ein Werkzeug, mit dem Sie eine Wiederherstellungsumgebung mit AOMEI Backupper erstellen können. Mit dem Werkzeug „Wiederherstellungsumgebung“ können Sie problemlos die Wiederherstellung der Systemsicherung oder andere Sicherungswiederherstellungsvorgänge durchführen, wenn das System abstürzt.
Sobald die Wiederherstellungsumgebung erstellt und aktiviert wurde, wird die Option „AOMEI Backupper- Wiederherstellungsumgebung“ zur Systemstartmenüseite hinzugefügt, sodass Sie auswählen können, ob das System in der Wiederherstellungsumgebung gestartet werden soll, um von AOMEI Backupper erstellte Images wiederherzustellen.
Wie kann man eine Wiederherstellungsumgebung mit AOMEI Backupper erstellen?
1. Laden Sie diese Software herunter und installieren Sie sie auf Ihrem Computer. Klicken Sie auf der linken Registerkarte auf „Werkzeuge“ und wählen Sie dann unter „Allgemeine Werkzeuge“ das Werkzeug „Wiederherstellungsumgebung“ aus.
Anschließend wird die Seite mit den Einstellungen für die Wiederherstellungsumgebung aufgerufen.
2. Aktivieren Sie die Startoption der AOMEI Backupper-Wiederherstellungsumgebung.
Aktivieren Sie auf der Seite „AOMEI WinRE-Einstellungen“ die Option „Aktivieren Sie die Startoption der AOMEI Backupper-Wiederherstellungsumgebung“, um die Startmenüoption der AOMEI Backupper-Wiederherstellungsumgebung zu aktivieren.
Nach dem Aktivieren wird die Option „AOMEI Backupper Wiederherstellungsumgebung eingeben“ zur Systemstartmenüseite hinzugefügt, sodass Sie auswählen können, ob das System über die Wiederherstellungsumgebung gestartet werden soll.
3. Stellen Sie die Standzeit auf der Systemstartmenüseite ein.
Nachdem die Wiederherstellungsumgebung aktiviert wurde, können Sie auch die Standzeit für die Auswahlseite des Systemstartmenüs festlegen, um die Auswahl auf dieser Seite zu erleichtern. (Mindestens 1 Sekunde ist erforderlich.)
Klicken Sie nach Abschluss der Einstellung in der unteren rechten Ecke der Seite auf „Weiter“, um die Seite zum Erstellen einer Wiederherstellungsumgebung aufzurufen.
4. Nachdem die Einstellungen für die Wiederherstellungsumgebung festgelegt wurden, wird ein Bestätigungsfenster angezeigt. Bitte klicken Sie auf „OK“, um fortzufahren.
5. Es wird die Seite zum Erstellen der Wiederherstellungsumgebung aufgerufen. Auf dieser Seite können Sie den Fortschritt beim Erstellen der Wiederherstellungsumgebung und bestimmte Prozessinformationen überprüfen. Sie können in der unteren rechten Ecke auf „Abgebrochen“ klicken, um die Erstellung einer Wiederherstellungsumgebung zu beenden.
Nach erfolgreicher Erstellung werden die Einstellungen gespeichert. Die Startoption für das AOMEI Backupper-System wird beim nächsten Systemstart wirksam.
Wie deaktiviert man die Startoption der Wiederherstellungsumgebung?
Um die Option „AOMEI Backupper-Wiederherstellungsumgebung“ auf der Seite des Systemstartmenüs zu deaktivieren, können Sie einfach AOMEI Backupper laden, in der Registerkarte „Werkzeuge“ auf das Werkzeug „Wiederherstellungsumgebung“ klicken. Dann diaktivieren Sie die Option „Aktivieren Sie die Startoption der AOMEI Backupper-Wiederherstellungsumgebung“ und klicken Sie auf „OK“.
Dann erscheint ein Bestätigungsfenster. Bitte klicken Sie auf „OK“, um die Option zu deaktivieren.
Hinweise:
- Das Werkzeug unterstützt derzeit keine Systeme vor Windows 7.
- Das Werkzeug unterstützt derzeit kein dynamisches System.
- Nachdem die Software automatisch aktualisiert oder registriert wurde, wird empfohlen, die Wiederherstellungsumgebung zu aktualisieren.
- Wenn der Verlust der Wiederherstellungsumgebung festgestellt wird, wird empfohlen, die Wiederherstellungsumgebung zu aktualisieren, um sicherzustellen, dass die Wiederherstellungsumgebung verfügbar ist.
- Die von AOMEI Backupper erstellte Wiederherstellungsumgebung wird unter dem Pfad C:\Aomei Recovery gespeichert. Wenn Ihr Laufwerk C gelöscht oder beschädigt ist, können Sie mit AOMEI Backupper ein bootfähiges Medium erstellen. Starten Sie dann Ihren PC, um Ihr Image unter WinPE wiederherzustellen.
Fazit:
Durch die Erstellung einer AOMEI-Wiederherstellungsumgebung können wir die AOMEI-Wiederherstellungsumgebung aufrufen, um eine Systemwiederherstellung durchzuführen, wenn der Computer hochfährt, so dass die Systemwiederherstellung schnell und effizient durchgeführt werden kann.
FAQs:
F: Nachdem ich mit AOMEI Backupper eine Wiederherstellungsumgebung erstellt habe, habe ich meinen Computer neu gestartet und beim Booten mehrere leere Booteinträge gefunden.
A: Das Problem ist derzeit ein BUG, wir werden es später beheben. Sie können Win+R drücken und dann „msconfig“ ausführen, um das Systemkonfigurationsfenster zu öffnen, und auf „boot“ klicken, um diese leeren Bootoptionen zu entfernen.