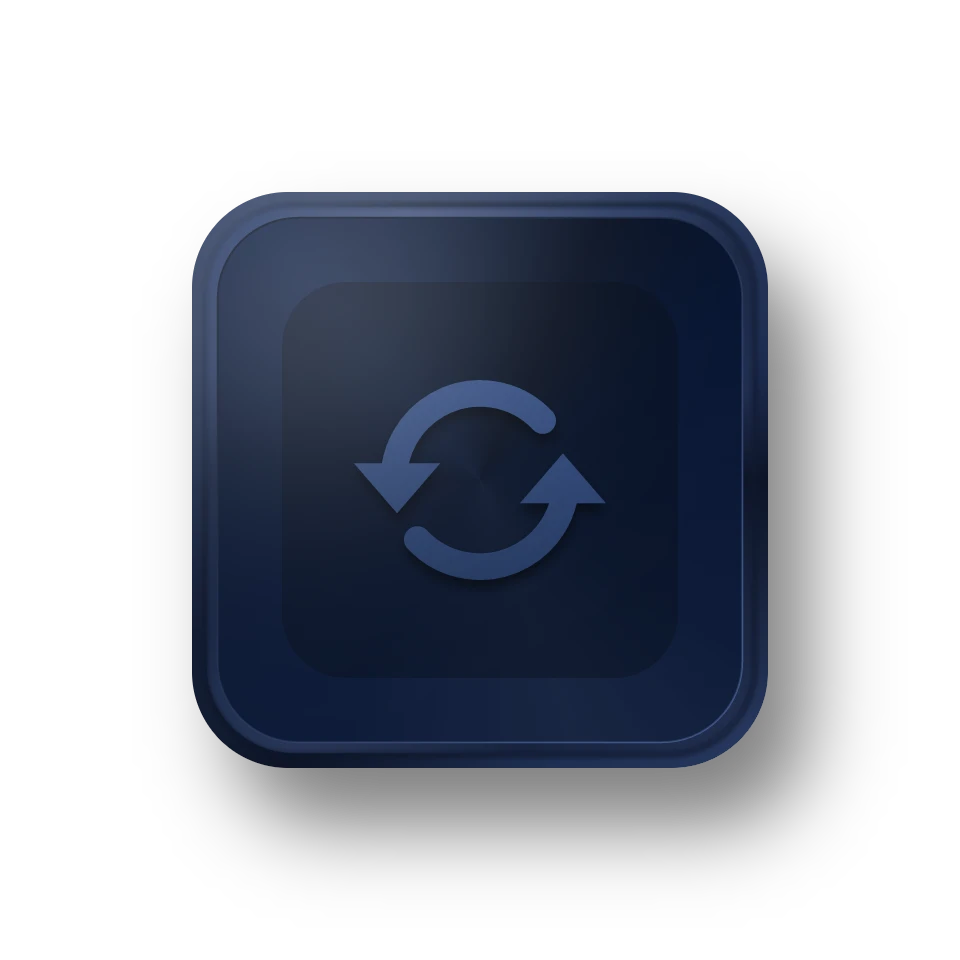Kostengünstiges Windows PC Backup & Disaster Recovery Toolkit für Techniker und MSPs
- Unbegrenzten Kunden kostenpflichtigen technischen Support als Service anbieten
- Unbezahlbare Daten und Systeme auf unbegrenzten PCs in einem Unternehmen schützen
- Vertrauen von über 60 Millionen Nutzern in 180+ Ländern





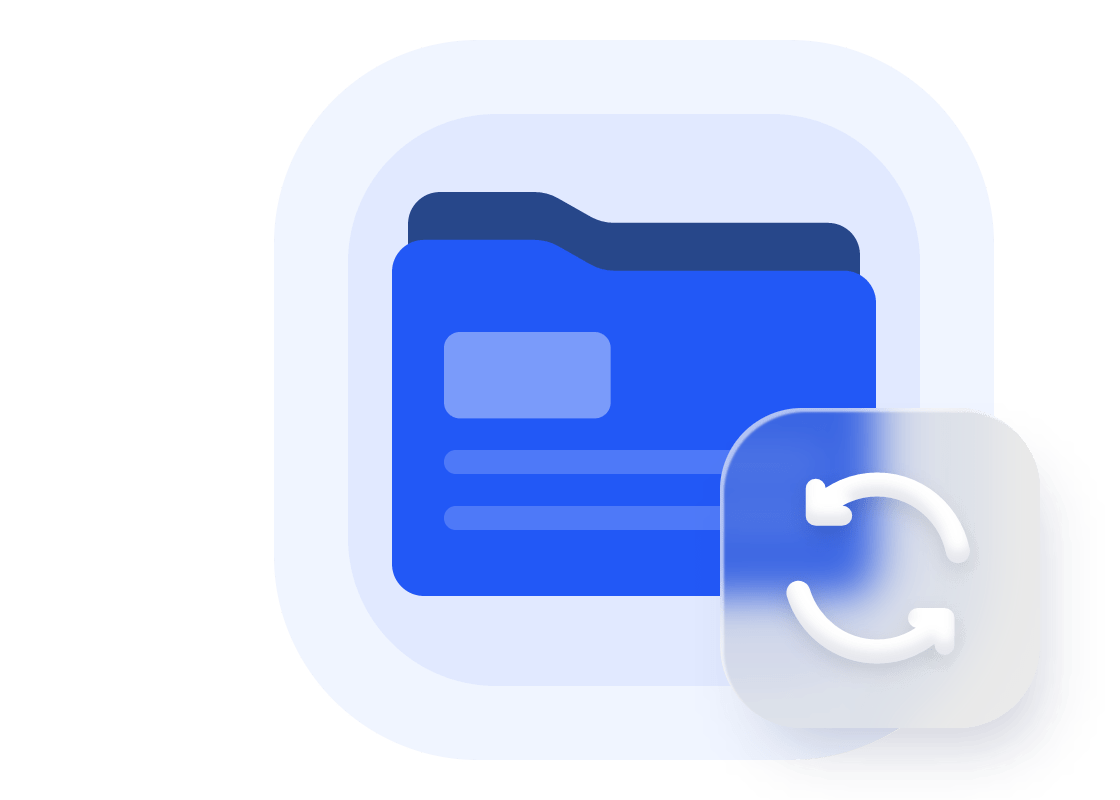
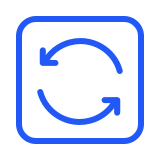
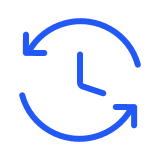
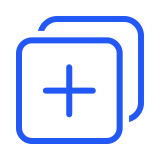
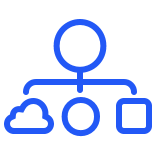
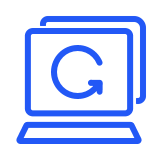
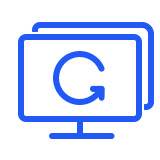
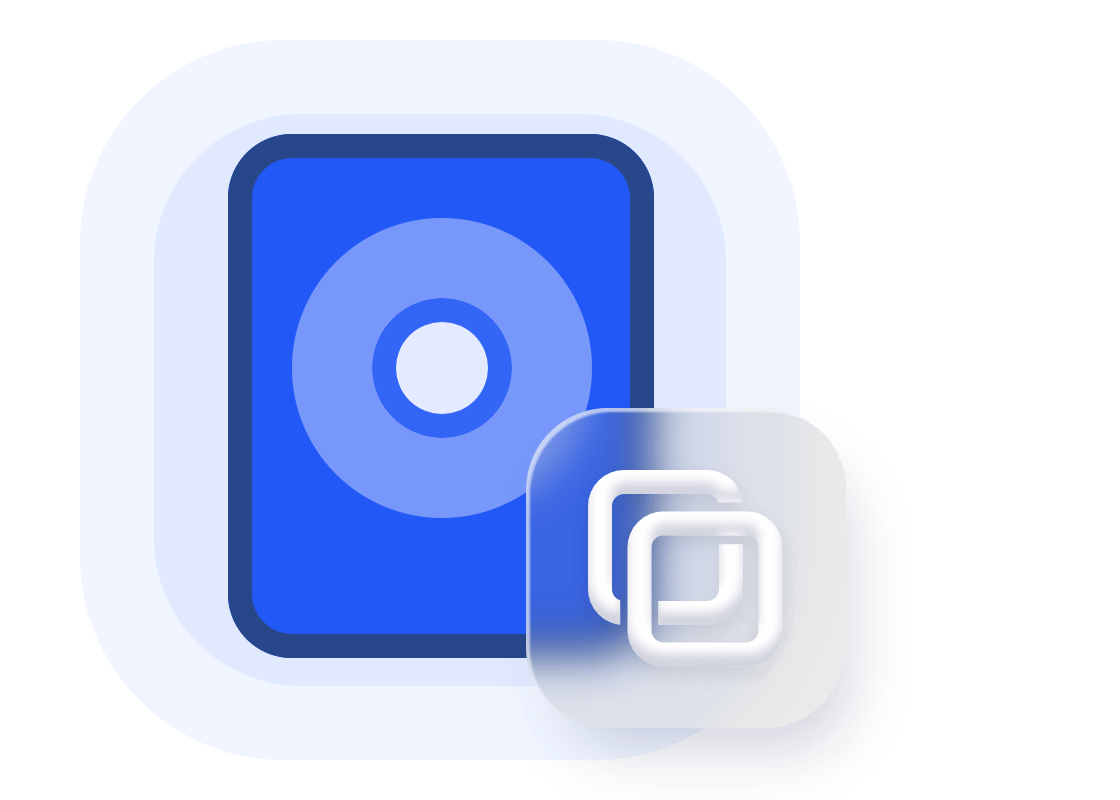
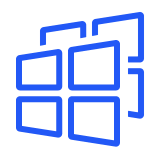

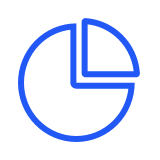

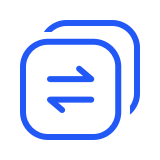
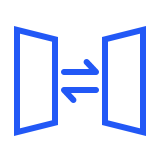
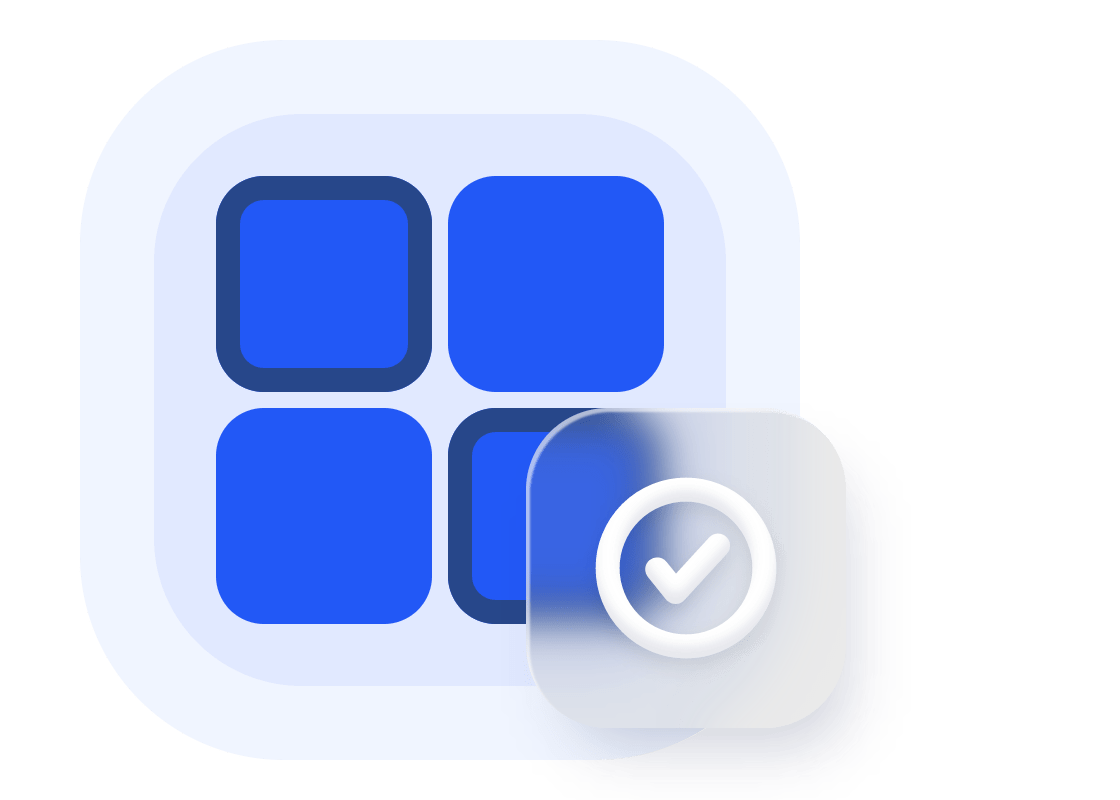
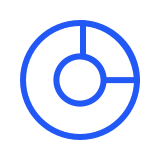
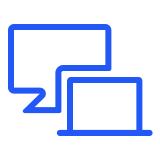


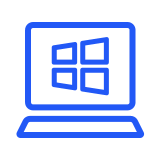

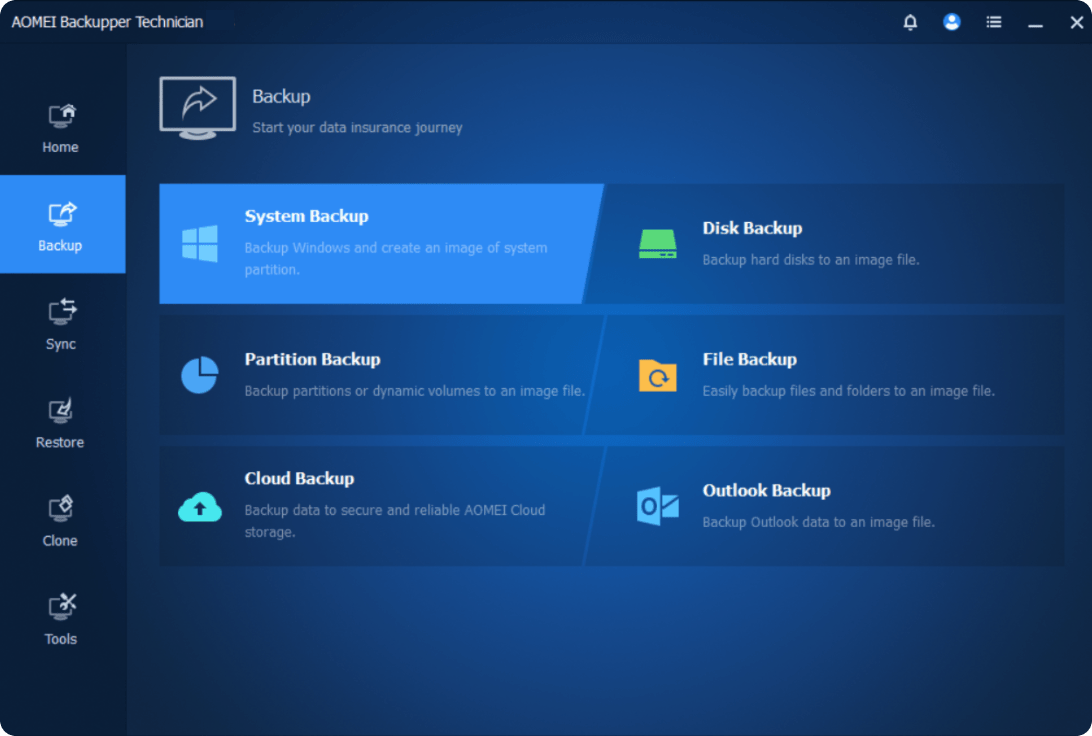
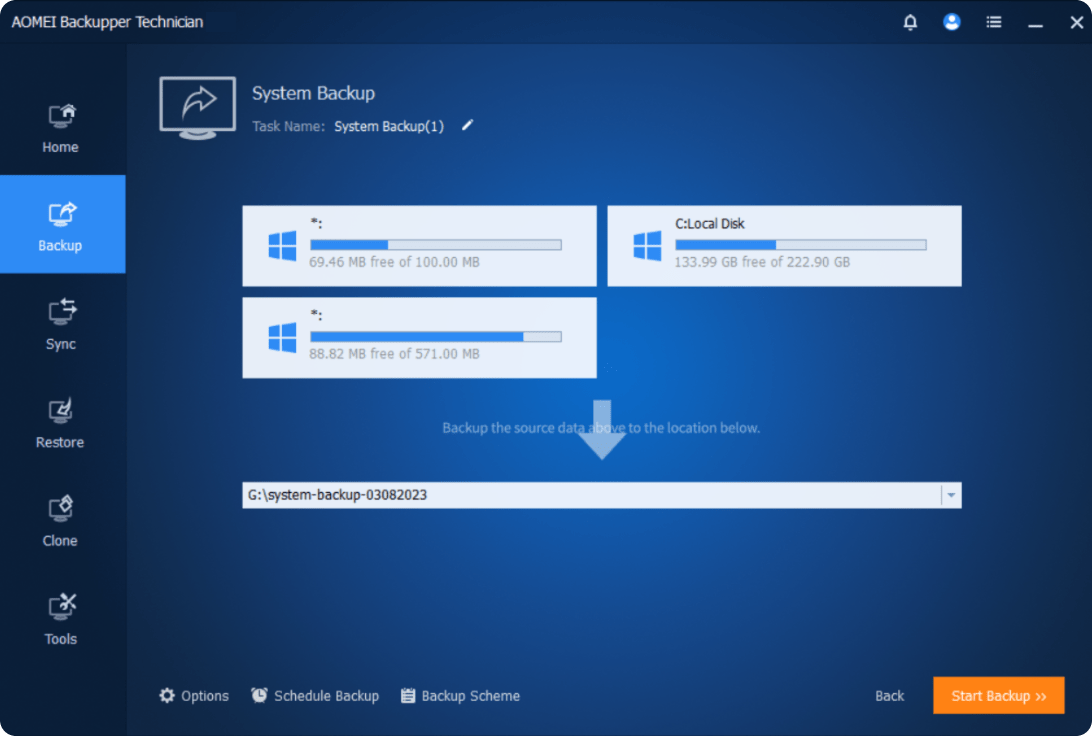
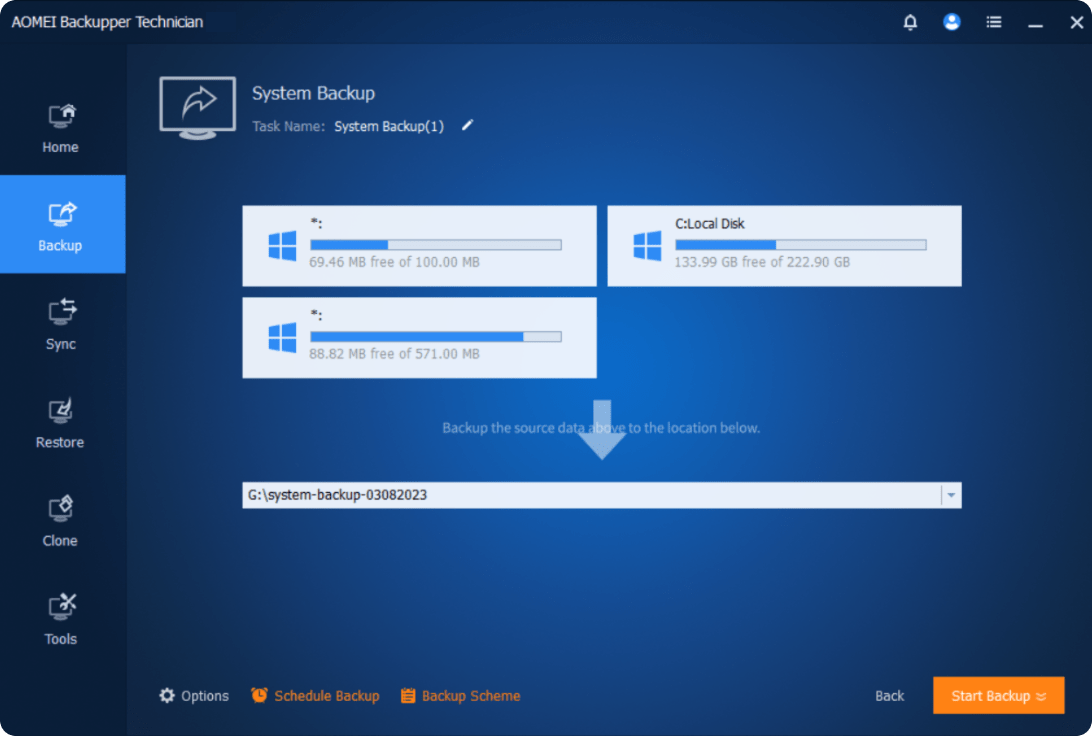
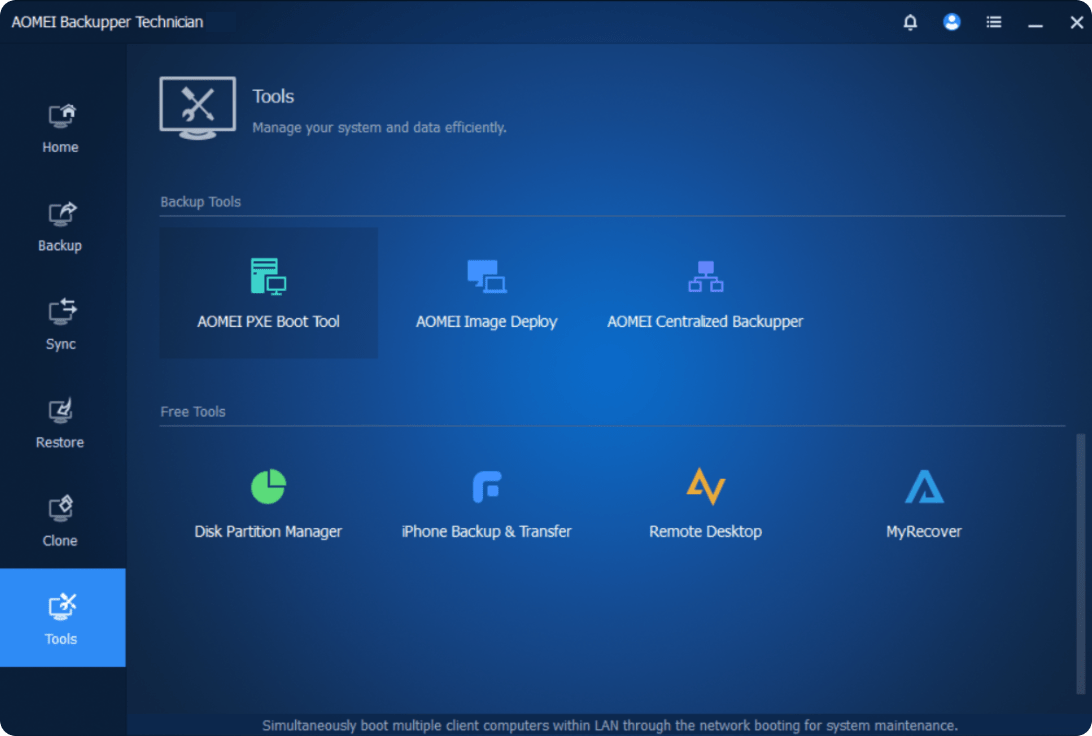
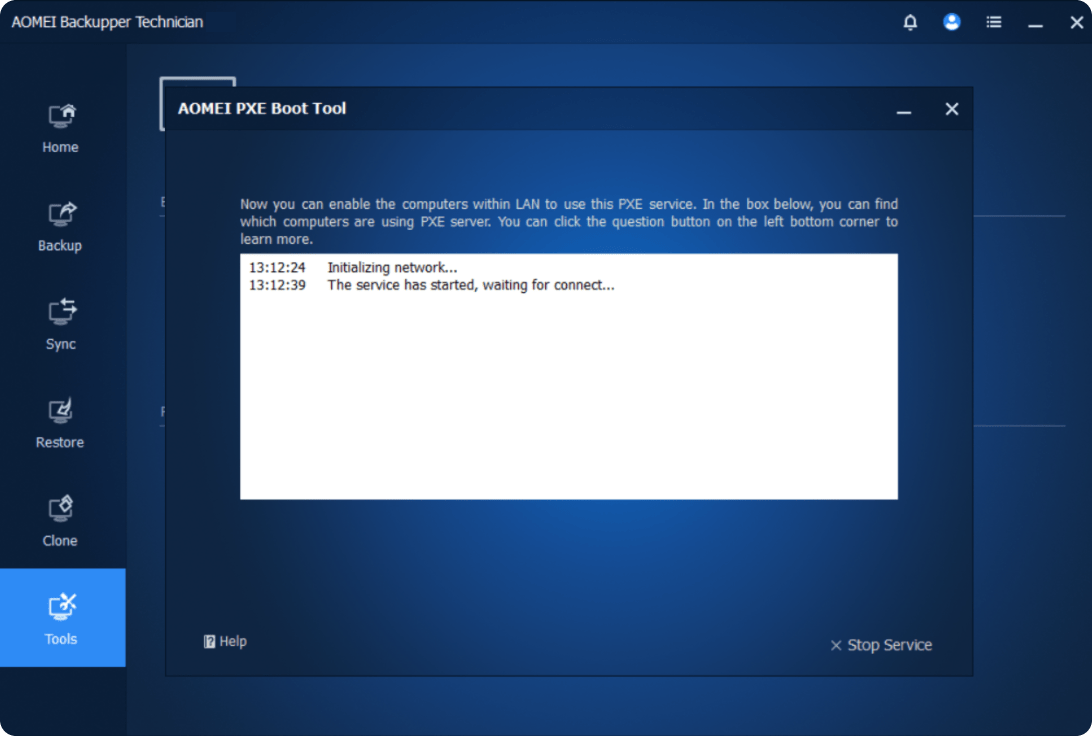
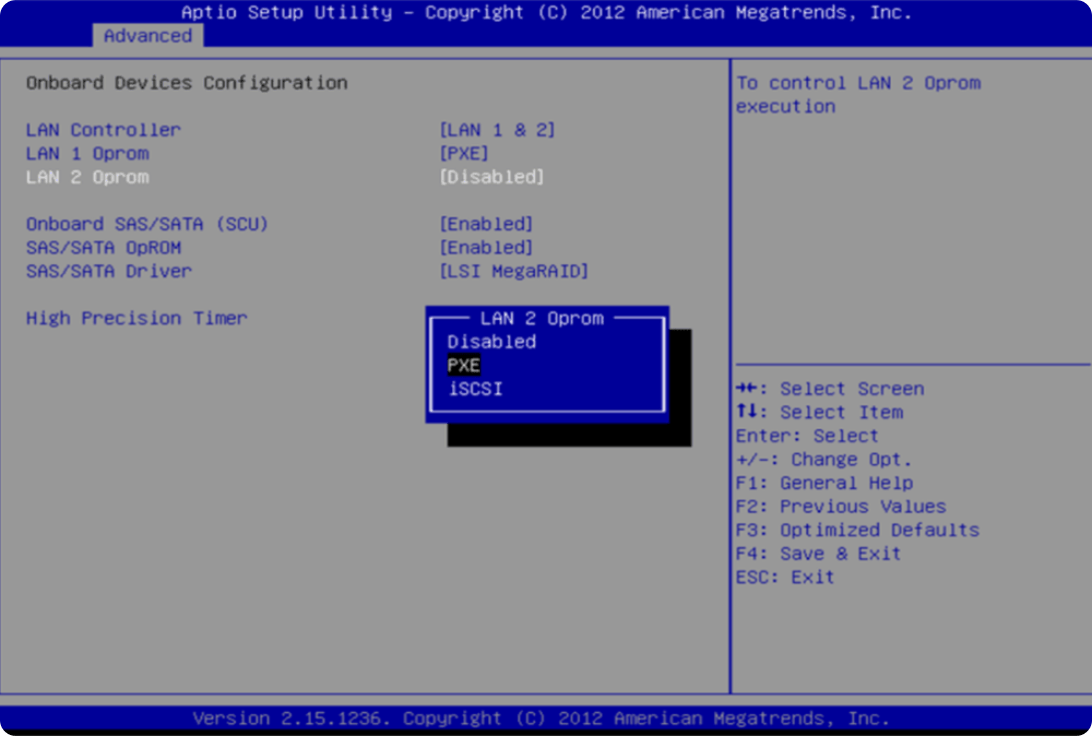
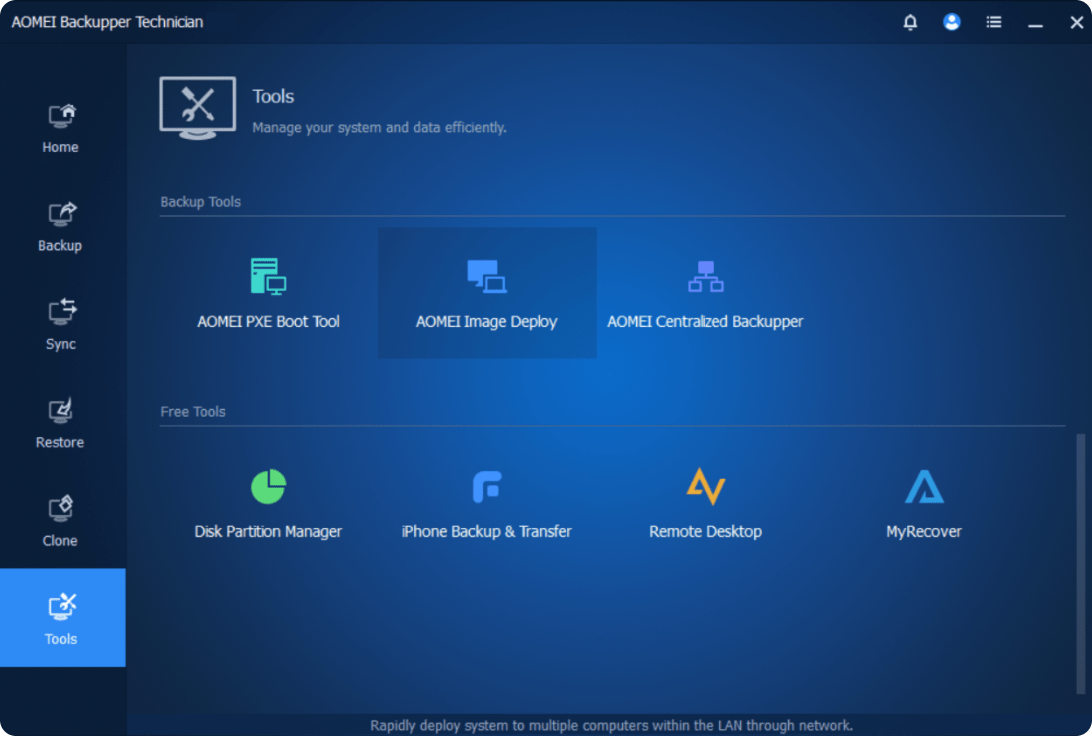
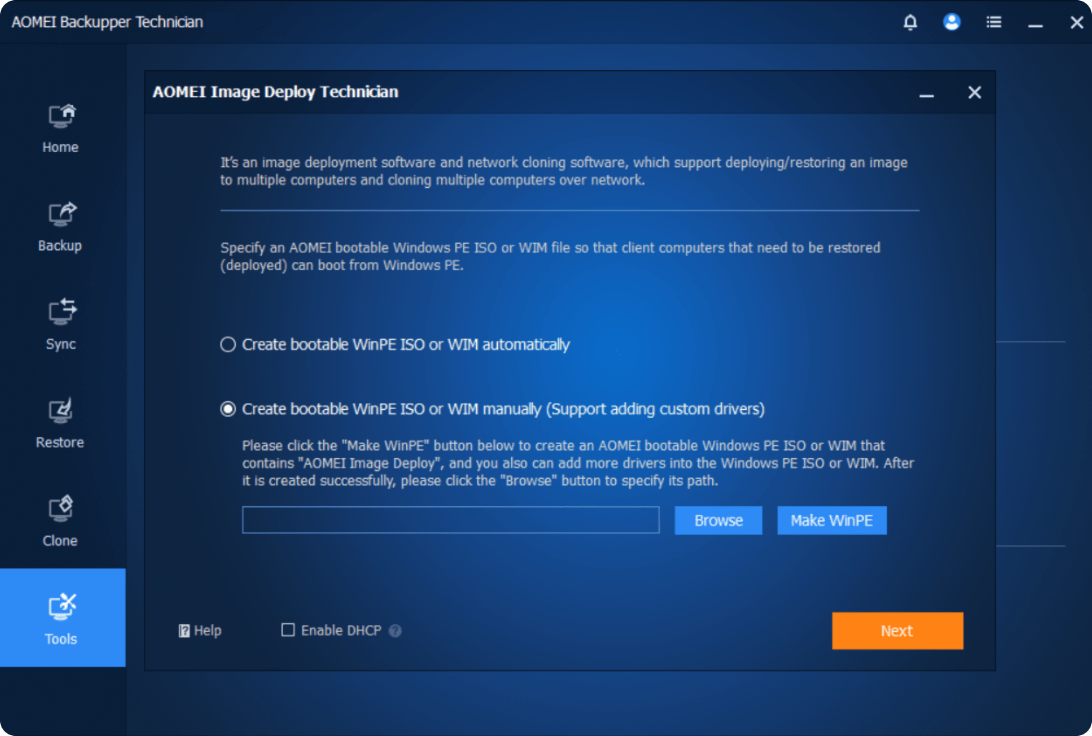
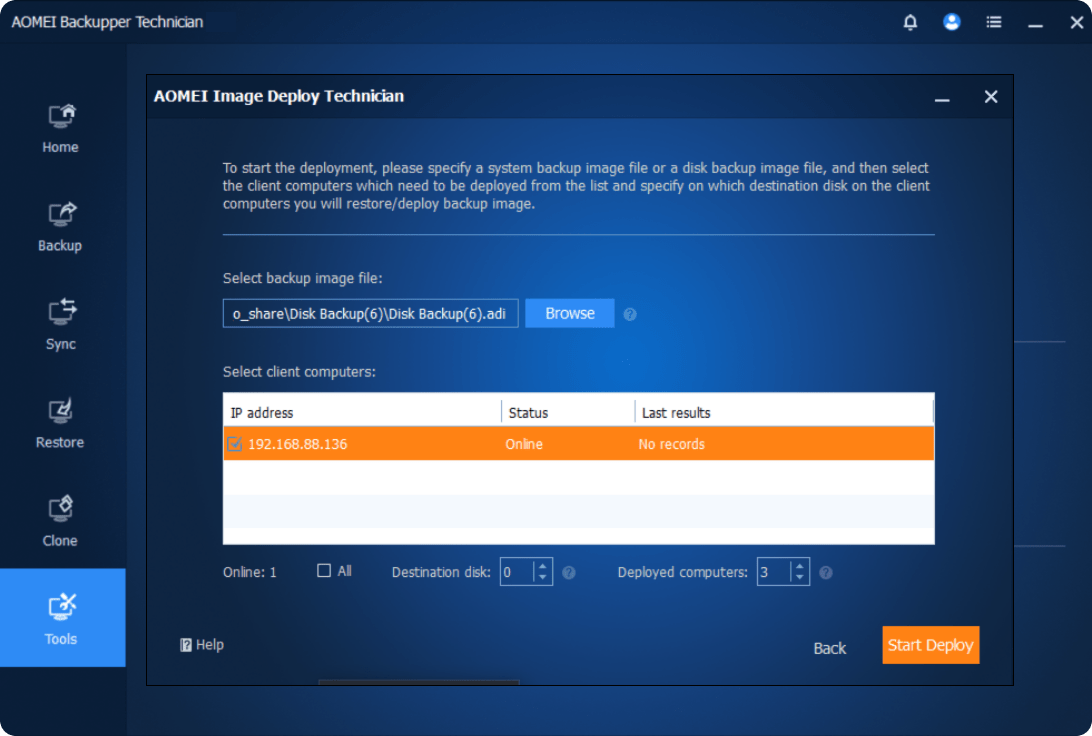
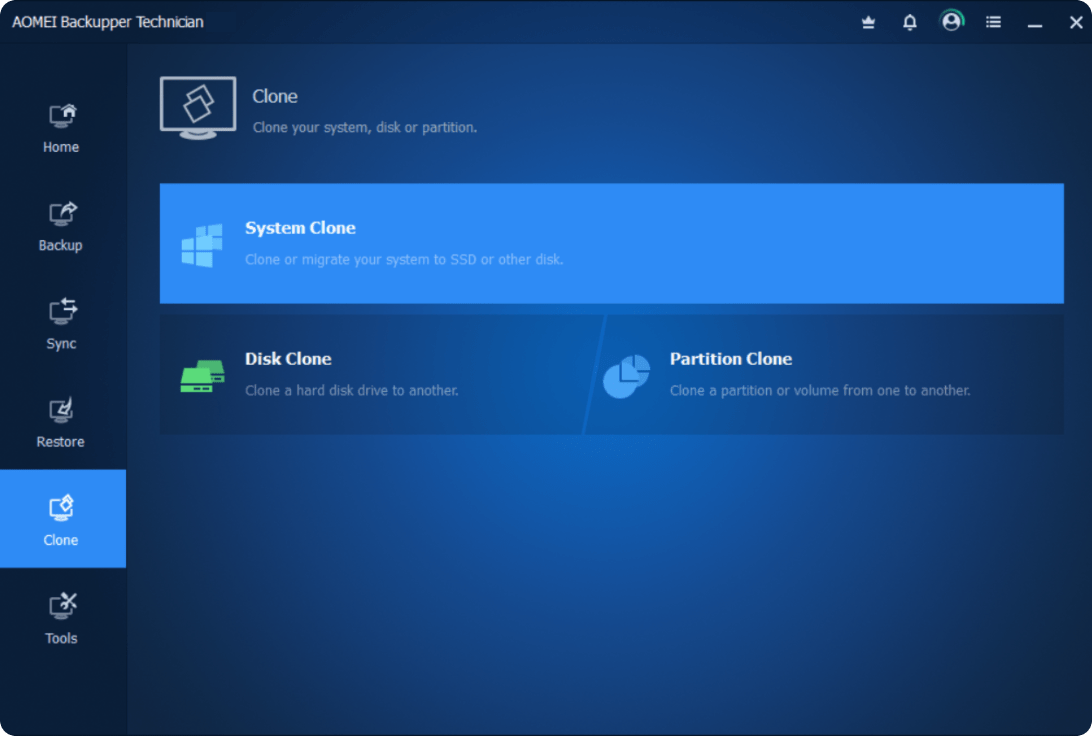
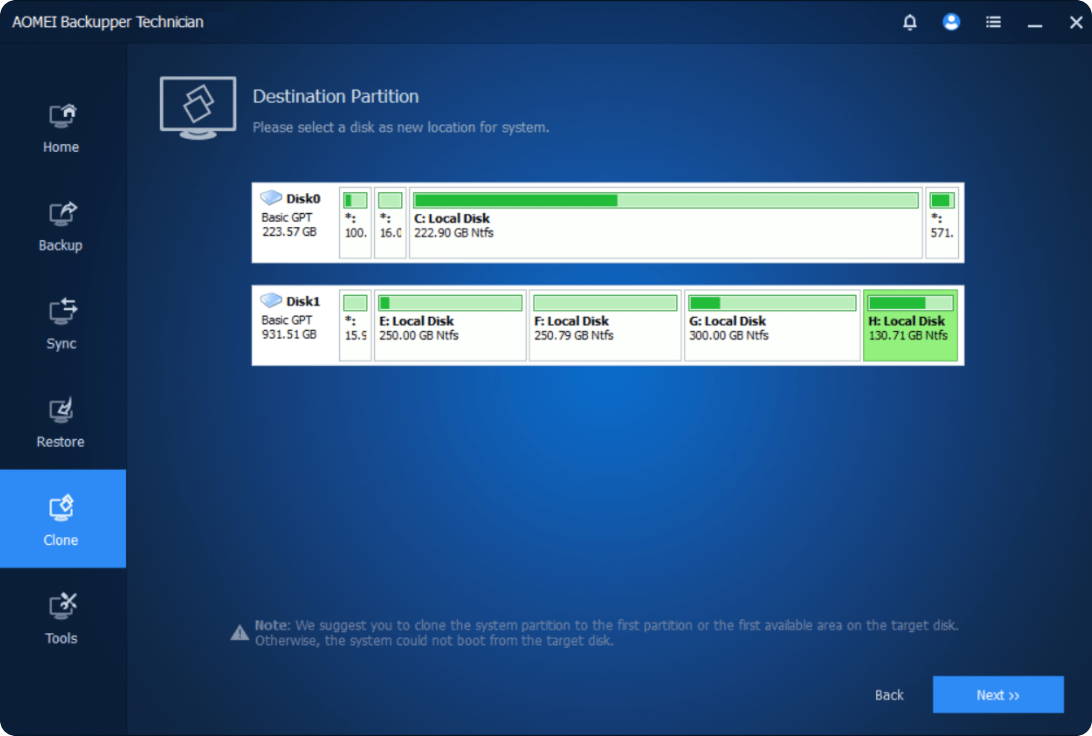
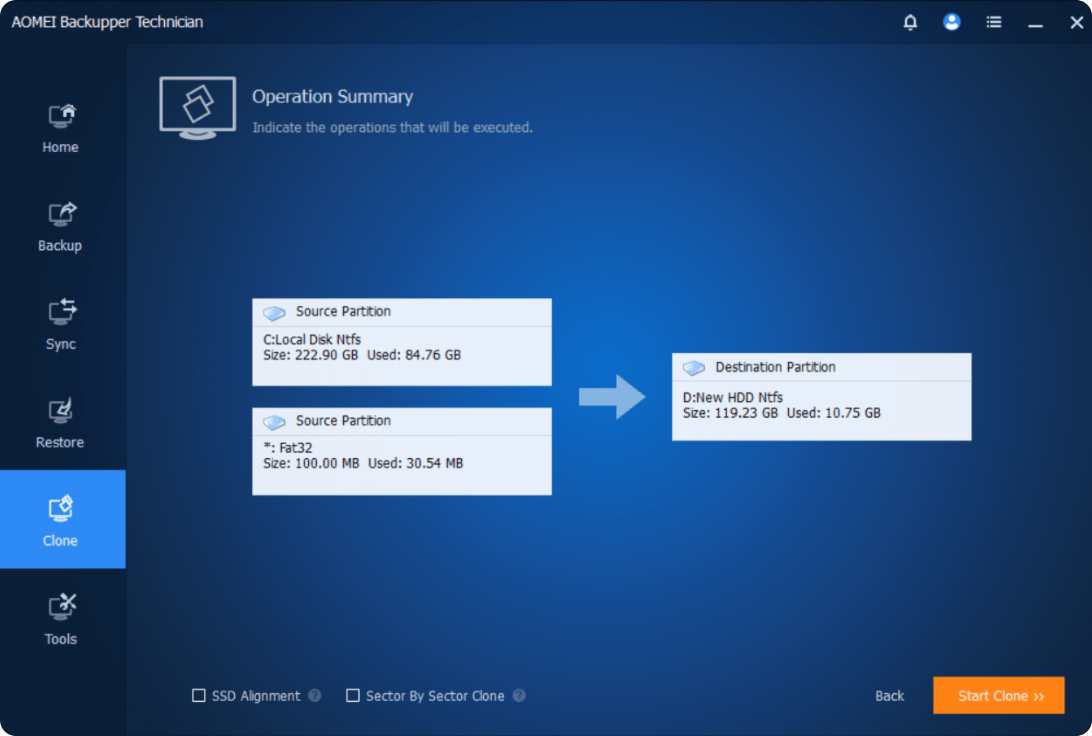
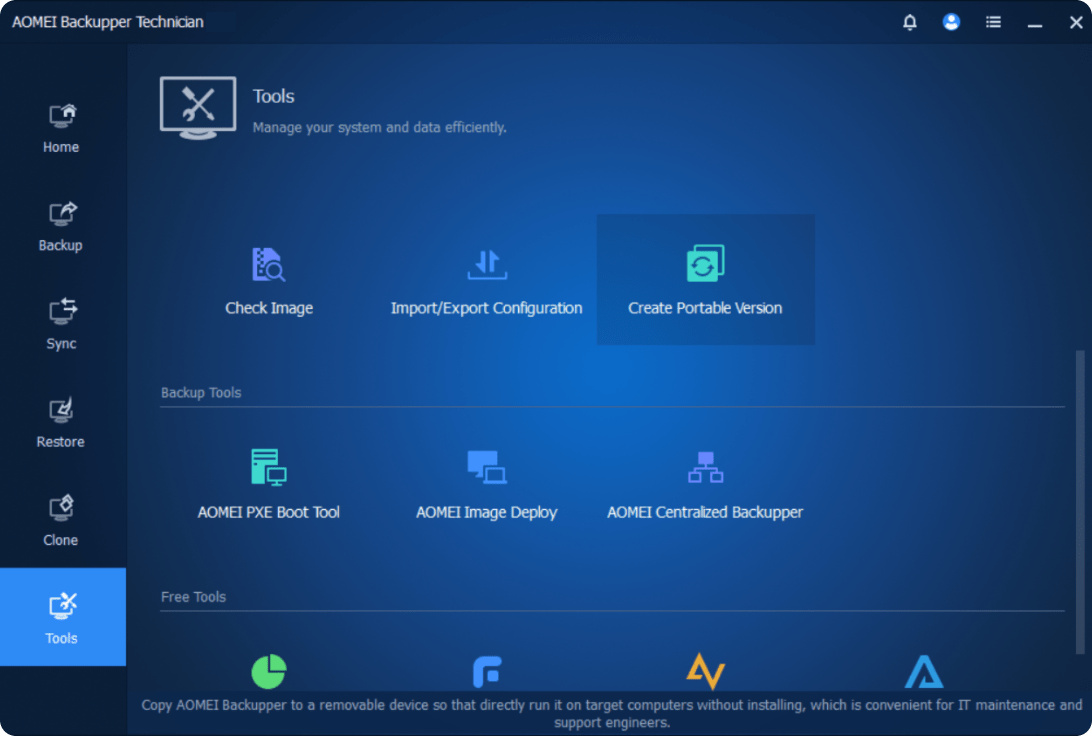
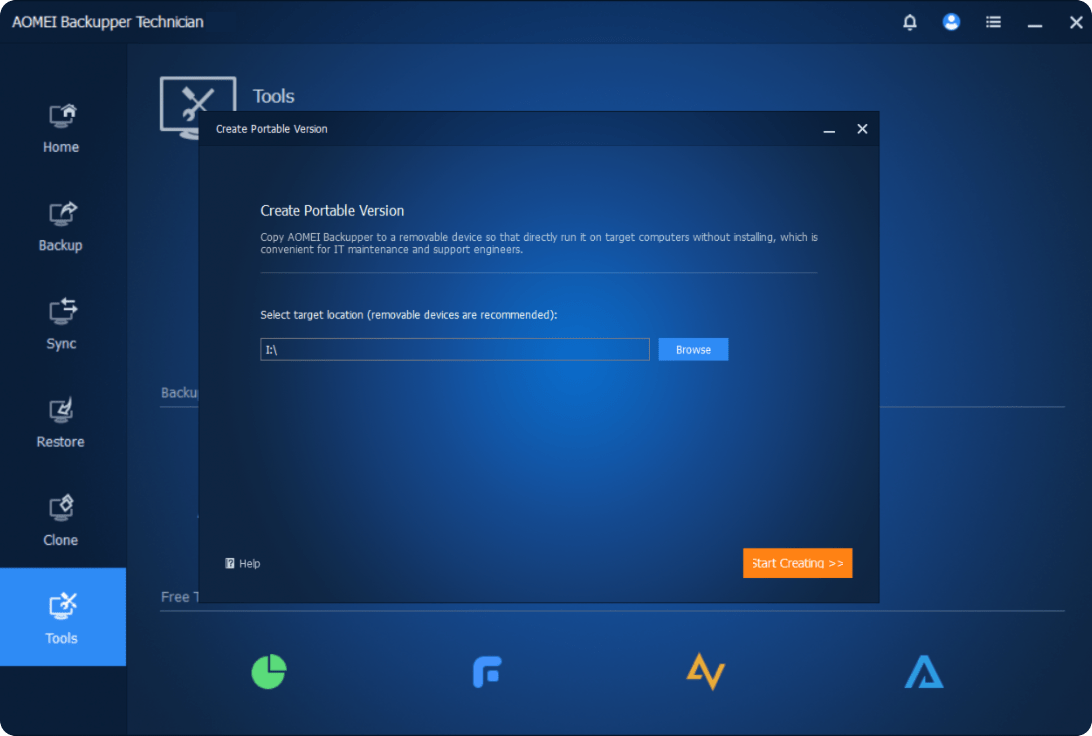
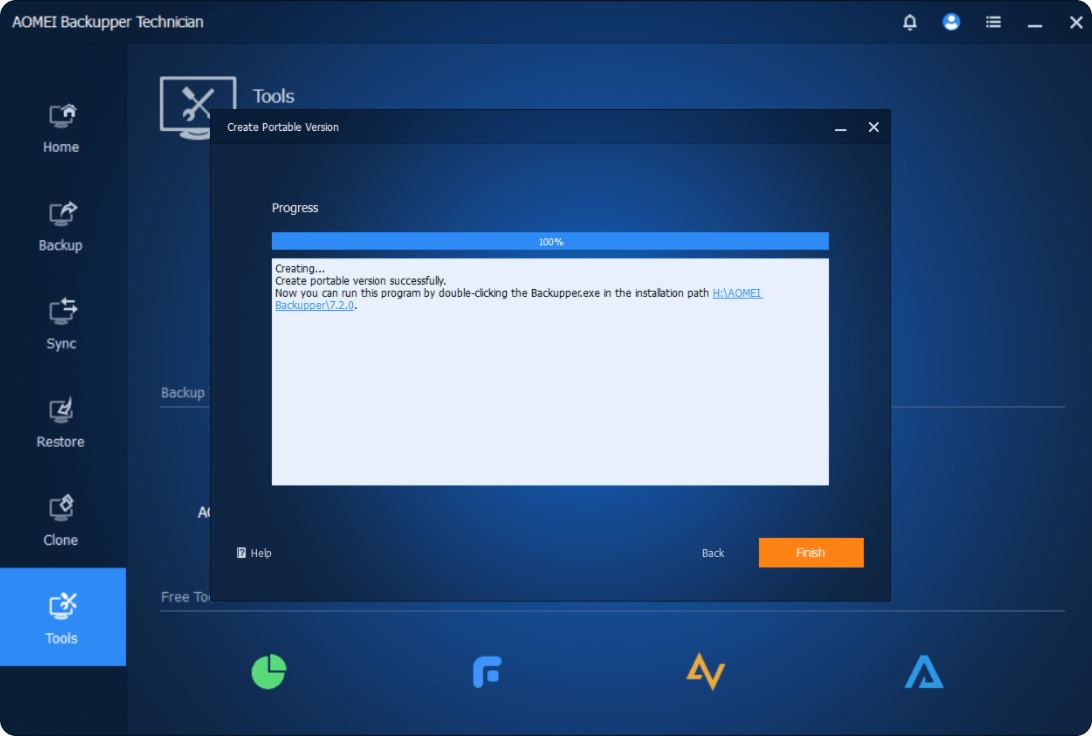

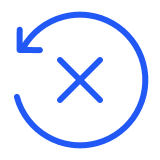

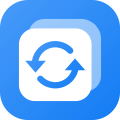 AOMEI Backupper Technician
AOMEI Backupper Technician