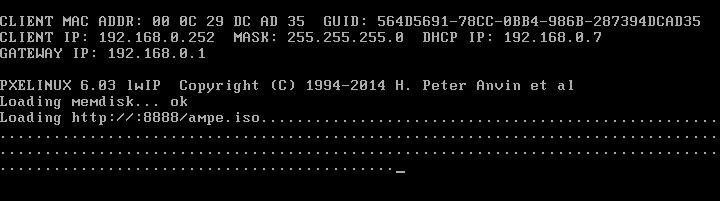Présentation de AOMEI Image Deploy
AOMEI Image Deploy est un logiciel de déploiement d'image ou un logiciel de clonage sur le réseau, qui vous permet de déployer ou de restaurer une image sur plusieurs ordinateurs sur le réseau. Et vous pouvez l’utiliser dans le système d'exploitation suivant. Ainsi, vous n'avez pas à vous soucier des problèmes d'installation de l'ordinateur et de configuration du système par lots.
-
Microsoft Windows XP (toutes les éditions, 32-bit et 64-bit)
-
Microsoft Windows Vista (toutes les éditions, 32-bit et 64-bit)
-
Microsoft Windows 7 (toutes les éditions, 32-bit et 64-bit)
-
Microsoft Windows 8/8.1 (toutes les éditions, 32-bit et 64-bit)
-
Microsoft Windows 10 (toutes les éditions, 32-bit et 64-bit)
-
Microsoft Windows 11 (toutes les éditions, 32-bit et 64-bit)
-
Microsoft Windows Server 2003 et 2003 R2 (toutes les éditions, 32-bit et 64-bit)
-
Microsoft Windows Server 2008 et 2008 R2 (toutes les éditions, 32-bit et 64-bit)
-
Microsoft Windows Home Server (WHS) 2011 et Windows Small Business Server (SBS) 2011
-
Microsoft Windows Server 2012 et 2012 R2 (toutes les éditions)
-
Microsoft Windows Server 2016 (toutes les éditions)
-
Microsoft Windows Server 2019 (toutes les éditions)
-
Microsoft Windows Server 2022 (toutes les éditions)
À l'origine, s'il y a 30 ordinateurs, nous ne pouvons utiliser qu'un CD/USB amorçable pour déployer/restaurer les ordinateurs un par un. Cela ajouterait beaucoup de travail supplémentaire en raison des différentes configurations matérielles des ordinateurs. Par exemple, certains ordinateurs n'ont pas de lecteur CD-ROM, ce qui prendra beaucoup de temps pour installer le système d'exploitation. Dans ces circonstances, AOMEI Image Deploy peut vous aider à résoudre facilement le problème.
Comment fonctionne AOMEI Image Deploy ?
Pour restaurer le système sur plusieurs ordinateurs simultanément avec AOMEI Image Deploy, vous devez sélectionner un ordinateur serveur et décider de tous les ordinateurs clients sur lesquels vous souhaitez déployer une image.
L'ordinateur serveur peut être n'importe quel PC ou machine serveur sur lequel AOMEI Image Deploy doit être installé pour le déploiement de l'image. En revanche, les ordinateurs clients sont ceux qui reçoivent l'image de sauvegarde, et généralement, ils n'ont pas le système.
En outre, vous avez besoin d'une sauvegarde d'image système ou d'une sauvegarde de disque sans SID, sinon les ordinateurs déployés seront incompatibles. En somme, vous avez besoin d'un logiciel de déploiement d'image - AOMEI Image Deploy et d'un logiciel de sauvegarde gratuit - AOMEI Backupper Standard pour accomplir cette tâche.
Si vous ne souhaitez pas télécharger les deux logiciels, vous pouvez créer un logiciel de sauvegarde et de restauration tout-en-un intégré à ce logiciel. AOMEI Backupper Technician ou Technician Plus sont de tels logiciels. Toutes les préparations et étapes sont les mêmes.
Comment utiliser AOMEI Image Deploy pour déployer une image sur plusieurs ordinateurs
Avant de commencer à cloner plusieurs ordinateurs sur le réseau, vous devez effectuer certaines préparations pour l'ordinateur serveur et les ordinateurs clients. De plus, vous devez créer à l'avance une sauvegarde d’image système ou une sauvegarde d’image disque (disque système) fonctionnelle. Veuillez vérifier le contenu suivant avec attention :
Préparation des postes serveurs et clients :
-
Installez et lancez AOMEI Image Deploy sur l'ordinateur serveur. Il peut s'agir de n'importe quel PC ou serveur, mais il est recommandé d'utiliser Windows 7 ou une version supérieure comme ordinateur serveur. Étant donné que ce logiciel nécessite Windows AIK/ADK pour vous assurer que vous pouvez créer Windows PE avec succès si vous utilisez une version précédente de Windows 7.
-
Vérifiez la connexion par câble entre les ordinateurs serveur et client, assurez-vous qu'ils se trouvent dans le même segment de réseau dans un réseau local physique.
-
Vérifiez que la carte réseau de l'ordinateur client prend en charge le démarrage réseau (démarrage PXE).
-
Accédez au BIOS de tous les ordinateurs clients pour ouvrir la fonction PXE, définissez le premier démarrage sur le démarrage réseau ou des options similaires.
-
Vérifiez que le numéro de disque pour l'installation du système sur les ordinateurs clients est le même que le numéro de disque de l'ordinateur serveur. S'il n'y a qu'un seul disque, il s'agit du disque 0.
-
Retirez tous les autres disques de l'ordinateur client en cas d'erreur de sélection et de perte de données.
Supprimer le SID et créer une image système sur un ordinateur bien configuré
Pour minimiser le travail de suivi du déploiement d'image, vous devez configurer un ordinateur avec tout ce que vous voulez. Et il n'est pas nécessaire que ce soit l'ordinateur serveur. Si vous ne souhaitez pas rencontrer de problèmes de compatibilité après le déploiement de l'image, vous devez supprimer le SID avant de le sauvegarder. Ensuite, les étapes générales devraient être les suivantes :
1. Créez une clé USB amorçable avec AOMEI Backupper. Il est utilisé pour démarrer l'ordinateur bien configuré immédiatement après avoir supprimé le SID dessus, sinon il en créera un nouveau.
- Téléchargez et installez AOMEI Backupper. Vous pouvez choisir d'utiliser l'édition Standard ou l'édition Technician et Technician Plus. L'édition Technician ou Technician Plus intègre AOMEI Image Deploy Technician, vous n'avez donc pas besoin de télécharger à la fois le logiciel de déploiement d'image et le logiciel de sauvegarde.
-
Lancez ce logiciel, cliquez sur "Outils"> "Créer un média de démarrage", sélectionnez Types de disque de démarrage - Windows PE et périphérique de démarrage - USB, CD/DVD ou fichier ISO. Ensuite, cliquez sur "Suivant", il créera un support de démarrage pour vous pour démarrer n'importe quel ordinateur.
2. Supprimez le SID sur l'ordinateur que vous souhaitez sauvegarder.
Appuyez sur "Win + R" et entrez "sysprep" dans la zone de texte pour trouver Sysprep.exe. Exécutez-le et choisissez Entrer en mode OOBE, cochez l'option Généraliser et sélectionnez Arrêter le système. Cette étape est nécessaire pour que les utilisateurs évitent les problèmes de compatibilité après le déploiement.
3. Démarrez l'ordinateur que vous souhaitez sauvegarder à partir de la clé USB amorçable créée, puis créez une image système avec AOMEI Backupper.
- Insérez la clé USB amorçable créée à l'étape 1, définissez-la comme première option de démarrage et démarrez à partir de celle-ci.
- Dans la page principale d'AOMEI Backupper, cliquez sur "Sauvegarder" > "Sauvegarde de Système". Vous pouvez également créer une sauvegarde de disque en sélectionnant Sauvegarde de disque.
- Ensuite, sélectionnez un partage réseau ou un NAS pour stocker l'image de sauvegarde et cliquez sur "Démarrer " pour exécuter cette opération. Notez que le chemin d'accès au réseau doit être sur le même segment de réseau avec tous les ordinateurs clients et l'ordinateur serveur.
Déployer l'image sur plusieurs ordinateurs étape par étape
Après avoir effectué toutes les préparations pour les ordinateurs serveur et client et créé une sauvegarde d'image système, vous pouvez suivre les étapes ci-dessous pour déployer l'image sur plusieurs ordinateurs en quelques étapes simples.
1. Téléchargez, installez et lancez l'édition gratuite d'AOMEI Image Deploy. De plus, vous pouvez lancer ce logiciel dans l'édition AOMEI Backupper Technician ou Technician Plus en sélectionnant "Outils" > "AOMEI Image Deploy".
2. Ensuite, cliquez sur "Create WinPE automatically" (Créer automatiquement WinPE) pour créer un fichier ISO amorçable et cochez "Activer DHCP"(Enable DHCP), afin de pouvoir démarrer les ordinateurs clients sur le réseau. Ensuite, cliquez sur Suivant.
Remarques :
- Si des pilotes sont incompatibles avec votre matériel et que WinPE ne peut pas démarrer les ordinateurs clients, sélectionnez l'option "Create bootable WinPE ISO manually"(Créer une image ISO WinPE amorçable manuellement). Il vous permet de créer Windows PE et d'ajouter des pilotes de périphériques compatibles dans WinPE en cliquant sur “Make WinPE” (Créer WinPE) dans la page principale, puis sur “Add Drivers”(Ajouter des pilotes). Ensuite, vous devez sélectionner manuellement les fichiers ISO en cliquant sur "Browse"(Parcourir).
- Généralement, un serveur DHCP est activé si vous utilisez un routeur et avez attribué une adresse IP à votre ordinateur. Et il est recommandé de cocher "Enable DHCP" pour vous assurer que votre ordinateur peut être connecté au réseau automatiquement. Notez qu'il doit y avoir un seul serveur DHCP dans le réseau local, sinon la distribution de l'adresse IP du client peut être perturbée.
3. Dans la deuxième page de l'assistant, le programme AOMEI Image Deploy vous demandera “The service has started, waiting for connect…”(Le service a démarré, en attente de connexion...), puis démarrez tous les ordinateurs clients et définissez le démarrage PXE ou le démarrage réseau comme première option de démarrage, démarrez à partir de celui-ci. Ensuite, vous verrez les écrans suivants, l'adresse IP du serveur et de l'ordinateur client ainsi que l'état de la connexion sont affichés après le démarrage de chaque ordinateur client.
En même temps, vous pouvez voir l'état de connexion de tous les ordinateurs clients sur l'ordinateur serveur. Ensuite, cochez "I confirm..." et "Next".
Remarque :
-
Les ordinateurs clients doivent attendre pour démarrer jusqu'à l'invite "The service has started, waiting for connect…”, Sinon, les ordinateurs clients ne peuvent pas démarrer correctement.
4. Spécifier l'image de sauvegarde et les paramètres de déploiement de l'image.
- Cliquez sur “Browse”(Parcourir) > “Add share or NAS device” (Ajouter un partage ou un périphérique NAS) et saisissez le nom d'affichage, l'adresse IP, le nom d'utilisateur et le mot de passe. Ensuite, vous pouvez sélectionner l'image de sauvegarde (son nom de fichier est .adi) que vous souhaitez déployer.
- Ensuite, sélectionnez "All"(Tous) pour sélectionner tous les ordinateurs clients en ligne ou cochez uniquement certains des ordinateurs clients pour le déploiement de l'image.
- Ensuite, définissez le numéro de disque et les ordinateurs déployés à la fois.
- Cliquez sur "Settings"(Paramètres) pour définir le nom de l'ordinateur pour les ordinateurs clients. Et l'édition Technicien vous permet toujours de prérégler par lots des adresses IP et d'effectuer une restauration matérielle différente si le matériel des ordinateurs clients, comme le processeur, la carte mère, n'est pas le même que l'ordinateur sur lequel vous créez une image système.
Remarques :
- Tous les ordinateurs clients doivent utiliser le même numéro de disque que l'ordinateur serveur, sinon ce logiciel signalera une erreur. Et si vous restaurez sur le mauvais disque, il peut y avoir une perte de données.
- S'il n'y a qu'un seul disque sur les ordinateurs clients, il s'agit de 0. Et le numéro de disque va de 0 à 256.
- Le nombre d'ordinateurs déployés est d'au moins 1 et de 33 au plus. Plus vous souhaitez déployer d'ordinateurs, plus le déploiement prendra de temps. Le nombre suggéré est 5 et dans ce cas, il restaurera 5 ordinateurs à chaque fois, puis passera aux 5 ordinateurs suivants.
- Veuillez ne pas définir le nom d'ordinateur et l'adresse IP déjà utilisés dans le réseau local. Ainsi, vous n'avez pas à vous soucier des problèmes de réseau et des échecs de démarrage.
5. Confirmez tous les paramètres et cliquez sur "Start Deploy"(Démarrer le déploiement) pour cloner plusieurs ordinateurs sur le réseau. Vous pouvez définir s'il faut arrêter ou redémarrer les ordinateurs clients après la restauration de l'image.
Notez que l'édition gratuite vous permet de déployer une image sur un nombre illimité de PC Windows 11/10/8/7/XP/Vista et 20 serveurs. Si vous avez plus de 20 serveurs, essayez AOMEI Image Deployment Technician.
Si vous ne trouvez pas ce que vous cherchez et avez besoin d'aide supplémentaire, n'hésitez pas à envoyer un e-mail à [email protected] ou à visiter www.aomeitech.com.
FAQ sur AOMEI Image Deploy
Q : Pourquoi "IP locale" et "IP du serveur" affichées sur l'ordinateur client ont un segment de réseau différent et pourquoi l'état de la connexion est "Aucun" ?
R : Peut-être y a-t-il plusieurs serveurs DHCP dans le LAN. Veuillez ne garder qu'un seul serveur DHCP et désactiver les autres.
Q : Pourquoi ne pouvez-vous restaurer qu'un seul disque de la sauvegarde d'image disque qui contient plusieurs disques ?
R : Si une sauvegarde d'image disque comporte plusieurs disques, le logiciel prend uniquement en charge la restauration du premier de cette image disque.
Q : Pourquoi le format de disque de l'ordinateur client passe-t-il parfois de GPT à MBR ou de MBR à GPT après la restauration ?
R : Lorsque vous restaurez l'image de sauvegarde sur l'ordinateur client, le logiciel supprime toutes les données de la destination, puis modifie le format de disque de l'ordinateur client pour qu'il soit identique au format de de l'image disque. Par exemple, si le disque est MBR dans l'image de sauvegarde mais que le disque cible est GPT sur l'ordinateur client, lorsque le logiciel effectue la restauration, le disque de l'ordinateur client sera remplacé par MBR. Si le format du disque est le même, le logiciel continuera directement à créer la partition pour effectuer la restauration. Par conséquent, le format de disque de l'ordinateur client doit être le même que celui de l'image de sauvegarde. Sinon, le logiciel le changera automatiquement.
Q : Comment s'assurer que l'ordinateur client est amorçable après la restauration de l'image système ou de l'image disque ?
R :1. Veuillez vérifier si le mode de démarrage dans le BIOS est cohérent avec le disque ou le système restauré. Si le disque restauré est GPT, le mode de démarrage doit être EFI/UEFI. Si le disque restauré est MBR, le mode de démarrage est Legacy. 2. Assurez-vous que le nom de l'ordinateur et l'adresse IP que vous avez définis pour l'ordinateur client ne sont pas utilisés par un autre ordinateur sur le même réseau local. S'ils sont utilisés par un autre ordinateur et que cet ordinateur est allumé, lorsque vous démarrez l'ordinateur client, vous obtenez le message d'erreur indiquant que le nom de l'ordinateur et l'adresse IP sont en conflit avec un autre ordinateur qui se trouve dans le même réseau local.
Q : Pourquoi l'ISO de Windows PE créée avec AOMEI Backupper ne peut pas être utilisée par le logiciel AOMEI Image Deploy pour déployer le système ?
R : Parce que seul Windows PE créé avec le logiciel AOMEI Image Deploy peut communiquer avec le serveur AOMEI Image Deploy. Veuillez utiliser AOMEI Image Deploy pour créer le fichier ISO Windows PE. De plus, AOMEI Image Deploy ne peut pas reconnaître l'ISO de Windows PE créée avec d'autres logiciels.
Q : Pourquoi le serveur indique que les informations sur l'ordinateur client sont "Répondre à la demande de démarrage" et que l'ordinateur clientreste bloqué sur la page "PXELINUX 6.03 lwIP Copyright (c)1994-2014 H.Peter Anvin et al -" ?
R : Généralement, vous rencontrez ce problème parce que vous utilisez la fonction "Activer DHCP", mais l'adresse IP de l'ordinateur client allouée par le serveur DHCP est identique (en conflit avec) celle d'un autre ordinateur qui s'exécute sur le même réseau local. Nous vous recommandons d'arrêter un autre ordinateur en cours d'exécution ou de modifier l'adresse IP de cet ordinateur. Veuillez ensuite redémarrer l'ordinateur client pour effectuer à nouveau l'opération.
Conclure
Vous pouvez facilement déployer une image sur plusieurs ordinateurs à l'aide du logiciel de déploiement d'image - AOMEI Image Deploy ainsi que du logiciel de sauvegarde - AOMEI Backupper Standard. L'édition Technician d'AOMEI Image Deploy vous permet de prérégler par lots l'adresse IP et d'effectuer une restauration matérielle différente, de sorte que vous n'avez pas à vous soucier des problèmes de réseau et des échecs de démarrage.
En outre, vous pouvez utiliser AOMEI Backupper Technician ou Technician Plus, il peut effectuer à la fois la sauvegarde du système ou du disque et le déploiement d'images. Ainsi, vous n'avez pas besoin de télécharger manuellement AOMEI Image Deploy, puis effectuez cette opération. Et il est plus compatible avec les ordinateurs, vous pouvez l'utiliser à la fois sur l'ordinateur de démarrage UEFI et Legacy. Pour les différences, consultez la page de comparaison des éditions.