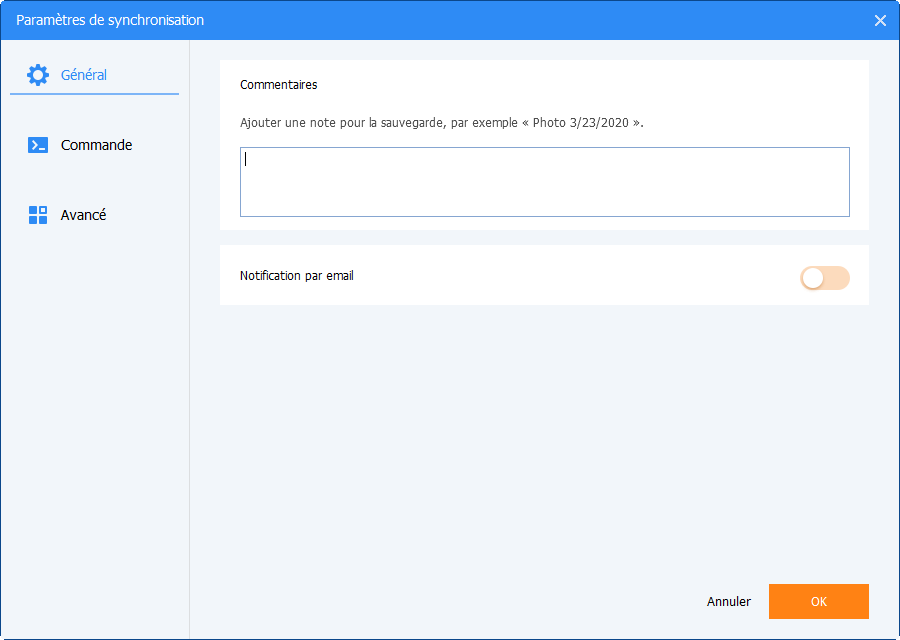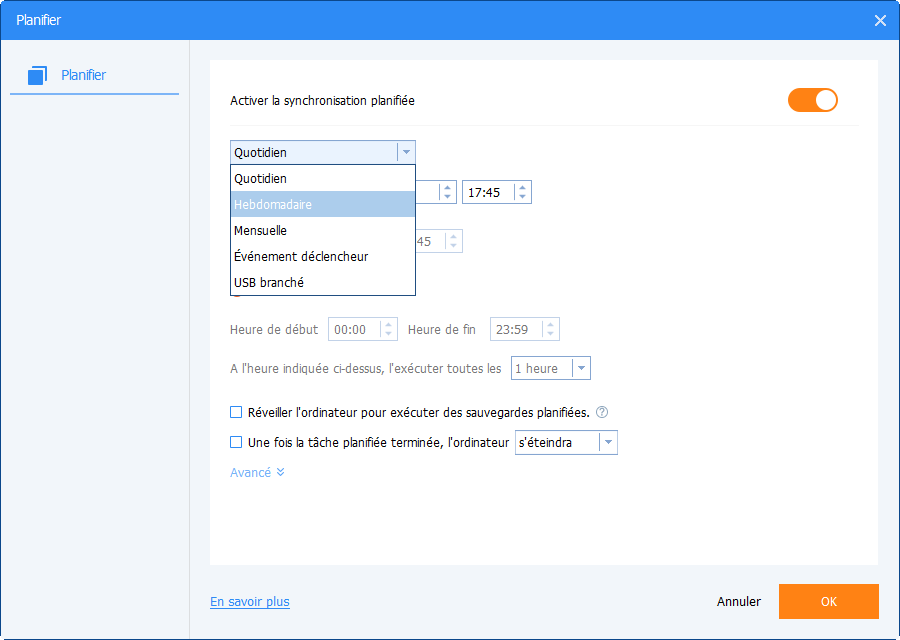Qu'est-ce que la synchronisation miroir ?
La synchronisation miroir vous permet de synchroniser les fichiers nouvellement ajoutés et modifiés dans le répertoire source avec le répertoire cible et les fichiers du répertoire cible seront toujours exactement les mêmes que ceux du répertoire source. Les fichiers du répertoire cible qui ne correspondent pas à ceux du répertoire source seront supprimés ou écrasés.
Comment exécuter la synchronisation miroir dans AOMEI Backupper ?
Voici les étapes détaillées pour configurer une synchronisation miroir. Mais avant tout, vous auriez besoin de télécharger AOMEI Backupper Professional ou une édition supérieure.
1. Cliquez sur l'onglet "Synchroniser" sur la gauche, puis sélectionnez "Synchronisation Miroir".
2. Vous pouvez cliquer sur l'icône d'édition pour modifier le nom de cette tâche de synchronisation miroir afin de la distinguer des autres tâches de synchronisation. Cliquez sur "Ajouter un dossier" pour sélectionner le dossier à synchroniser.
Vous pouvez ajouter plusieurs dossiers un par un ou cliquer sur l'icône de la corbeille pour supprimer le mauvais dossier sélectionné.
3. Sélectionnez un emplacement de destination pour stocker le dossier.
Lorsque la synchronisation est en cours, vous pouvez également cliquer sur la phrase soulignée pour vérifier en détail le processus de synchronisation.
Et, veuillez attendre patiemment la fin du processus de synchronisation, puis cliquez sur le bouton "Terminer".
Voici les différents résultats suite à des opérations différentes :
-
Une fois la tâche de synchronisation miroir créée et exécutée une fois, les fichiers du répertoire source et du répertoire cible deviendront identiques.
-
Si vous modifiez les fichiers dans le répertoire source puis exécutez la synchronisation miroir, les fichiers du même nom dans le répertoire cible seront écrasés/remplacés par les fichiers modifiés dans le répertoire source.
-
Si vous modifiez un fichier dans le répertoire cible et exécutez la synchronisation miroir, le fichier sera également écrasé/remplacé par le fichier du même nom dans le répertoire source.
-
Si vous exécutez la synchronisation miroir après avoir ajouté un fichier dans le répertoire source, le fichier sera copié dans le répertoire cible pour qu'il reste exactement le même que le fichier dans le répertoire source.
-
Si vous ajoutez un nouveau fichier au répertoire cible et exécutez la synchronisation miroir, le fichier sera supprimé pour qu'il reste exactement le même que le fichier dans le répertoire source.
-
Si vous supprimez un fichier du répertoire source puis exécutez à nouveau la synchronisation, le fichier portant le même nom dans le répertoire cible sera supprimé.
-
Si vous supprimez un fichier du répertoire cible puis exécutez à nouveau la synchronisation, le fichier portant le même nom dans le répertoire source ne sera pas supprimé. Au contraire, AOMEI Backupper copiera le fichier avec le même nom du répertoire source vers le répertoire cible pour conserver les fichiers dans le répertoire source et le répertoire cible exactement les mêmes.
En bref, la synchronisation miroir est toujours basée sur le répertoire source.
Paramètres de synchronisation
Lors de la création d'une nouvelle tâche de synchronisation miroir, vous trouverez un bouton "Options" dans le coin inférieur gauche de l'interface.
Cliquez sur le bouton et il vous affichera les options "Général", "Commande" et "Avancé".
Général
-
Commentaires : Écrivez une note pour votre tâche afin de vous aider à la distinguer des autres tâches de synchronisation.
-
Notification par e-mail : Une notification peut être envoyée par e-mail contenant le résultat de chaque synchronisation dans les opérations sans surveillance.
Commande
Dans cette option, vous pouvez définir la pré-commande et la post-commande.
Avancé
- Priorité d'opération : Veuillez sélectionner la priorité d'opération de la tâche. Plus la priorité est élevée, plus la vitesse d'exécution de la tâche sera rapide.
- Autres : Si vous avez besoin du même nom que le dossier dans la destination, vous devez cocher la case "Créer automatiquement un dossier avec le même nom que la tâche de la destination" avant de créer la tâche de synchronisation. (Cette option n'est pas cochée par défaut.)
Planifier la synchronisation
Sélectionnez l'option "Planifier", une boîte de dialogue apparaîtra. Planifiez la tâche de synchronisation requise pour synchroniser les fichiers tous les jours, toutes les semaines, tous les mois, etc. En outre, les événements déclencheurs et l'USB branché peuvent être utilisés comme méthode de synchronisation.
Remarques :
-
Synchronisation miroir ne prend en charge que la synchronisation unidirectionnelle. C'est-à-dire qu'il ne peut se synchroniser que de la source vers la cible.
-
La synchronisation de fichiers prend en charge VSS (Service de cliché instantané de volume), par conséquent, il peut normalement synchroniser les fichiers qui sont utilisés ou occupés par d'autres programmes. Mais vous devez vous assurer que le service "Service de cliché instantané de volume" de votre ordinateur est activé. Cependant, si certains fichiers sont utilisés exclusivement par d'autres programmes, ils ne seront pas synchronisés.
-
S'il existe des fichiers système spéciaux ou des dossiers avec des attributs de sécurité spéciaux dans les dossiers source, ils ne seront pas synchronisés et le programme vous invite à les ignorer.
-
Après la synchronisation des fichiers, toute modification apportée aux fichiers et aux dossiers cibles, comme supprimer, ajouter ou renommer l'un d'entre eux, entraînera une incohérence du fichier ou du dossier cible avec le fichier ou le dossier source. Cette situation ne sera pas propice à la gestion des fichiers.
-
Si le chemin cible se trouve dans une partition FAT/FAT32, les fichiers de plus de 4 Go ne seront pas synchronisés avec le chemin cible. Parce qu'un seul fichier de plus de 4 Go ne peut pas être stocké sur une partition FAT/FAT32.