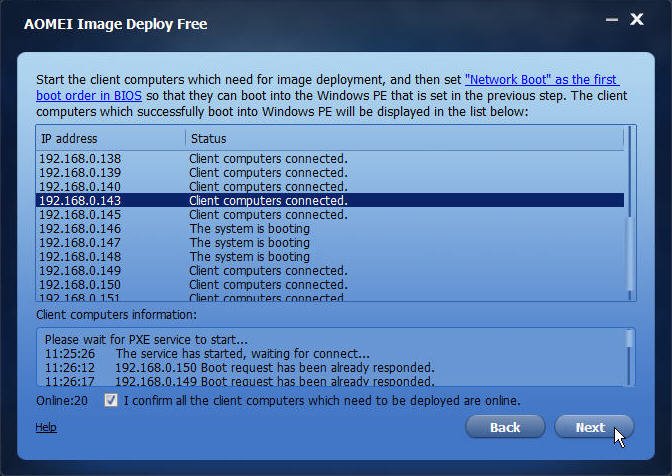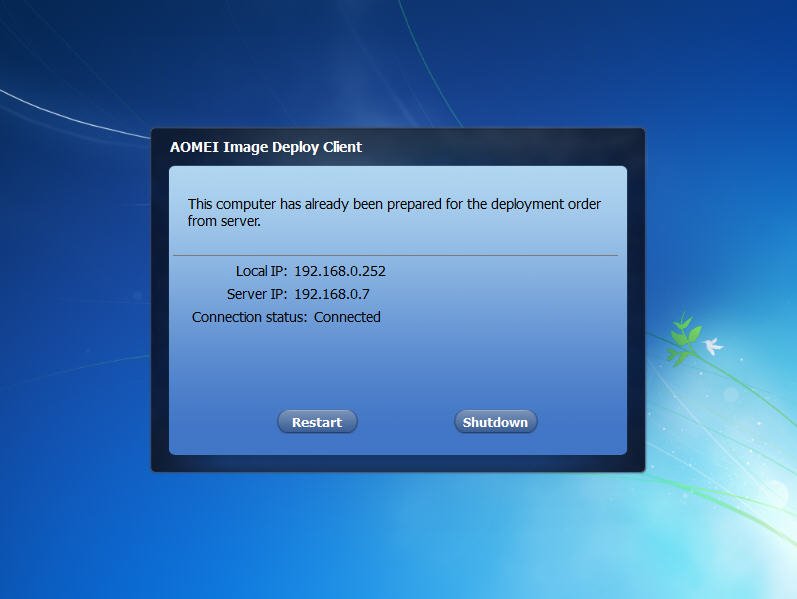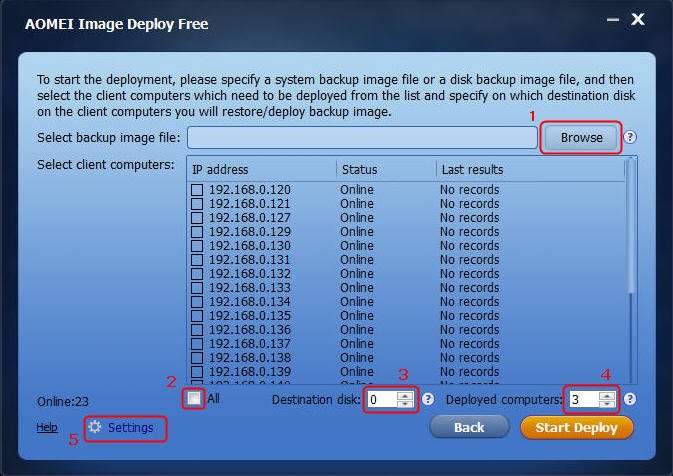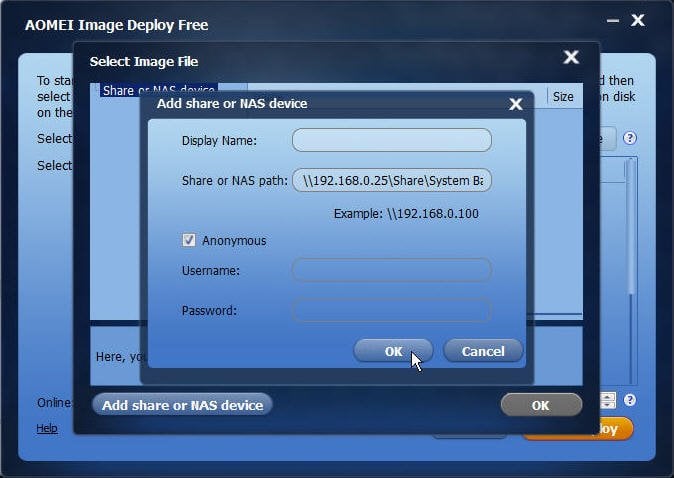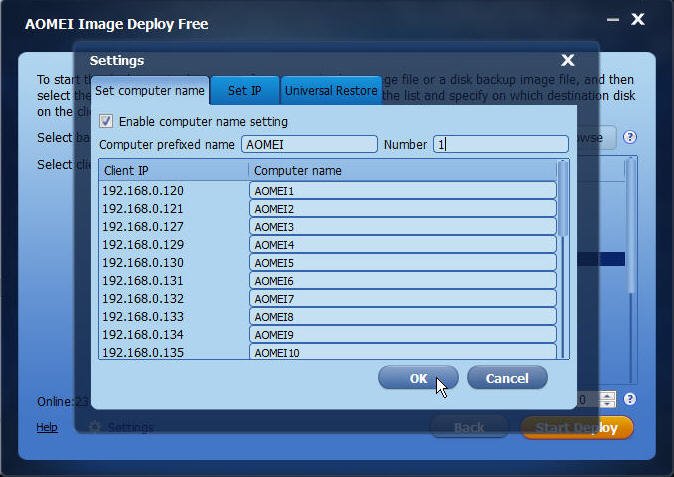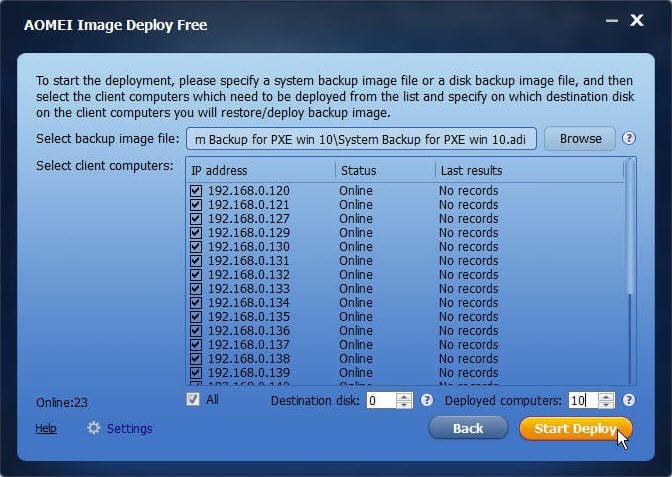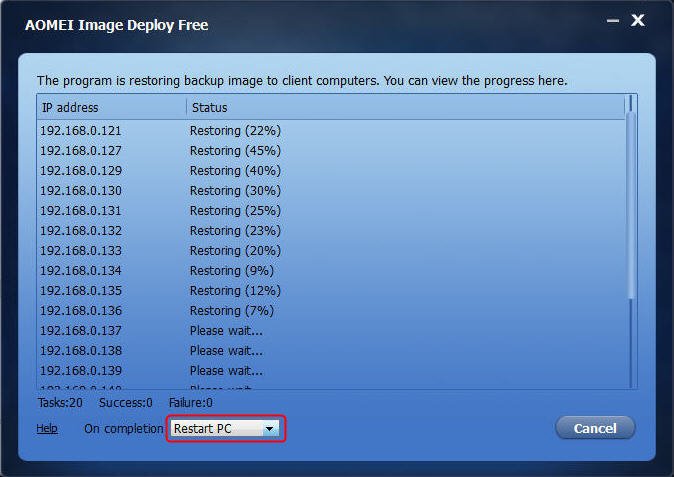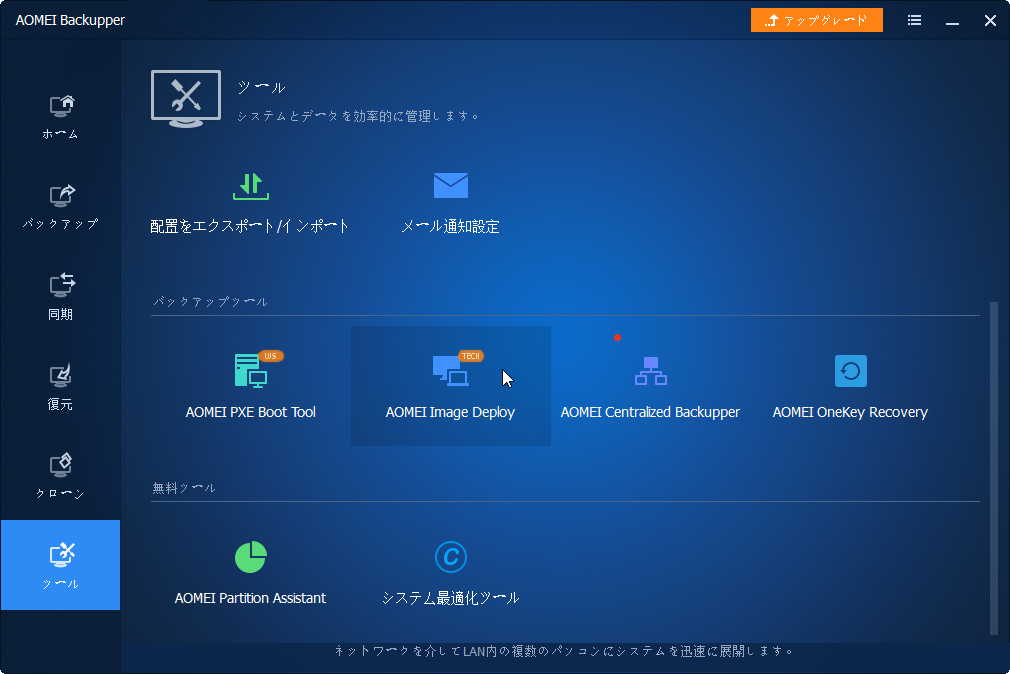AOMEI Image Deployについて
AOMEI Image Deployは、ネットワークを介して複数のコンピューターにイメージを展開または復元できるソフトウェアです。これらは、次のオペレーティングシステムで使用できます。したがって、一連のコンピューターのインストールや構成システムの問題を心配する必要はありません。
-
Microsoft Windows XP(すべてのバージョン、32ビット、64ビット)
-
Microsoft Windows Vista(すべてのバージョン、32ビット、64ビット)
-
Microsoft Windows 7(すべてのバージョン、32ビット、64ビット)
-
Microsoft Windows 8/8.1(すべてのバージョン、32ビット、64ビット)
-
Microsoft Windows 10(すべてのバージョン、32ビット、64ビット)
-
Microsoft Windows 11(すべてのバージョン、32ビット、64ビット)
-
Microsoft Windows Server 2003と2003 R2(すべてのバージョン、32ビット、64ビット)
-
Microsoft Windows Server 2008と2008 R2(すべてのバージョン、32ビット、64ビット)
-
Microsoft Windows Home Server(WHS)2011 and Windows Small Business Server(SBS)2011
-
Microsoft Windows Server 2012と2012 R2(すべてのバージョン)
-
Microsoft Windows Server 2016(すべてのバージョン)
-
Microsoft Windows Server 2019(すべてのバージョン)
-
Microsoft Windows Server 2022(すべてのバージョン)
最初は、30台のコンピューターがあれば、ブート可能なCD/USBを使用してコンピューターを1つずつ展開/復元するしかありませんでした。コンピューターのハードウェア構成が異なるため、追加の作業が多くなります。たとえば、CD-ROMドライブがないコンピューターもあり、オペレーティングシステムをインストールするのに時間がかかります。この場合、AOMEI Image Deployは簡単に問題を解決するのに役立ちます。
AOMEI Image Deployはどのように働いていますか?
AOMEI Image Deployを使用して複数のコンピューターに同時にシステムを復元するには、Windows PCシステムまたはWindows Serverシステムを実行しているフル機能のコンピューターをサーバーとして指定する必要があります。
また、イメージ展開用のマスターイメージを取得するためのコンピューターにOSやアプリなどをインストールし、自分の好きなように初期設定を行います。
次に、SIDなしのシステムイメージバックアップまたはディスクバックアップが必要です。そうしないと、導入されたコンピューターは互換性がありません。つまり、このタスクを完了するには、イメージ展開ソフトウェアAOMEI Image Deployと無料バックアップソフトウェアAOME Backupper Standardが必要です。
両方のソフトウェアを同時にダウンロードしたくない場合は、このソフトウェアと統合されたオールインワンバックアップソフトウェアとリカバリソフトウェアAOMEI Backuper TechnicianまたはTechnician Plusを利用できます。すべての準備と手順は同じです。
AOMEI Image Deployで複数のコンピューターにイメージを展開する方法
ネットワークを介して複数のコンピューターの展開を実行する前に、サーバーとクライアントコンピューターでいくつかの準備を行う必要があります。さらに、作業中のシステムバックアップイメージまたはディスクバックアップイメージ(システムディスク)を事前に作成する必要があります。以下をよくチェックしてください。
サーバーとクライアントコンピューターでいくつかの準備を行う:
-
サーバーにAOMEI Image Deployをインストールして起動します。任意のPCやサーバーであっても構いません。このソフトウェアはWindows AIK/ADKを必要とするため、以前のバージョンのWindows 7を使用すると、Windows PEを正常に作成できることを確認します。
-
サーバーとクライアントコンピューター間のケーブル接続を確認し、物理LANの同じセグメントにあることを確認します。
-
クライアントコンピューターのNICがネットワークブート(PXEブート)をサポートしていることを確認します。
-
すべてのクライアントコンピューターのBIOSにアクセスしてPXE機能を開き、最初の起動をネットワーク起動または同様のオプションに設定します。
-
クライアントコンピューターにシステムをインストールするために使用されるディスク番号がサーバーのディスク番号と同じであることを確認します。ディスクが1つしかない場合は、ディスク0です。
-
クライアントコンピューター上の他のすべてのディスクを削除して、誤った選択やデータ損失を防ぐことができます。
SIDを削除し、構成されたマシン上にシステムイメージを作成する
イメージを展開した後に互換性の問題に遭遇したくない場合は、SIDをバックアップする前に削除する必要があります。
1. PCにあるパーティションの情報が記録されるためにSysprepを使ってSIDを削除する前に、サーバーPCでAOMEI Backupper Standardをダウンロードして、ブータブルメディアを作成してください。
2. バックアップするコンピューター上のSIDを削除します。
- 1. WindowsキーとRキーを同時に押すか、左下のWindowsアイコンを右クリックすることで「ファイル名を指定して実行」を開きます。sysprepと入力し、Enterキーを押し、sysprep.exeを見つけます。
- 2. sysprep.exeをダブルクリックして起動します。「システムのOOBEに入る」(意味:初期セットアップに入る)を選択し、「一般化する」(意味:SIDなどの固有情報を削除する)にチェックを入れ、「シャットダウン」(意味:Sysprep実行後はシステムをシャットダウンする)を選択します。
- 3. OKをクリックし、Sysprepアプリは操作を実行します。操作が完了した後、コンピューターが自動的にシャットダウンします。
3. 前もって作成されたブータブルメディアを使って、最初のブートオプションに設定してコンピューターを起動します。
- AOMEI Backupperのホームページで、「バックアップ」>「システムバックアップ」をクリックします。また、「ディスクバックアップ」を選択してディスクバックアップを作成することもできます。
- 次に、ネットワーク共有またはNASを選択してバックアップイメージを保存し、「開始」を選択して実行します。すべてのクライアントコンピューターとサーバーが同じネットワークパス上にある必要があります。
AOMEI Image Deployで複数のコンピューターにイメージを展開する
サーバーとクライアントコンピューターのすべての準備を完了し、システムイメージバックアップを作成したら、次の手順に従い、簡単な手順でイメージを複数のパソコンに展開できます。
1. AOMEI Image Deployをダウンロード、インストール、起動します。
2. 「Create bootable WinPE ISO manually(Support adding Custom drivers)」(起動可能なWinPE ISOを手動で作成します「カスタムドライバーの追加をサポート」)にチェックマークを付け、指示に従ってWinPEを作成し、「next」(次へ)をクリックします。
ヒント:
- ここでは、ドライバーはハードウェアと互換性がなく、クライアント(コンピューター)はWinPEで起動できない可能性があります。そのため、WinPEにカスタムドライバーを追加できる「Create bootable WinPE ISO manually(ブータブルWinPE ISOを手動で作成)」を選択したほうがいいです。
- ネットワークを介してイメージを展開するために、LANにDHCPサーバー機能が備わっている必要があります。DHCPサーバーがない場合、「Enable DHCP(DHCPを有効にする)」前のチェックボックスにチェックを入れてください。
3. AOMEI Image Deployで「The service has started, waiting for connect...(サービスは開始されました、接続を待っています...)」が表示されたら、すべてのクライアント(コンピュータ)を起動します。すべての設定が正しい場合、クライアントはAOMEI Image Deployの回復環境で起動し、各コンピューターの起動画面(プログレスバー)は次のように表示されます。
同時に、各クライアント(IPアドレスで識別)の起動プロセスはAOMEI Image Deployに表示されます。クライアントコンピュータを正常にAOMEI Image Deployサービスに接続すると、「Client computers connected(接続済みクライアントコンピューター)」が表示されます。一方で、クライアントにもローカルIPアドレス、サーバーとなるパソコンのIPアドレス、及び接続状態が表示されます。すべてのクライアントは正常にAOMEI Image Deployサービスに接続された後、「I confirm all the client computers which need to be deployed are online(展開が必要なクライアントコンピューターがすべてオンラインです)」前のチェックボックスにチェックを入れて、「Next(次へ)」をクリックします。
4. ここでは、展開したいバックアップイメージを選択し、どのようにクライアントコンピューターに展開するか設定する必要があります。
4.1 作成したマスターイメージ(システムイメージまたはディスクイメージ)を見つけるために、「Browse(ブラウズ)」→「Add share or NAS device(共有フォルダまたはNASデバイスの追加)」をクリックして、ポップアップウィンドウでバックアップイメージファイルが保存されているネットワークまたはNASのパスを入力します。そして、展開したいイメージを指定して、「OK」をクリックします。
4.2 イメージをどこに展開するか(展開先のコンピューター)を選択します。個別のコンピューター(IPアドレスで識別)前のチェックボックスにチェックを入れるか、リストにあるすべてのコンピュータを展開先として選択するために「All(すべて)」前のチェックボックスにチェックを入れます。
4.3 イメージをどのディスクに展開するか選択します。展開先ディスクのディスク番号を入力します。通常、展開先のコンピューターに1つだけのディスクがある場合、「0」を入力してください。
※注意:展開先の場所に保存されていたデータが全て上書きされ、失われるかもしれません。イメージを展開するコンピューター、そしてコンピューター上のディスクが正しいであることを確認してください。
4.4 同時にイメージを展開するコンピューター数を入力します。入力したコンピューター数が多ければ多いほど、イメージ展開が遅くなる傾向があります。
4.5 「Settings(オプション)」をクリックして、PC名(コンピューター名)、IPアドレスなどを設定したり、イメージを異なるハードウェアに展開する際に「Universal Restore(ユニバーサル復元)」を有効にすることができます。
※ヒント:異なるハードウェアへのイメージ展開やクライアントのIPアドレスプリセットなどはAOMEI Image Deploy Technician(有料)で使用可能です。
5. この例では、システム(OS)イメージを同時に10台のコンピュータに展開することにします。問題なければ「Start Deploy(展開開始)」をクリックしてイメージの展開を開始します。
6. ここでは、各クライアント(コンピュータ)のOSイメージ展開の進捗状況や成功・失敗を確認できます。展開が完了した後、クライアントをシャットダウンするか、再起動するかを選択できます。
※ヒント:AOMEI Image Deployフリーを無料でダウンロードする他に、AOMEI Backupper Technician(Plus)エディションを購入した場合、その内蔵ツール「AOMEI Image Deploy」を使用することもできます。
AOMEI Image Deployに関するFAQ
Q:クライアントコンピューターに表示される「ローカルIP」と「サーバIP」が異なるセグメントを持ち、接続状態が「なし」なのはなぜですか?
A:ローカルエリアネットワークには複数のDHCPサーバが存在する可能性があります。DHCPサーバーを1台だけ保持し、他のサーバーを無効にしてください。
Q:複数のディスクを持つバックアップイメージの1つだけを復元できるのはなぜですか?
A:1つのディスクバックアップイメージに複数のディスクがある場合、ソフトウェアはそのディスクバックアップイメージを復元する最初のディスクのみをサポートします。
Q:展開した後、クライアントコンピューターのディスクフォーマットがGPTからMBRに変更されたり、MBRからGPTに変更されたりするのはなぜですか?
A:バックアップイメージをクライアントコンピューターに復元すると、ソフトウェアはターゲットからすべてのデータを削除し、クライアントコンピューターのディスクフォーマットをバックアップイメージのディスクフォーマットと同じに変更します。たとえば、バックアップイメージのディスクがMBRであり、クライアントコンピューターのターゲットディスクがGPTである場合、ソフトウェアが復元を実行すると、クライアントコンピューターのディスクはMBRに変更されます。ディスクフォーマットが同じ場合、ソフトウェアは復元のためのパーティションの作成を直接続行します。したがって、クライアントコンピューターのディスクフォーマットは、バックアップイメージのディスクフォーマットと同じでなければなりません。なければ、ソフトウェアは自動的に変更されます。
Q:システムイメージまたはディスクバックアップイメージを復元した後、クライアントコンピューターが起動できるようにするには?
A:1. BIOSのブートモードがリカバリされたディスクまたはシステムと一致するかどうかを確認してください。復元されたディスクがGPTである場合、ブートモードはEFI/UEFIでなければなりません。復元されたディスクがMBRの場合、ブートモードは従来のモードになります。
2. クライアントコンピューターに設定されているコンピューター名とIPアドレスが、同じLAN内の他のコンピューターで使用されていないことを確認してください。別のコンピューターが使用中で、このコンピューターが開いている場合、クライアントコンピューターを起動すると、同じLAN内の別のコンピューターとコンピューター名とIPアドレスが競合するというエラーメッセージが表示されます。
Q:AOMEI Backuperを使用して作成したWindows PE ISOを使用してシステムイメージを展開できないのはなぜですか?
A:AOMEI Image Deployを使用して作成されたWindows PEだけが、AOMEI Image Deployと展開できるからです。AOMEI Image Deployを使用してWindows PE ISOファイルを実行してください。
Q:サーバーはクライアントコンピューター情報を「ブート要求に応答する」と表示し、クライアントコンピューターは常にこのページの「PXELINUX 6.03 lwIP著作権所有(c)1994-2014 H.Peter Anvinら」にとどまっているのはなぜですか?
A:通常、この問題に遭遇したのは、「DHCPを有効にする」機能を使用しているが、DHCPサーバーに割り当てられているクライアントコンピューターのIPアドレスは、同じLANで実行されている別のコンピューターのIPと同じである(競合している)ためです。別のコンピューターの実行を停止するか、そのコンピューターのIPアドレスを変更することをお勧めします。その後、クライアントコンピューターを再起動して再度実行してください。
まとめ
イメージ展開ソフトウェアAOMEI image DeployおよびバックアップソフトウェアAOMEI-Backupper Standardを使用すると、イメージを複数のコンピュータに簡単に展開できます。AOMEI Image Deploy Technicianにより、IPアドレスを一括してプリセットし、異なるハードウェアの復元を実行できるため、ネットワークの問題や起動の失敗を心配する必要はありません。
また、システムまたはディスクバックアップとイメージ展開を実行できるAOMEI Backupper TechnicianまたはTechnician Plusを使用できます。したがって、AOMEI Image Deployを手動でダウンロードして実行する必要はありません。これはコンピューターとより互換性があり、UEFIとLegacyブートコンピューターで使用できます。