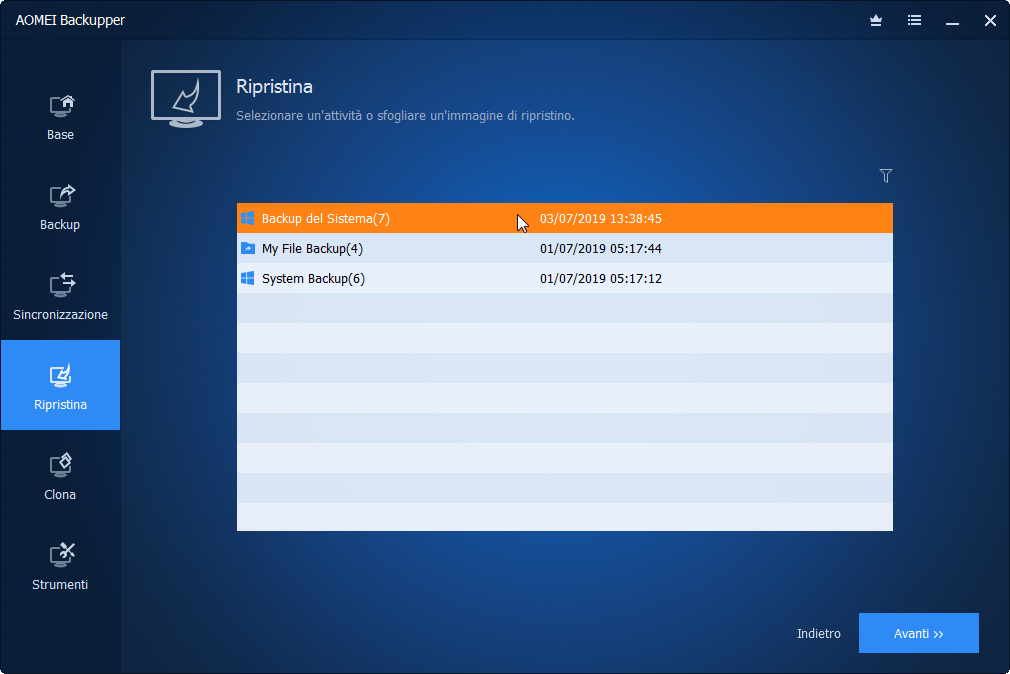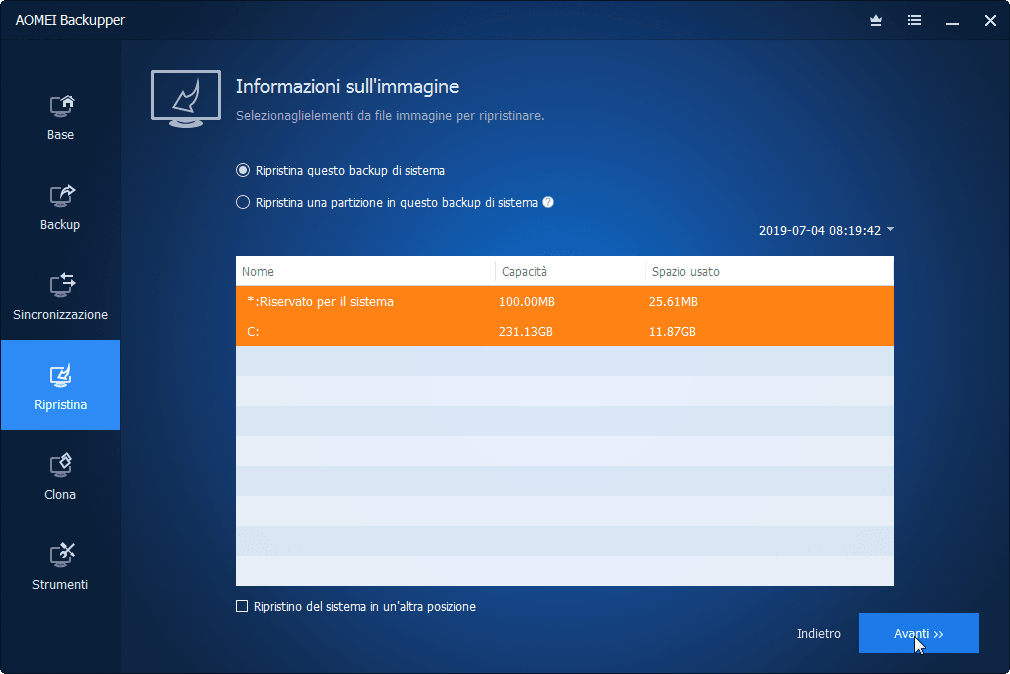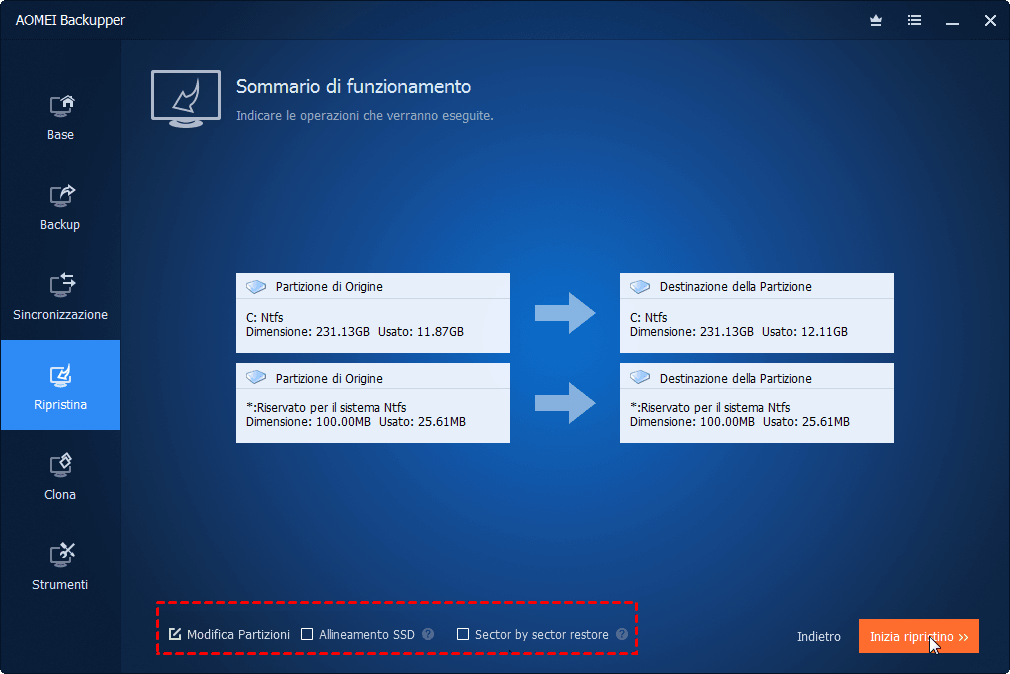Perché fare Ripristino di Sistema Windows con AOMEI Backupper?
Se il tuo sistema si è arrestato o non è in grado di avviarsi, ripristinare il sistema da un backup di sistema è una soluzione migliore, piuttosto che reinstallare il sistema operativo.
In generale, è necessario eseguire un ripristino del sistema nelle seguenti situazioni:
-
La reinstallazione del sistema operativo cancellerà tutti i programmi e i dati, comprese le impostazioni personali, mentre il ripristino di sistema tramite AOMEI Backupper riduce queste perdite. Se hai creato un backup del sistema prima dell'incidente, puoi ripristinare tutti i dati dall'ultimo file immagine di backup del sistema.
-
La reinstallazione del sistema operativo costa molto più tempo di un ripristino del sistema.
-
La reinstallazione del sistema è più complessa del ripristino del sistema. Il primo richiede di selezionare e inserire varie impostazioni di configurazione durante il processo, mentre il secondo non fa così. Il ripristino di sistema con AOMEI Backupper può essere eseguito in background.
Come ripristinare il sistema Windows con AOMEI Backupper?
Prima di fare ripristino del sistema, ci sono alcune cose che devi sapere.
-
Il ripristino di sistema con AOMEI Backupper si basa sul backup di sistema creato da AOMEI Backupper. Dovresti già avere almeno un'immagine di sistema creata (qualunque sia il sistema di origine, quello si è bloccato attualmente o un sistema funzionante su un altro computer). Anche se hai diversi punti di backup di Windows, non funzionerà. AOMEI Backupper non riconosce le immagini del sistema operativo create da strumenti integrati di Windows o da altri software.
-
Se non hai creato un backup del sistema con AOMEI Backupper, puoi crearne uno basato su un altro sistema funzionante. Tuttavia, dopo il ripristino, il sistema del computer ripristinato sarà una copia del sistema appena eseguito il backup, non quello danneggiato. Puoi scegliere questo metodo se praticabile.
-
Nominalmente, gli utenti dovrebbero eseguire il ripristino utilizzando l'immagine di backup del sistema creata sul loro sistema operativo guasto corrente. Se il PC non si avvia o si è bloccato, è possibile creare un supporto di avvio WinPE utilizzando AOMEI Backupper o AOMEI PE Builder su un altro computer funzionante e poi avviare il PC in crash dal supporto di avvio WinPE in modo da poter eseguire il ripristino del sistema nell'ambiente WinPE.
Consigliamo vivamente agli utenti di creare un supporto di avvio WinPE una volta che iniziano a utilizzare i prodotti AOMEI. Tale supporto di avvio deve essere creato e conservato in un luogo sicuro per avviare un computer guasto. In caso contrario, la mancanza del supporto di avvio richiesto potrebbe comportare l'impossibilità di ripristinare del tutto il computer.
Se non disponi di questi elementi, scarica AOMEI Backupper e preparati per il ripristino sistema Window 11/10/8/7/XP/Vista.
Ecco i passi dettagliati su come ripristinare sistema Windows:
• Ripristino del sistema in Windows
1. Nella scheda a sinistra, selezionare Ripristina e poi fare clic su Seleziona Attività o Seleziona File Immagine.
2. Selezionare un'immagine di backup e fare clic sul pulsante Avanti per fare il ripristino dellimmagine di sistema windows al momento in cui è stato eseguito il backup.
3. Scegliere di ripristinare l'intera immagine o parte e fare clic su Avanti.
4. Nella pagina "Sommario di funzionamento", visualizzare in anteprima l'operazione che verrà eseguita. Poi, fare clic su Inizia ripristino. Attendere il completamento del processo e fare clic su Finito.
Nota: se l'immagine del sistema proviene da un altro computer, è necessario selezionare "Ripristino Universale" (funzione a pagamento) per assicurarsi che il sistema sia avviabile dopo il ripristino.
Per ulteriori dettagli con screenshot, vedi: Come ripristinare il sistema?.
• Ripristino del sistema in WinPE
Se il PC non si avvia o si è bloccato, è necessario creare un supporto di avvio WinPE con AOMEI Backupper e avviare il PC nell'ambiente WinPE per eseguire il ripristino del sistema.
Si prega di seguire i passaggi seguenti:
1. Creare un supporto di avvio WinPE utilizzando AOMEI Backupper o AOMEI PE Builder su un altro computer funzionante.
2. Poi, inserire il supporto di avvio nel computer guasto e avviare computer da esso. (Potrebbe essere necessario modificare la sequenza di avvio e la modalità di avvio nel BIOS Legacy o UEFI).
3. Quando il PC si avvia correttamente, AOMEI Backupper (già installato sul supporto di avvio) verrà eseguito automaticamente consentendo di ripristinare il sistema proprio come il processo in Windows sopra.
4. Rimuovere il supporto di avvio e riavviare il PC al termine del ripristino del sistema. (Potrebbe comunque essere necessario modificare la sequenza di avvio e la modalità di avvio nel BIOS Legacy o UEFI).
 Suggerimenti:
Suggerimenti:
- Se esegui il backup automatico del sistema, ogni backup genererà un'immagine in un determinato momento, quindi potrebbero esserci più punti di backup tra cui scegliere.
- Il disco/partizione di destinazione verrà completamente sovrascritto. Se la destinazione contiene dati essenziali, deve essere prima copiata in un'altra posizione.
- Durante un ripristino del sistema, il programma ti chiederà di riavviare il computer e poi entrare in "Modalità di riavvio" per l'operazione di ripristino.
- Se il tuo sistema utilizza un layout "partizione EFI + partizione di sistema + partizione di ripristino", potrebbe esserci più di una partizione EFI dopo il ripristino. In questa situazione il sistema ripristinato potrebbe non essere avviabile, potresti provare a eliminare la partizione EFI aggiuntiva e mantenerne solo una. Poi, si avvierà normalmente.