Grazie per aver utilizzato AOMEI PXE Boot Tool. Hai incontrato problemi come "lnizializzazione dell'applicazione non è riuscita. Può essere causato dal momento che le porte 67, 69, 4011 vengono utilizzate da altri programmi, ...... "mentre utilizza la funzionalità di avvio" AOMEI PXE Boot Tool "? Se è così, non preoccuparti. Ora, ti aiuteremo a risolvere manualmente questa questione. Innanzitutto, assicuratevi che il tuo problema sia proprio come quello che mostra l'immagine sotto.
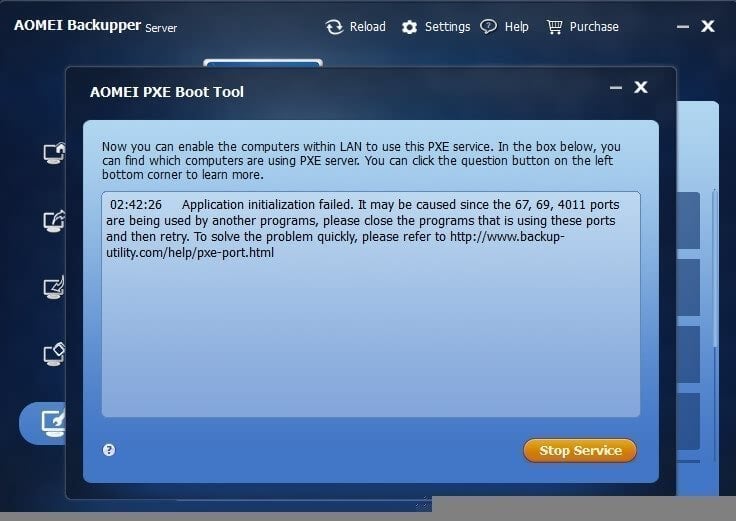
Soluzione 1:
La causa di questo problema può essere che hai PXE programmi o di programmi equivalenti a PXE nel tuo sistema. Ad esempio, hai già installato un altro prodotto simile al nostro. Solo in questa situazione, i porti possono essere occupati.
Il modo più semplice è disinstallare temporaneamente il prodotto PXE e quello simile installato, e prova AOMEI PXE Boot Tool. Se è disagevole per disinstallare questi programmi, puoi risolvere il problema precedente finendo temporaneamente i processi del prodotto PXE e simile. Per dettagli, fare riferimento alla Soluzione 2.
Solutione 2:
1. Secondo la richiesta, possiamo conoscere la causa del guasto è che le tre porte (67, 69 e 4011) sono occupate. Pertanto, per risolvere il problema, dobbiamo solo scoprire i processi o i servizi che hanno occupato le tre porte e li hanno chiusi. Quindi, come scoprire questi processi o servizi?
2. Apri “Run” con “Win” e “R” sulla tastiera, e digita "cmd" in "Run" per aprire Windows prompt dei comandi (cmd.exe).
3. Quindi, dobbiamo usare il comando "netstat -aon|findstr" per controllare lo stato delle porte. Soprattutto, dobbiamo scoprire ID di processi o servizi che occupano i tre porti. Ad esempio, per verificare lo stato della Porta 67, è necessario immettere “netstat -aon|findstr ‘67’” nel prompt dei comandi e fai clic su "Invio" come le seguenti immagini.
Rispetto all'indirizzo IP locale 192.168.0.55, trovare l'ID di processo della porta è 1788 (il numero alla fine della riga). In questo modo, individuare gli altri due ID di processo di Port 69 e 4011 e scrivere tutti i tre ID di processo verso il basso.
4. Dopo che tutte le situazioni di porte occupate sono chiare, possiamo trovare processi corrispondenti che si riferiscono agli ID processo. Cercheremo i processi corrispondenti in "Processi" o "Servizi" in "Gestione Attività di Windows".
Usare "Ctrl + Shift + Esc" per aprire "Gestione attività Windows". Potrebbe non trovare PID (ID processo) in "Processi" o "Servizi". Pertanto, prima di eseguire alcune impostazioni a "Gestione attività Windows". Il modo seguente è:
a) Fai clic “Visualizza” sulla barra degli strumenti di “Gestione attività Windows”.
b) Sceglie “Seleziona colonne…”
c) Sceglie “PID (Identific. processo)” e fai clic “OK” per tornare a “Processi" o "Servizi”.
5. Dopo le impostazioni a PID, possiamo cercare i processi di Porto 67, 69 e 4011 in "Processi" o "Servizi". Quindi, terminare questi processi manualmente: fai clic con il pulsante destro del processo e seleziona "Termina processo" o "Arresta servizio". Assicurarsi di concludere tutti i processi delle tre porte.
Potresti non finire i processi in "Servizi". Quindi, fai clic su "Servizi" nella parte inferiore destra della finestra per aprire l'interfaccia principale di "Servizi" di Windows.
Quindi trovare il nome del servizio corrispondente; Fai clic con il pulsante destro del mouse e scegliere "Proprietà".
Fai clic su "Stop" per interrompere il servizio. Oppure, puoi disattivare anche "Startup type" e fare clic su "OK".
Dopo tutte le operazioni, puoi verificare la funzionalità "AOMEI PXE Boot" come segue.
