How to transfer data between two iPhones through FoneTool?
When you replace a new iPhone, iPad device, you might need to migrate data from the old device to the new one. Generally, iTunes can help you complete the data transfer.
Fonetool also offers a "Phone Transfer" feature, which can help you one-click transfer data between two ios devices. It is very easy to operate.
This article will introduce you how to transfer data from one IOS device to another via FoneTool.
Transfer Through FoneTool Desktop App
This function will make a full backup of the source iOS device and then restore backup to the target iOS device, so the target device will keep the same data and settings as the source.
Please note, all original data in the target iOS device will be overwritten.
Prerequisites for data transfer:
Before starting transferring, you need to:
Download and install FoneTool on your windows computer (currently only supports windows system)
Connect the two IOS devices you want to transfer data to the windows computer.
Please note that this function is available in the professional edition only. If you are using the free edition, you need to upgrade to Pro edition.
The following are the detailed steps:
Step 1. Run FoneTool, click "Phone Transfer", mouse over the "iPhone to iPhone" icon and click "Start Transfer".
Step 2. The source and target devices will be listed. You could enable backup encryption to encrypt data in source device.
Tips: You need to enable the ”Backup encryption” to transfer “Activity”, “Health”, “Keychain” data. Please keep the password in mind because you will need it for future back and transfer.
Step 3. Click “Start Transfer” to begin the transfer.
It will transfer your photos, contacts, call history, text messages, memos, calendars, Safari (history, bookmarks), applications (data files, preference), system settings to the target iOS device. These data will not be transferred:
-
Contents of iTunes Store, App Store, Apple Music, Apple TV.
-
PDF, books, audiobooks and other files in Apple Books.
-
Contents synced from Finder or iTunes, such as imported music, videos and photos.
-
Data that has been stored in iCloud, such as photos, text messages and contacts in iCloud.
-
Lock screen password, Face ID and Touch ID settings.
-
Apple Pay information and settings.
-
Contents of Mail.
Step 4. When the transfer is complete, your target device will be restarted automatically. After restarting, you will find that all the contents have been copied from the source device to the target device.
Notes:
1. After the transfer is completed, the backup password of the source iOS device will be saved to the target iOS device.
2. The system version of the target iOS device cannot be lower than the source iOS device.
3. The remaining space of the target iOS device cannot be less than the used space of the source iOS device.
4. Since a full backup of the source iOS device is required during the transfer process, please make sure your computer has enough disk space.
Transfer Through FoneTool iOS App
If you want to transfer Photos, Music, Videos and Contacts to another iOS device directly without PC, you can install FoneTool iOS App on both devices and begin the transfer easily.
Before you do:
Before starting transferring, you need to:
Download and install FoneTool application on both IOS devices from Apple Store.
Make sure both devices are connected to the same LAN.
The application for IOS mobile device is free to use currently.
The following are the detailed steps:
Step 1: Run FoneTool IOS App on two devices, and please allow FoneTool iOS App to access your local network, Photos, Contacts, Apple Music and media library.
Step 2: Click "Connect Device", then it will automatically search and list another iOS device that running FoneTool app on the same LAN, and click on the avatar to establish a connection.
Step 3: Go to "File Transfer", select the files you want to transfer and click "Send".
Step 4: The files will begin to transfer, and you can go to "Transfer List" to view the progress of receiving and sending.
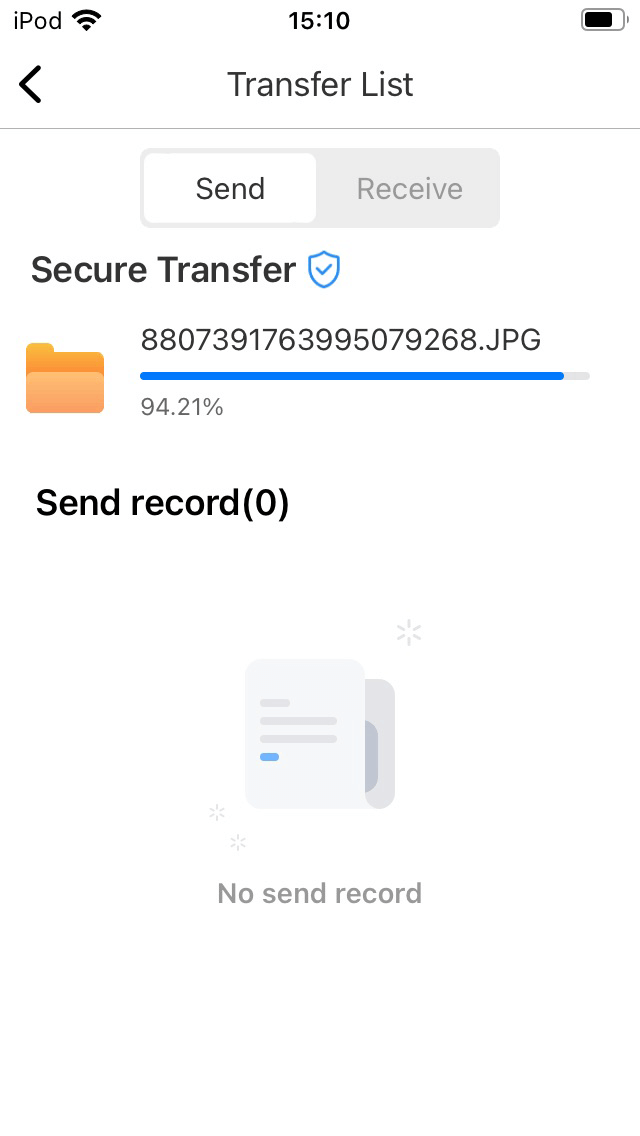
Notes:
1. During the transfer process, please keep FoneTool on both devices in the foreground, and do not lock the screen, otherwise the connection will be disconnected.
2. FoneTool supports the transfer of music in MP3\M4A\M4B\M4R\FLAC\AAC\WAV\AIF\AIFF formats, but it does not support the transfer of music downloaded in Apple Music, like M4P\M4V\MOVPKG.
3. The transferred photos and contacts will be saved in the Photos and Contacts application, however, due to the limitations of iOS system, the received music and videos cannot be stored in Music and Videos applications, FoneTool will store them in the sandbox. They can be found in "Received Music", "Received Videos" in FoneTool, and can be played through FoneTool's player directly.
Conclusion:
The above is the introduction and specific usage of this function, it can be seen that FoneTool is a very convenient tool for one-click data transfer between IOS devices.
FoneTool Runs Perfectly on
Supported Devices
- iPhone 4/5/6/SE/7/8/X/11/12/13/14/15(all iPhone versions)
- iPad /iPad mini/iPad Air/iPad Pro
- iPod touch 1/2/3/4/5/6/7
iOS Versions
- iOS 18/17/16/15/14/13/12/11 and former
- iPadOS 18/17/16/15/14/13/12/11 and former