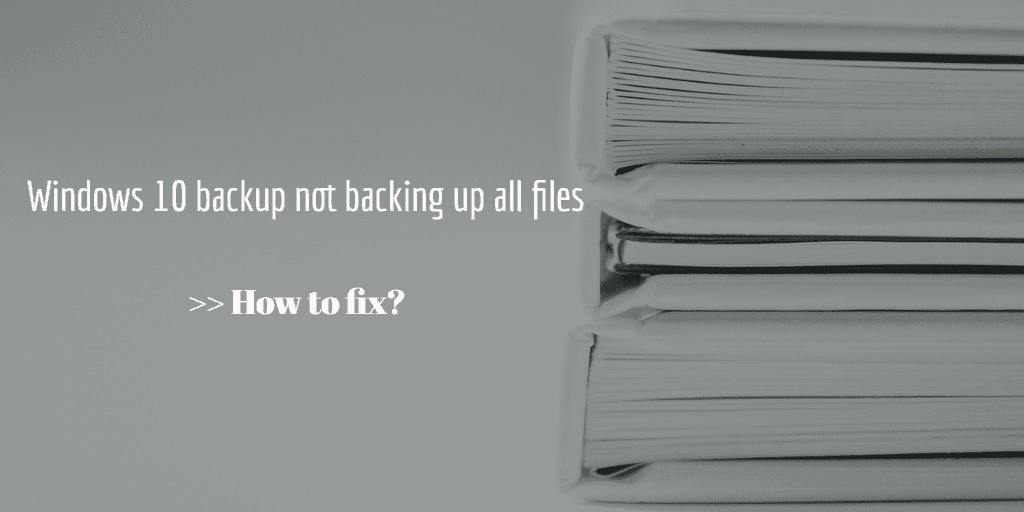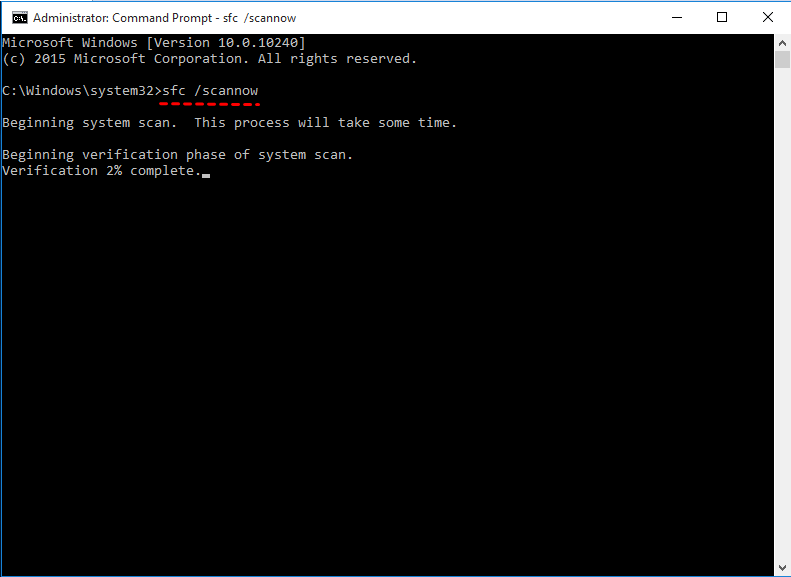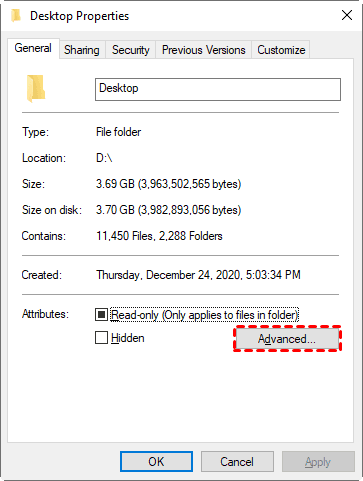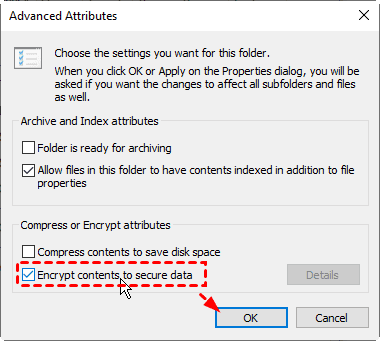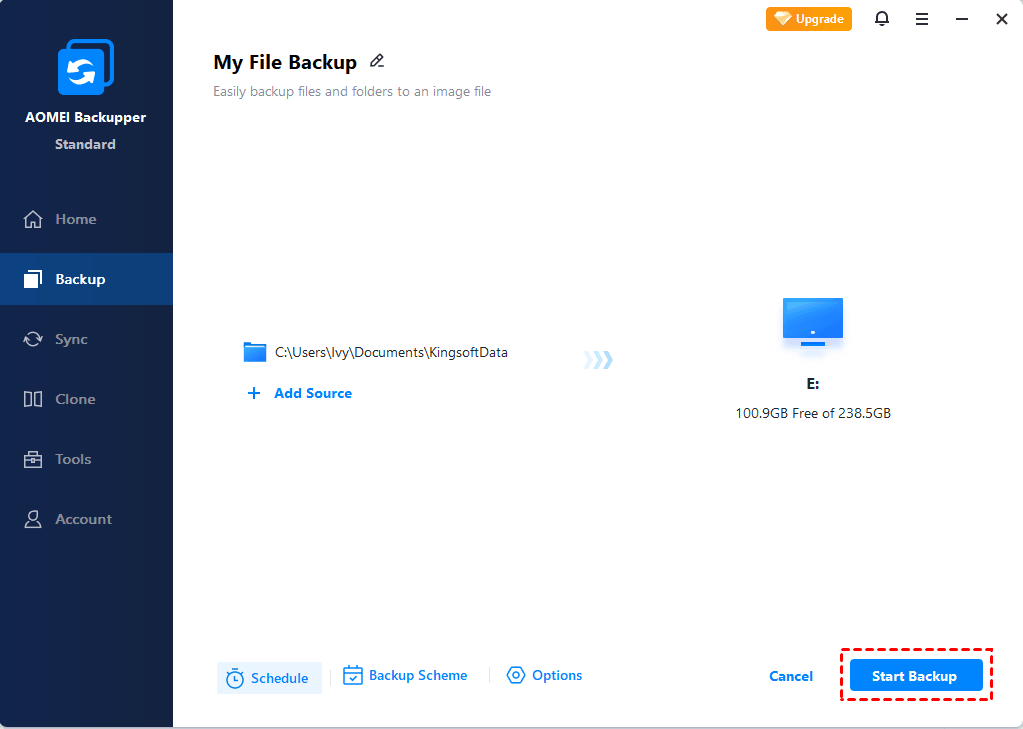4 Tips to Fix Windows 10 Backup not Backing up All Files
Try the following 4 tips to solve Windows 10 backup not backing up all files, or turn to reliable backup software as a safer approach.
Windows 10 File History not backing up all files
Many Windows users have developed good backup habits to protect important data, especially those who have experienced the pain of data loss. But are these built-in tools really reliable enough in practical use? One long-standing problem, as far as I know, is Windows 10 backup not backing up all files occasionally.
It’s a headache because people use this feature to be worry-free, but it may end up causing data loss unknowingly. If you are troubled by this situation as well, here are some tips that may help.
Back up files & folders, documents, and your operating system automatically to local/external drive, USB flash drive, cloud, etc.
How to fix Windows 10 backup not backing up all files
What causes this problem, you may wonder. Unfortunately, Windows has no official explanation for it so far, you are usually just advised to read the tutorial on how to operate file history and solve your own problem accordingly.
Nevertheless, I compiled a few points that may affect the backup results for your reference. But in most cases, the problem of Windows 10 backup missing files may not be solved once and for all. So it’s always recommended to use more reliable Windows backup software like AOMEI Backupper for data security.
Fix 1. Pay attention to the filename and directory structure
From many users' cases, the folders that were not successfully backed up generally had the longest filenames and the deepest directory structure. This makes the file path so complicated that it can’t be copied to the target drive.
Check the target drive to see if your files that were not backed up match this scenario. If yes, maybe you can simplify the filename or re-arrange the folders.
Fix 2. Delete current backups and set it up again
This may not seem useful, but actually works for some users.
First you can turn File History off and then turn it on, which will lead to a forced refresh. If it doesn’t work, delete the backups from the target drive, set up File History again from scratch, and try excluding folders that were already backed up to cloud drive or network locations this time.
Then, check if those files previously missed by Windows 10 File History can be backed up now.
Fix 3. Run system file checker to repair system files
When Windows functions won’t work properly, System File Checker is a practical tool to use. It will scan all protected system files, and replace corrupted files with a cached copy that is located in a compressed folder at %WinDir%\System32\dllcache.
1. Search for “Command Prompt” and choose to Run as administrator.
2. Type the command “sfc /scannow” and press ENTER.
3. It will start to scan all protected system files. Wait until the verification reaches 100%.
If the issue of Windows 10 File History not backing up all folders is caused by missing or corrupted system files, this may solve your problem. Find more details about sfc here.
Fix 4. Decrypt EFS encrypted files & folders
One thing to note is that File History does not backup EFS encrypted files. If you get error message “File history has found files that are encrypted with Encrypting File System” or something like that, please have a check if your files or folders have been encrypted. If yes, you may need to decrypt them before backup.
1. Right-click the file or folder in Windows Explorer, click Properties.
2. Tap Advanced button beside Attributes options in General tab.
3. Uncheck the option “Encrypt contents to secure data”, click OK and Apply the settings.
*If there are other problems with your File History, please refer to Windows 10 File History not working.
There’s a little trick that the files encrypted after the initial File History setup can be backed up properly. So maybe you could decrypt these files first, set up File History to back up them, then encrypt them again if necessary.
Reliable software to auto back up all the files you want in Windows
Windows 10 backup missing files is a chronic problem that hasn’t been officially solved nor explained. As a user said:
If you want to safely and steadily back up all the files and folders you want, all suggestions will ultimately lead to a powerful and effective Windows backup utility - one example of which is AOMEI Backupper Standard.
It can simply work as a replacement of Windows Backup and Restore plus File History, and the free Standard version can cover most or your backup needs:
✍Multiple image backup modes: file & folder backup, partition backup, system backup and disk backup.
✍Schedule options: based on Daily/Weekly/Monthly, and performed in incremental backup by default.
✍Various supported storages: local drive, external hard drive, USB, NAS, network share, cloud service.
✍Comprehensive functionality: not only backup, it also enables you to duplicate folders with file sync features, or migrate hard drive with disk clone features.
✍Wide application range: it works on all desktops and laptops running Windows 10/8.1/8/7/XP/Vista.
Download the free file backup software to give it a try:
*There are more advanced features to enjoy in higher editions, for example, automatic backup cleanup, you can check this edition comparison. For server users, you can enjoy 70% off for one computer.
How to back up all files/folders you want in Windows 11/10/8/7
1. Launch the software, go to Backup tab and choose File Backup.
2. Click Add Folder or Add File to specify the data you want to back up.
In advanced editions like Professional, you can include or exclude the files with specific masks via file filter.
3. Select the destination path. Here I’ll back up selected files to external hard drive just as File History do. In ordinary use, you can also Select a network location or Select a cloud drive in drop-down menu.
If you want to backup files to the cloud but are worried about the limited free capacity of OneDrive or Google Drive. This software also provides users with their own cloud drive - AOMEI Cloud. When you sign up for an AOMEI account, it will give you 1TB of free storage space for 15 days.
4. Click Schedule Backup to set up automatic backup based on Daily/Weekly/Monthly. The default incremental mode will greatly save backup time & space, and enables you to keep different versions of data for accurate restoration.
◆ In advanced editions, you can choose Event triggers/USB plug in, or perform differential backup.
◆ Backup Scheme is also available in advanced editions to auto delete older backups and save your storage space.
◆ You can enable Windows 10 backup notification in the Options to confirm if your backup task is completed successfully. So you won't suddenly find problems like Windows 10 backup not backing up all your files.
5. Click Start Backup and wait for it to complete. If you make it a scheduled task, it will create one full backup and 6 incremental backups, and repeat the backup cycle.
Related tip:
Instead of image backup, you can also go to Sync > Basic Sync to copy folders with original folder structure for direct use, and it also supports schedule. If you want to sync changed files in real time, however, use Real-Time Sync in advanced editions.
Verdict
File History seems to be a convenient and easy-to-use backup tool. However, many people have encountered the problem of Windows 10 backup not backing up all files, which may unwittingly cause severe data loss. Practice has proved it’s difficult to avoid such situation completely. What can be determined is that reliable third-party software can better secure your data.
AOMEI Backupper, for example, is a qualified alternative with the core functionality of Windows 10 backup utilities, and also makes up for some of their shortcomings. It enables you to auto backup files to cloud drive, auto delete old backups, etc. and perform a much easier system backup & restore than System Image Backup. If you are a Windows Server user, it also has a Server edition.