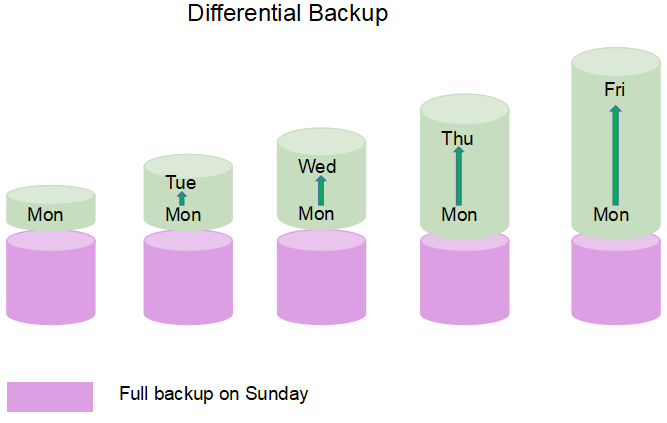How to Create Daily Differential Backup in Windows 11/10/8/7
Want to backup your latest data every day, but don't want it to take too much space? Daily differential backup may be a wise choice. In this post, you'll find how to do it in Windows 10/8/7.
Quick Navigation:
What is daily differential backup?
Daily backup refers to backing up data every day automatically. It's indeed a tight protection over important data, but can also lead to insufficient storage space if you are doing full backup everyday. In this case, differential backup is a better choice with its ability to back up only changed files based on the last full backup.
A daily differential backup, as a combination of the two, will automatically back up the changed files on daily basis. If you are considering doing it in Windows 11/10/8/7, there are some things you should know.
What are the advantages of daily differential backup
Differential backup only backs up the changed and newly added data based on the last full backup. Thus with daily differential backup, you could:
-
Continuously protect the latest data every day.
-
Feel free to retrieve any of the versions with the last full backup plus the last differential backup.
-
Greatly save your time and storage space.
✎What are the other 2 backup types and how's differential backup different from them?
There are 3 generally accepted backup types - full backup, incremental backup and differential backup.
Full backup, as the name suggests, is the most basic backup type that will completely backup everything in the source directory, and requires much time and backup space at the same time. So we don't usually choose to perform full backup every day.
Incremental backup only backs up the changed or newly added data since the last backup, whether it's a full backup or not, while differential backup is based on last full backup.
In practice, each of these backup methods has advantages and disadvantages, you can refer to this differential backup vs incremental backup comparison.
Best software for Windows 11/10/8/7 daily differential backup
Windows comes with 2 main backup utilities: File History for personal files, Backup and Restore for libraries & system image. Although you can set up a schedule to perform backup every day, none of them actually supports schedule differential backup.
Therefore, you need an alternative in Windows 11/10/8/7 to meet both of the requirements - "Daily" and "Differential". AOMEI Backupper Professional is one of the best choices with its complete and powerful features. It's running on all Windows OS and enables you to perform all kinds of backup. More specifically:
-
It allows you to perform schedule backup Daily, Weekly, Monthly, etc.
-
It can auto delete your older backups with the Scheme feature to save space.
-
You can run Full/Incremental/Differential Backup either manually or automatically.
-
Various destinations are available. For example, you can back up files to external hard drive, USB, network and so on.
How to do daily differential backup with AOMEI Backupper
Now let's get started. Download AOMEI Backupper Professional, install and launch it following a simple wizard.
Then, follow the steps below to set up daily differential backup.
Step 1. Go to Backup tab, you can choose file, partition, system or disk to backup. Here take File Backup as an example. If you want to create daily differential backup for system image, choose System Backup instead.
Step 2. Click Add Folder or Add File to specify the data you want to protect.
Step 3. Select a destination. For better data security, you can choose a directory other than local disk, like removable devices or network.
Step 4. Click Schedule Backup at the bottom. In General tab, you can select Daily and set up the schedule in detail.
✎There are five backup schedule options in total: Daily, Weekly, Monthly, Event triggers and USB plug in. You can make the choice according to your actual situation.
Then switch to Backup Scheme tab, and choose Differential Backup as the way to perform schedule backup. Click OK to confirm the settings.
✎By default, the schedule backup is running in incremental mode.
✎If you are setting up a new schedule backup task, it will create a full backup at the first time.
Step 5. Optionally, you can click Options to manage more backup settings, or click Backup Scheme to create a rule to auto delete older backups. Then click Start Backup and wait for the process to finish.
Notes:
-
Even for an existing backup task, you can click it in Home page to add, change or remove the schedule, or manually execute it in Full/Incremental/Differential mode.
-
To retrieve a version from the daily differential backup, you can click Restore, then Select Image File to locate the corresponding backup image.
Summary
You can't find a built-in utility in Windows 10/8/7 that supports daily differential backup, but with AOMEI Backupper, things get much easier. You can set up a schedule to perform the backup in any backup type you want, full, incremental or differential.
AOMEI Backupper offers more options to protect your important data, like Real-Time Sync for continuous backup, System Clone for OS migration. Even if you are a Windows Server user, you can try AOMEI Backupper Server.