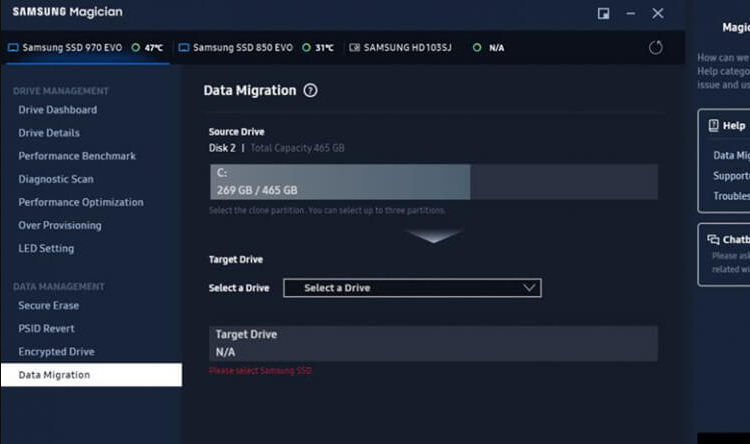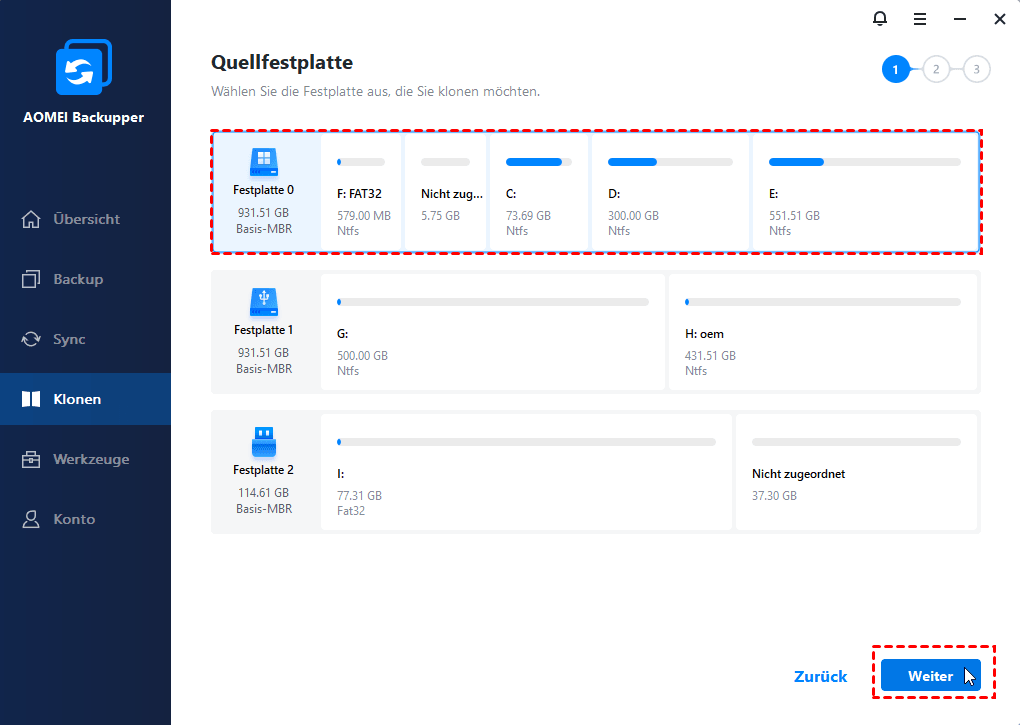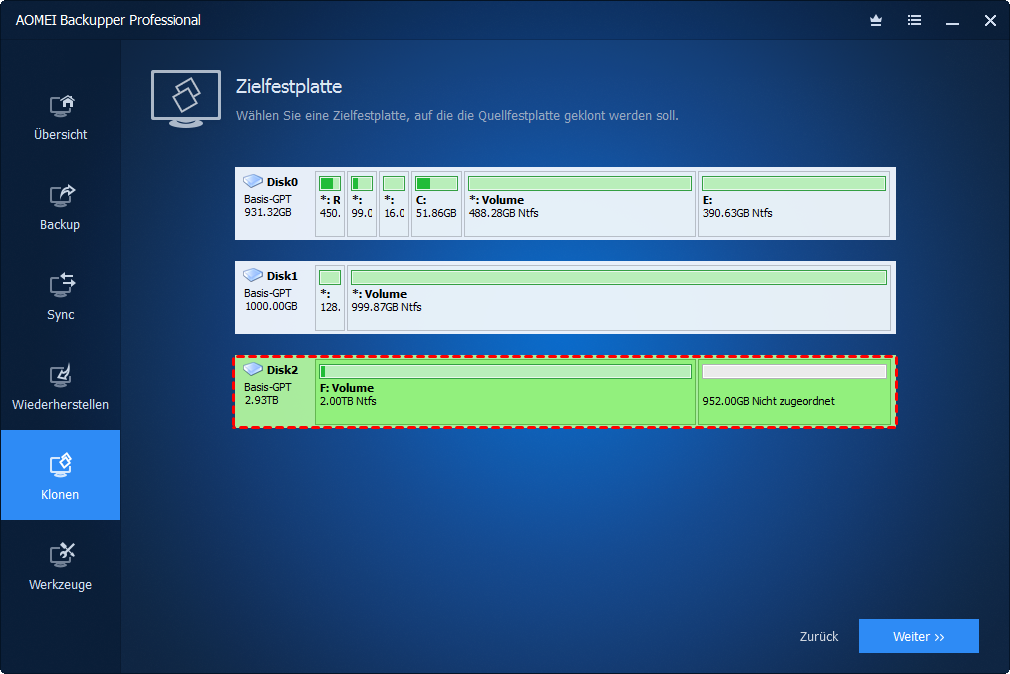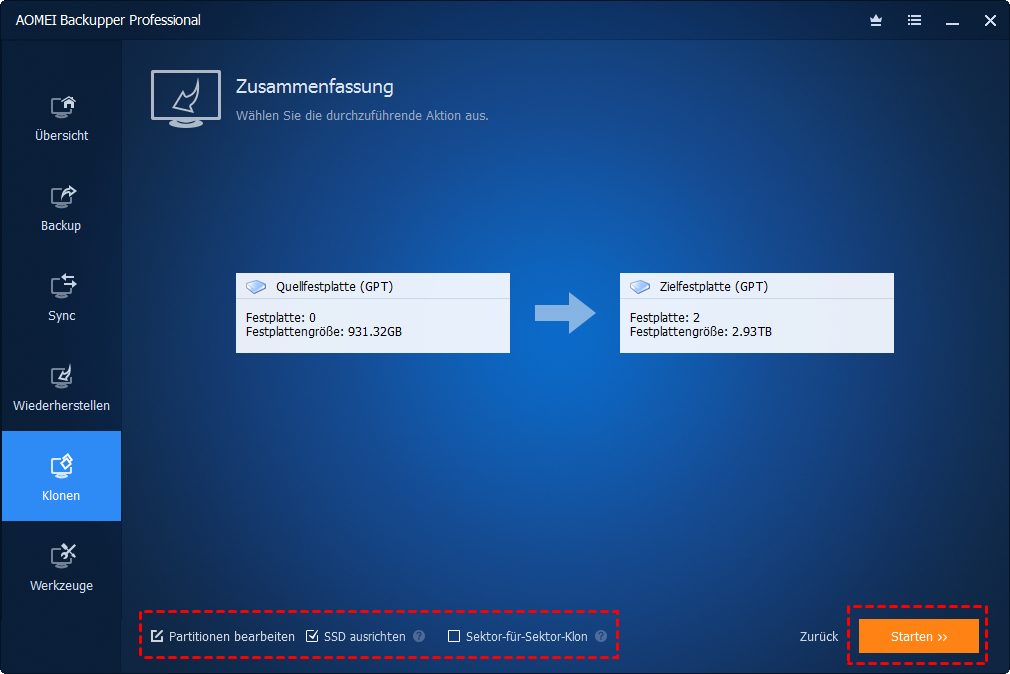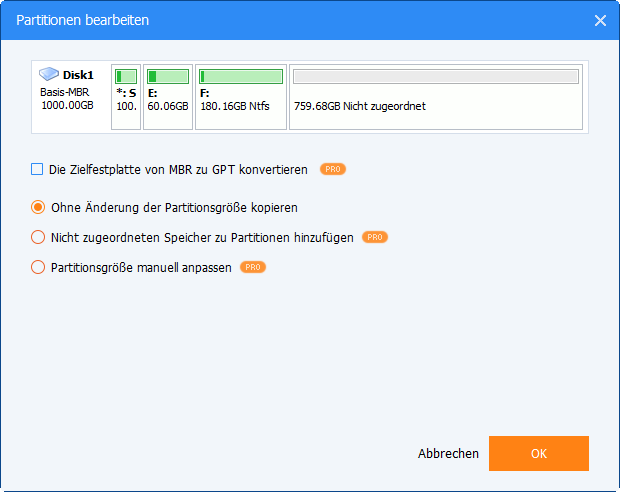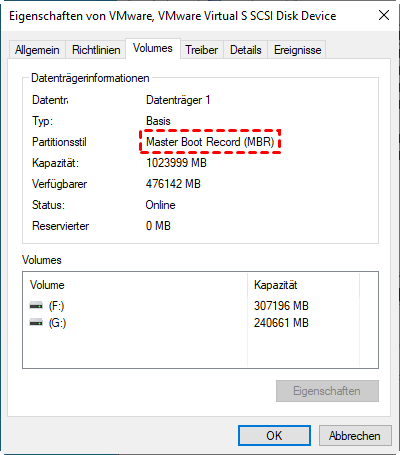Anleitung für Samsung Magician: HDD auf Samsung SSD klonen
Lernen Sie, wie Sie mit Samsung Magician unter Windows 11, 10, 8, 7 eine Festplatte auf Samsung SSD klonen können. Sie können auch ein einfaches Tool verwenden, um HDD auf Samsung SSD zu klonen, einschließlich 970 EVO Plus, 860 EVO, 970 Pro, 860 QVO, T5, usw.
Erhalten Sie die beste Methode zum Klonen von HDD auf Samsung SSD
Wenn es um das Klonen einer Samsung SSD geht, gibt es zwei primäre Methoden, die Benutzer üblicherweise anwenden. Sie ermöglichen es den Benutzern, die Option zu wählen, die ihren Bedürfnissen und Vorlieben am besten entspricht. Durch die Erforschung dieser Methoden können Benutzer ihre Samsung-SSDs mit Zuversicht und Leichtigkeit klonen und einen reibungslosen Übergang zu ihrem neuen Laufwerk gewährleisten, ohne ihre Daten oder Systemintegrität zu gefährden:
#1: Reinigen und Installieren Sie das Windows-Betriebssystem. Diese Methode ist effektiv, jedoch können Ihre vertrauten Systemkonfigurationen und viele Anwendungen verloren gehen, zumindest ist eine Neuinstallation erforderlich.
#2: Sichern Sie Ihr System und stellen Sie das Systemabbild auf der Samsung SSD wieder her. Mit dieser Methode werden sowohl Windows als auch Ihre Systemeinstellungen, Programme und Dateien auf die neue Festplatte übertragen.
Wenn Sie Zeit, Aufwand, technische Fähigkeiten, mögliche Fehler und Bequemlichkeit berücksichtigen, sind die oben genannten Methoden vielleicht keine gute Wahl. Daher verwenden viele Benutzer Samsung SSD-Klonen-Software wie Samsung Magician und AOMEI Backupper Professional, um Festplatten auf Samsung SSD zu klonen.
Tutorial 1. Festplatte mit Samsung Magician auf Samsung SSD klonen
Samsung Magician ist eine leistungsstarke Software-Suite, die von Samsung entwickelt wurde, um Samsung SSDs (Solid State Drives) für optimale Leistung zu optimieren, zu verwalten und zu überwachen. Sie bietet eine Reihe von Funktionen, um die Funktionalität von Samsung SSDs zu verbessern, darunter Leistungsbenchmarking, Firmware-Updates und Laufwerksoptimierung.
Eine ihrer herausragenden Funktionen ist die Möglichkeit, Ihr bestehendes Laufwerk nahtlos auf eine Samsung SSD zu klonen, was einen reibungslosen Übergang auf Ihr neues Laufwerk mit allen Ihren Daten gewährleistet. Sie können Samsung Magician von der offiziellen Website herunterladen, um den Klonvorgang zu starten.
Wo ist jetzt Samsung Data Migration?
Leider ist diese Anwendung nicht mehr auf der Downloadseite verfügbar. Sie ist jetzt als Funktion in Samsung Magician enthalten! Dies wird jedoch nicht auf der offiziellen Website dokumentiert. Sie müssen Samsung Magician herunterladen, um mit SDM die HDD auf SSD zu klonen.
Wie benutzt man es?
- Schließen Sie Ihre SSD an Ihren Computer an.
- Installieren und öffnen Sie Samsung Data Migration (SDM). Es wird automatisch alle angeschlossenen Speichermedien scannen.
- Sobald der Scan abgeschlossen ist, klicken Sie auf die Schaltfläche „Start“, um Ihre Festplatten zu analysieren.
- Wählen Sie die Quell- und Zielfestplatten für den Klonvorgang aus.
- Klicken Sie auf „Start“, um das Klonen Ihrer Festplatte zu beginnen.
Manchmal benötigen Sie eine Alternative zu Samsung Magician
Das Klonen der Festplatte auf Samsung SSD mit Samsung Magician ist recht einfach. Dennoch suchen einige Benutzer weiterhin nach Samsung Data Migration (SDM) anstelle von Samsung Magician. Außerdem bleibt der Prozess manchmal bei 99 % im Verifizierungsschritt hängen. Manchmal bleibt er sogar beim Bootbildschirm ohne Anzeige hängen. Oder Samsung Data Migration reagiert überhaupt nicht. Dies kann an einem falschen Festplatten-Partitionsstil liegen, der eine Umwandlung erfordert.
Darüber hinaus können Sie aus dem Benutzerhandbuch noch viele Einschränkungen erfahren, z. B. dass die Software nur funktioniert, wenn das Betriebssystem auf der Quellfestplatte installiert ist. Sie funktioniert nicht ordnungsgemäß, wenn Sie eine Samsung NVMe SSD als Ziel verwenden, ohne den Samsung NVMe-Treiber zu installieren.
Das bedeutet nicht, dass Sie zwangsläufig auf die oben genannten Probleme stoßen werden, aber in manchen Fällen benötigen Sie einen Plan B, um diese Aufgabe reibungslos auszuführen: Die beste Software zur Migration von Samsung HDD auf SSD - AOMEI Backupper Professional - kann Ihnen dabei helfen.
Tutorial 2. Festplatte mit AOMEI Backupper auf Samsung SSD klonen
AOMEI Backupper Professional ist eine zuverlässige Festplatte Klonen Software für Samsung SSD und andere Marken wie SanDisk, Western Digital, Seagate, Toshiba, usw. So können Sie mit seiner Hilfe ganz einfach in Windows 7, 8, 10, 11, usw. eine HDD auf Samsung SSD klonen.

- Klonen Sie die gesamte Festplatte oder nur das Betriebssystem von HDDs auf SSDs und MBR- auf GPT-Festplatten, besonders nützlich, wenn Ihre Samsung SSD zu klein ist, um Daten auf der ursprünglichen Festplatte zu speichern.
- Standardmäßig klont diese Software nur die benutzten Sektoren einer Festplatte mit der intelligenten Klonfunktion, was es einfacher macht, große HDD auf kleinere SSD zu klonen, ohne Bootprobleme. Der Prozess unterbricht die laufenden Arbeiten nicht.
- Intelligent und fehlertolerant: Sie können die Leistung von SSD-Laufwerken mit der Funktion „SSD ausrichten“ optimieren. Darüber hinaus löst die Funktion „Partitionen bearbeiten“ zwei große Klonprobleme, d. h. die geklonte SSD zeigt die falsche Größe an und die geklonte SSD bootet nicht aufgrund des falschen Partitionsstils.
- Mehrere Samsung SSD-Klon-Szenarien: Neben dem Klonen von HDD auf Samsung SSD können Sie damit auch Windows 10 auf NVMe klonen, Samsung SSD auf kleinere SSD klonen, MBR auf GPT-Datenträger klonen, usw.
Laden Sie nun diese Samsung HDD auf SSD Migrationssoftware - AOMEI Backupper Professional herunter und installieren Sie sie zum Klonen. Folgen Sie den einfachen Schritten unten, um einen Samsung SSD-Klon durchzuführen.
Beachten Sie, dass die Klon-Funktion in der Testversion nur demonstriert werden kann. Sie können zunächst ausprobieren, ob sie Ihren Anforderungen entspricht, und dann entscheiden, ob Sie ein Upgrade durchführen möchten oder nicht. Es erspart Ihnen eine Neuinstallation, während Sie das Betriebssystem und Dateien sicher und einfach von einer Festplatte auf eine andere migrieren können.
Schritt 1. Installieren Sie und führen Sie AOMEI Backupper Professional aus. Klicken Sie auf Klonen, und wählen Sie Festplattenklon.
Hinweise:
👉 Die Funktion „Festplattenklon“ hilft dabei, eine SSD auf größere SSD zu klonen, zumindest auf eine Festplatte mit derselben Kapazität.
👉 Wenn Sie nur das Betriebssystem auf Samsung SSD umziehen möchten oder nicht genug Platz zum Klonen aller Daten auf der Festplatte vorhanden ist, versuchen Sie die Funktion „Systemklon“.
Schritt 2. Wählen Sie die alte Festplatte als die Quellfestplatte.
Schritt 3. Wählen Sie die neue Samsung SSD als die Zielfestplatte.
Schritt 4. Aktivieren Sie das Kontrollkästchen SSD ausrichten, um die SSD-Leistung zu verbessern, und klicken Sie dann auf Starten, um die Samsung SSD zu klonen.
Und Sie können auch „Sektor-für-Sektor-Klon“ verwenden, um das alte Partitionslayout beizubehalten, oder „Partitionen bearbeiten“ nutzen, um die Partitionsgröße auf der Zielfestplatte anzupassen. Letzteres ist praktischer, da es zwei potenzielle Probleme während des Klonvorgangs behebt.
#1. Die geklonte Festplatte zeigt nicht die volle Kapazität an.
Standardmäßig erstellt jede Klon-Software eine exakte Kopie der Quellfestplatte, es sei denn, Sie ändern die Partitionsgröße beim Klonen. Um das Problem von Anfang zu verhindern, versuchen Sie die folgenden 3 Optionen.
- Ohne Änderung der Partitionsgröße kopieren: Die Größe der Partition wird nicht verändert.
- Nicht zugeordneten Speicher zu Partitionen hinzufügen: Der nicht zugeordnete Speicherplatz wird jeder Partition der Zielfestplatte entsprechend der Festplattengröße neu zugewiesen.
- Partitionsgröße manuell anpassen: Damit können Sie den nicht zugeordneten Speicherplatz auf jede beliebige Partition auf der Zielfestplatte erweitern.
#2. Die geklonte Festplatte ist nach dem Klonen nicht bootfähig.
Einer der Hauptgründe für das Problem „Geklonte SSD bootet nicht“ ist, dass die Ziel- und die Quellfestplatte unterschiedliche Partitionsstile haben und Sie sie vor dem Klonen nicht in den gleichen Stil konvertiert haben. In diesem Fall können Sie einfach die letzte Option wählen: Die Zielfestplatte von MBR zu GPT konvertieren oder umgekehrt, je nach Partitionsstil der beiden Festplatten.
MBR und GPT sind zwei verschiedene Festplattentypen für die Datenspeicherung. Sie können die Festplatteneigenschaften in der Datenträgerverwaltung überprüfen. Die allgemeinen Schritte sind unten aufgeführt:
- Drücken Sie Win + R, um das Ausführen-Fenster zu öffnen. Geben Sie dann diskmgmt.msc ein und klicken Sie auf OK, um die Datenträgerverwaltung zu öffnen.
- Klicken Sie dann mit der rechten Maustaste auf den Datenträger, den Sie klonen möchten, und wählen Sie im Popup-Fenster Eigenschaften.
- Im Fenster Eigenschaften wählen Sie die Registerkarte Volumes und bestätigen den Partitionsstil. Es kann MBR (Master Boot Record) oder GPT (GUID-Partitionstabelle) sein.
- Überprüfen Sie auch den Partitionsstil der Zielfestplatte. Wenn es immer noch MBR ist, können Sie direkt die Festplatte auf Samsung SSD klonen, ohne den Partitionsstil der Festplatte zu konvertieren. Wenn nicht, konvertieren Sie ihn bitte mit der Funktion „Partitionen bearbeiten“.
Schritt 5. Schalten Sie den Computer nach Abschluss aus. Es wird empfohlen, die Festplatte durch die geklonte Samsung SSD zu ersetzen, um einen gründlichen Boot-Test durchzuführen. Oder Sie können einfach die Startreihenfolge im BIOS ändern.
Lesen Sie weiter: Vorteile von Samsung SSD Klonen
Mit der zunehmenden Verbreitung von SSDs (Solid State Drives) neigen viele Nutzer dazu, HDDs durch SSDs zu ersetzen oder kleinere SSDs auf größere SSDs zu aktualisieren, wie z. B. Samsung 970 EVO Plus, 860 EVO, 970 PRO, 860 EVO, 850 EVO, 860 QVO, Portable T5 usw. und die folgenden drei Vorteile zu genießen:
- Bessere Leistung genießen: Samsung SSDs sind als einer der führenden Speicheranbieter mit vielen fortschrittlichen Technologien ausgestattet, die den Benutzern insbesondere beim Spielen wunderbare Erlebnisse bieten können.
- Die Gerätekonfigurationen verbessern: Eine alte oder langsame Festplatte kann unsere Nachfrage möglicherweise nicht mehr befriedigen. Da SSDs heutzutage akzeptable Preise haben, ist es keine schlechte Wahl, alte fehlerhafte Festplatten durch neue SSDs zu ersetzen.
- Bessere Speicheranordnung: Viele Computerbenutzer verwenden SSD für Betriebssystem und Festplatte für Speicher, um den Speicherplatz und die Eigenschaften angemessen zu nutzen.
Zusammenfassung
Es gibt keine Einschränkung für Sie, wie Sie die HDD auf Samsung SSD klonen möchten, solange Sie dies hilfreich finden. Ehrlich gesagt vermeidet die Verwendung von AOMEI Backupper Professional viele potenzielle Probleme.
Darüber hinaus unterstützt es das problemlose Klonen von Festplatten anderer Marken von/auf Samsung SSD. Sie können unter Windows beispielsweise die Western Digital Festplatte klonen. Und es unterstützt auch erweiterte Klonmethoden, wie z.B. nur das Systemlaufwerk auf SSD klonen, Festplatten mit Befehlszeilen klonen, benutzerdefinierte Klonoptionen verwenden usw.
Übrigens, es ist auch ein guter Weg, die Software nach dem Klonen installiert zu behalten, um Ihren Computer zu schützen, da sie automatische System- oder Dateisicherungslösungen bietet. Wenn Sie IT-Experten oder Computerfreaks sind, sollten Sie es ausprobieren.
Vielseitige Software zur Migration von Samsung HDD auf SSD
FAQs
Frage 1. Wie behebe ich den Samsung Data Migration Fehler beim Klonen?
Wie Sie oben sehen können, hat SDM viele Einschränkungen, die die Ursachen sein können. Sie können den Ruhezustand oder die Auslagerungsdatei deaktivieren, BitLocker vor dem Klonen entschlüsseln, die Befehlszeile chkdsk verwenden, um zu prüfen, ob der Quelldatenträger fehlerhafte Sektoren hat, usw. Für spezifische Operationen können Sie sich auf „Samsung Data Migration Fehler beim Klonen“ beziehen.
Farge 2. Wie kann ich eine geklonte SSD bootfähig machen?
Hier sind einige mögliche Gründe aufgeführt, warum das Laufwerk nach dem Klonen nicht gestartet werden kann: Der Sektor des Quelllaufwerks ist beschädigt, das System ist beschädigt, das zum Klonen erforderliche Startlaufwerk fehlt, das falsche Laufwerk ist auf Boot eingestellt, MBR- und GPT-Konflikt. Sie können entsprechende Maßnahmen ergreifen oder sich auf „Geklonte Festplatte bootet nicht“ beziehen, um weitere Informationen zu erhalten.
Farge 3. Wie aktualisiere ich meine Samsung SSD-Firmware?
Sie müssen die SSD-Firmware in Samsung Magician aktualisieren. Wählen Sie in der Magician-Oberfläche das Laufwerk aus, das Sie aktualisieren möchten, und klicken Sie auf Update. Dann diagnostiziert die Software, ob ein Update verfügbar ist oder nicht. Es wird empfohlen, Dateien vor dem Update zu sichern.
Frage 4. Funktioniert Samsung Magician auch mit anderen SSDs?
Samsung Magician wurde speziell für Samsung SSDs, Speicherkarten und USB-Flash-Laufwerke entwickelt. Es unterstützt keine SSDs von anderen Herstellern, was bedeutet, dass einige Funktionen wie Firmware-Update, Festplattenzustand, Sicheres Löschen und Gesamtzahl der geschriebenen Bytes möglicherweise nicht funktionieren.
Frage 5. Muss ich meine Samsung SSD vor dem Klonen formatieren?
Normalerweise ist eine Formatierung vor dem Klonen nicht notwendig, da der Klonprozess das Kopieren von Partitionstypen automatisch durchführen sollte. Wenn Ihre neue Festplatte jedoch nicht von Windows erkannt wird, müssen Sie sie möglicherweise vor dem Klonen initialisieren.
Frage 6. Kann Samsung Data Migration das Betriebssystem klonen?
Ja, die Samsung Data Migration-Software kann das Betriebssystem, die Anwendungen und die Daten von der Quellfestplatte auf die neue Samsung SSD klonen. Dieser reibungslose Übergang auf die schnellere SSD kann die Systemleistung verbessern und die Bootzeiten verkürzen.