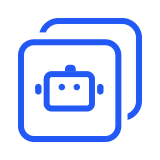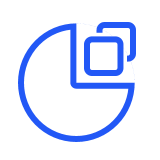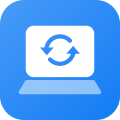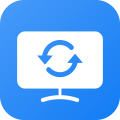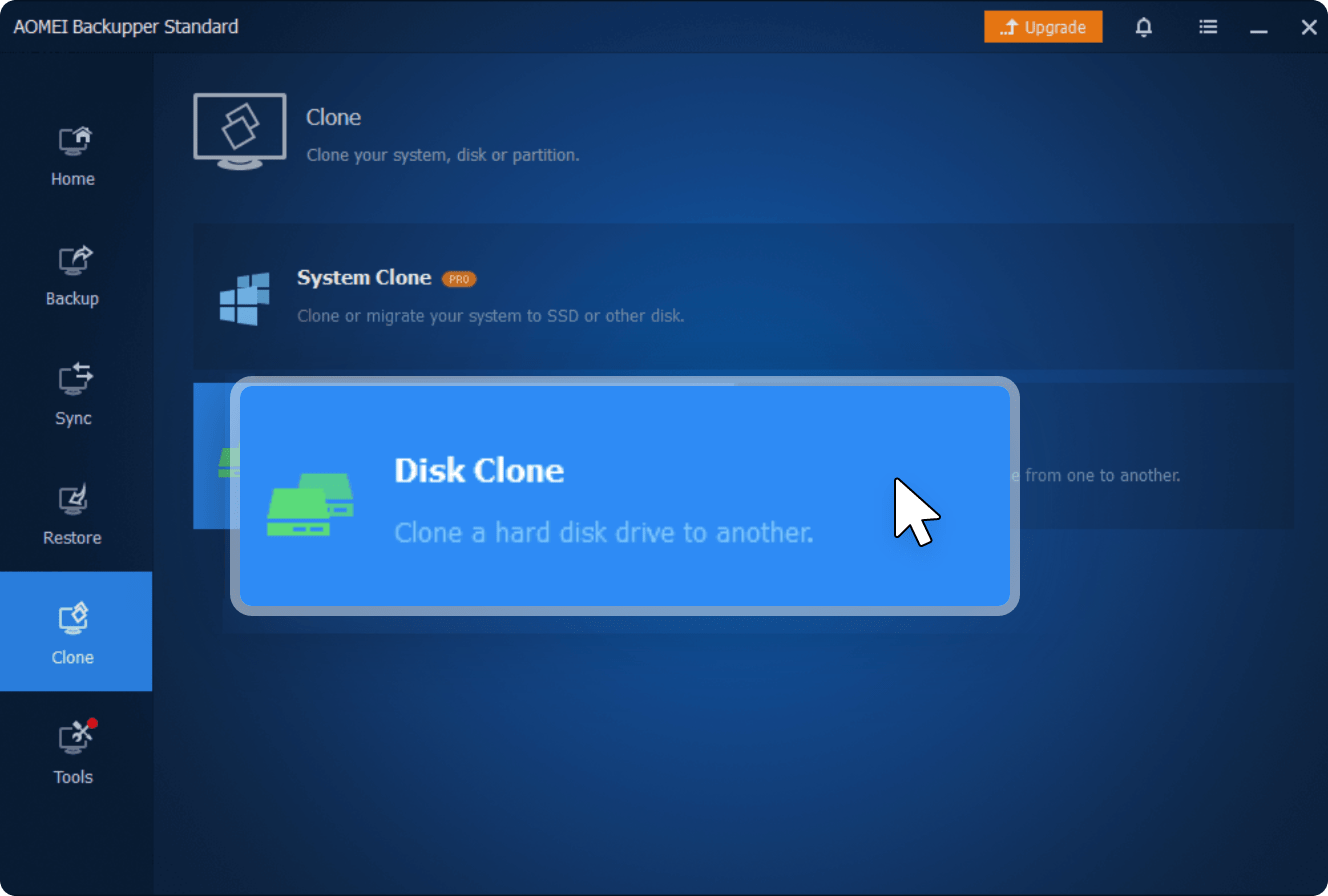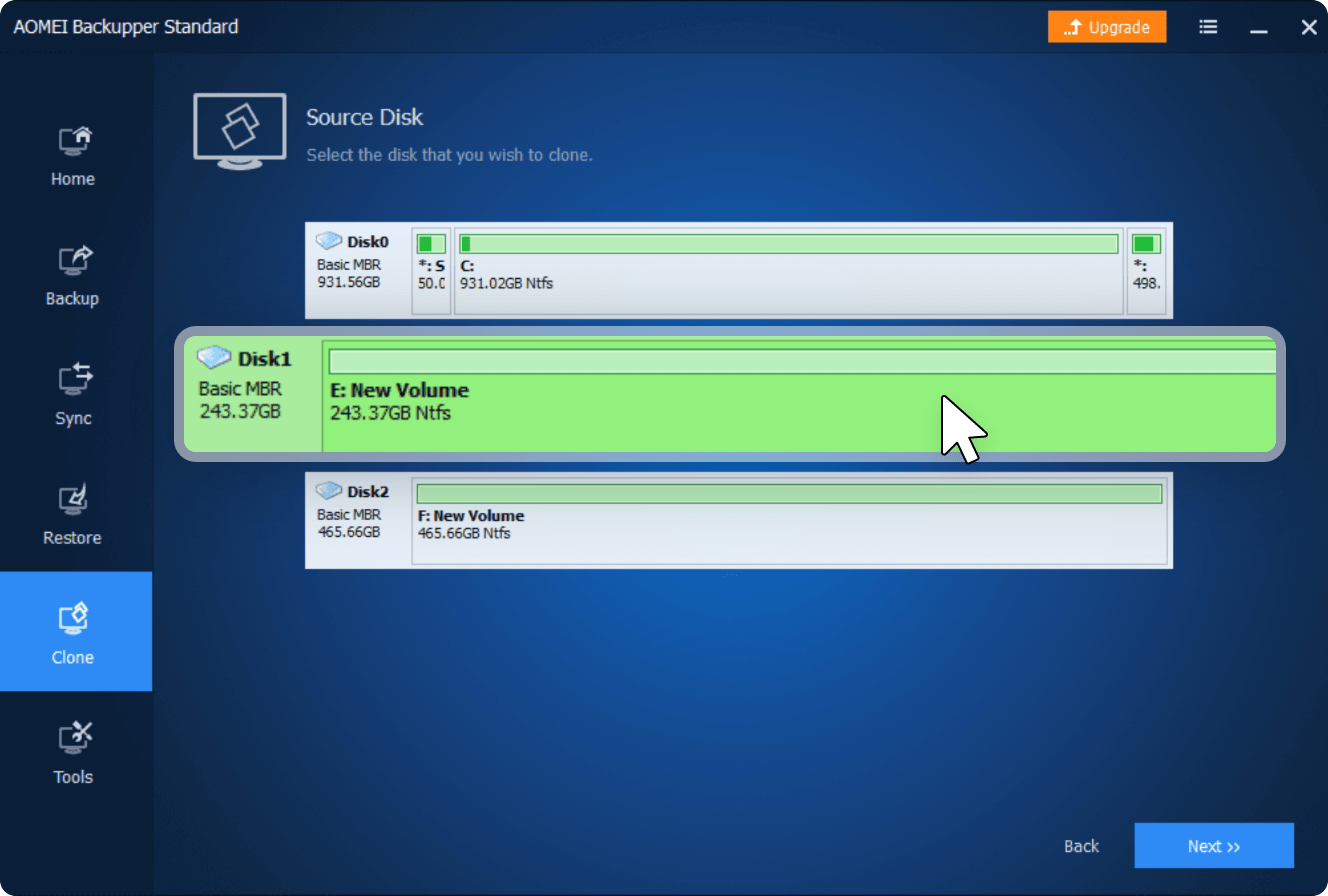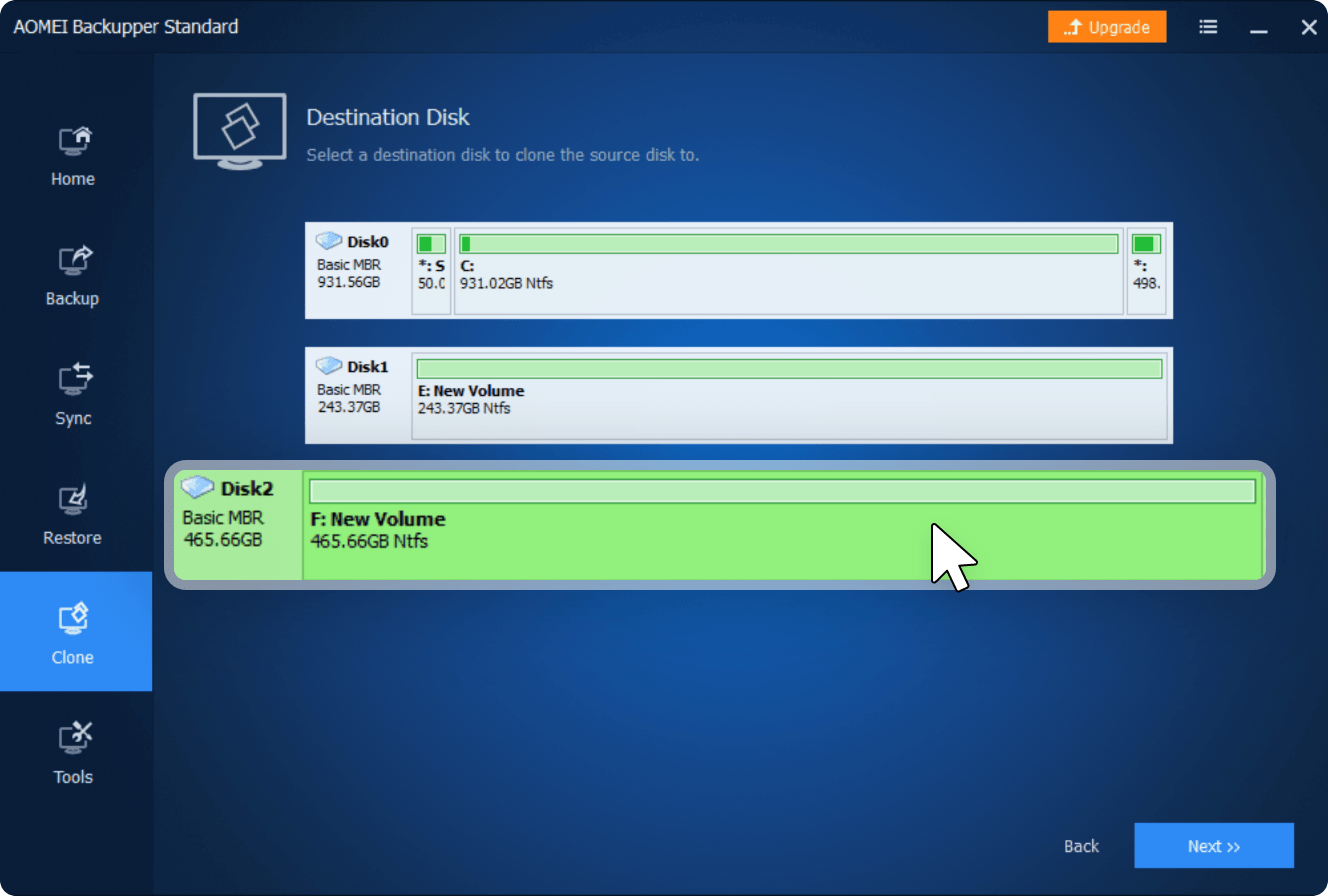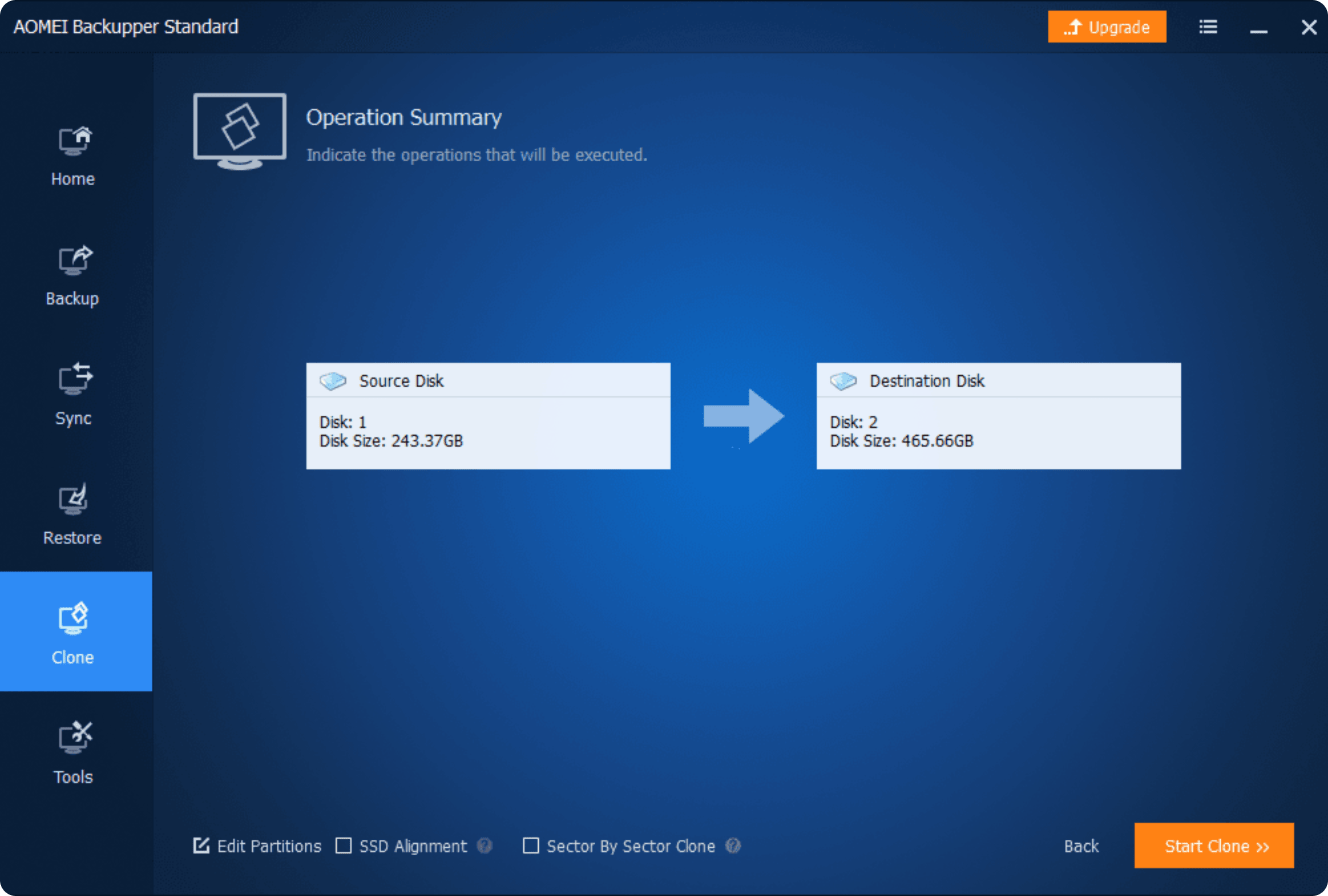Beste Festplatte Klonen Software KOSTENLOS für Windows PC
- SSD auf größere SSD klonen oder HDD auf kleinere SSD klonen
- Eine ganze Festplatte oder eine bestimmte Partition klonen
- Klonen ohne Unterbrechung Ihrer Arbeit durchführen
- 100% sicher und sauber & keine gebündelte Adware