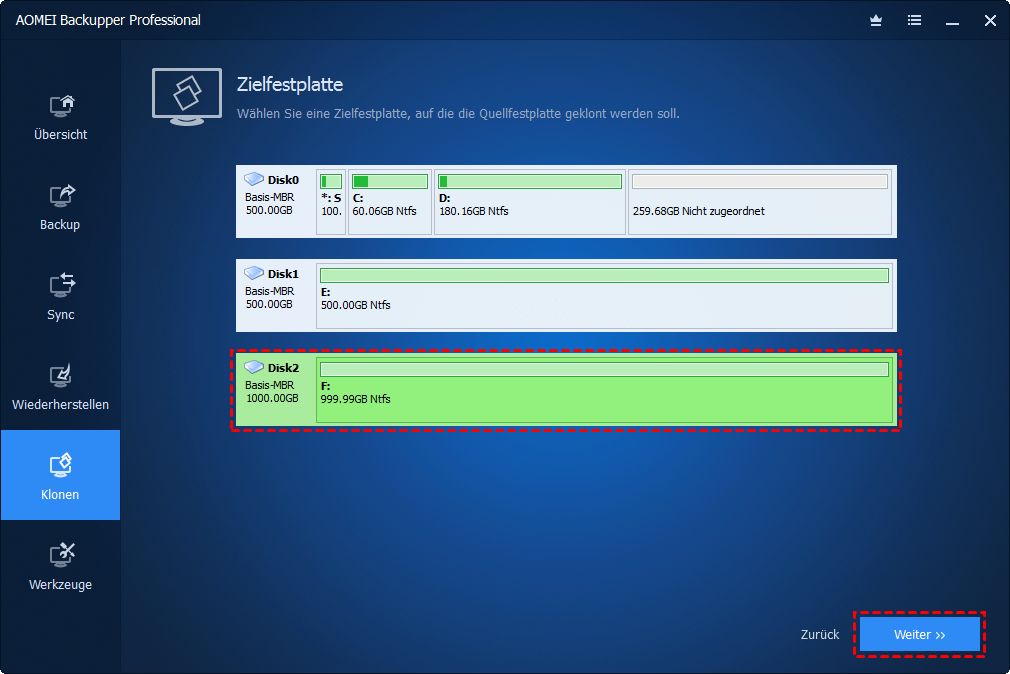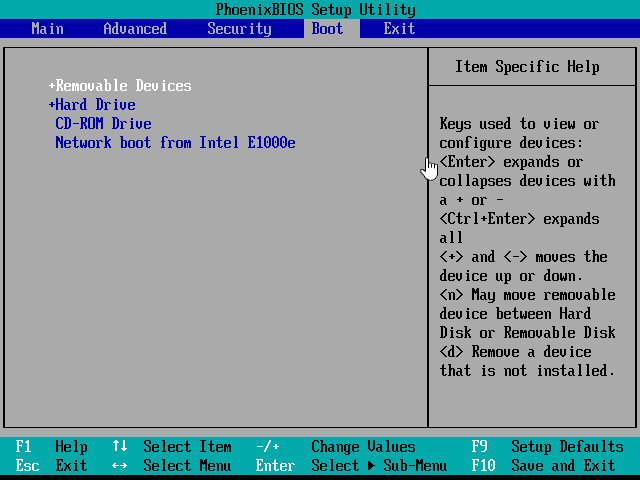SSD Festplatte für Betriebssystem und HDD für Speicher verwenden
Sie lernen die beste Anwendung für die Verwendung von SSD für Betriebssystem und HDD für Speicher kennen, um eine höhere Leistung und eine größere Kapazität zu erzielen. Scrollen Sie nach unten, um mehr zu erfahren.
Die Notwendigkeit, SSD Festplatte für Betriebssystem und HDD für Speicher zu verwenden
„Ich weiß, dass dies nicht einfach über das Internet zu beantworten ist. Aber ich baue meinen ersten PC und möchte meine SSD für das Betriebssystem und die Festplatte als Speicher verwenden. Ich kenne die Grundlagen, habe aber von der Partitionierung der Festplatte gehört, auf der ich verwirrt bin. Kann mir bitte jemand helfen!“
Dies ist ein echter Benutzerfall aus dem Forum und die Stimme vieler Benutzer. Es ist nicht überraschend, da das Einstellen von SSD für Betriebssystem und HDD für Speicher weitgehend die jeweiligen Vorteile nutzt. Um genau zu sein, hat SSD eine bessere Leistung und HDD Speicher hat eine größere Kapazität zum gleichen Preis.
Darüber hinaus hat SSD noch viele Highlights: Sie ist leichter, leiser, langlebiger, produziert weniger Wärme und verbraucht weniger Strom. Die SSDs haben kein bewegliches Teil und es ist weniger wahrscheinlich, dass sie beschädigt werden. Daher ist es die beste Wahl, das Betriebssystem auf der SSD und alles andere auf der Festplatte zu belassen.
Wie kann man SSD einfach als Boot-Laufwerk und HDD als Speicher einstellen?
Um die SSD als Startlaufwerk und die Festplatte als Speicher festzulegen, migrieren Sie das Betriebssystem auf SSD am besten und formatieren die Festplatte zur Wiederverwendung. Die Methode unterscheidet sich jedoch geringfügig je nach Ihrer Situation.
Situation 1: Ihr Computer ist brandneu
Wenn Ihr Computer brandneu ist, können Sie ein Installationsmedium mit ISO aus dem Microsoft Download Center erstellen und anschließend das Betriebssystem auf der SSD-Festplatte neu installieren. Formatieren Sie anschließend die Festplatte mit dem integrierten Tool Datenträgerverwaltung.
Situation 2: Ihr Computer ist gut konfiguriert
Wenn Ihr Computer längere Zeit verwendet wurde, viel Software installiert und viele Daten gespeichert sind, z. B. Bilder, Musik, Videos, Dokumente usw., ist das Klonen des Betriebssystems auf einer kleinen SSD die beste Wahl. Sie müssen Windows und Programme nicht neu installieren, Systemeinstellungen konfigurieren und unter Datenverlust leiden. Ans ich werde diesen Weg im Detail vorstellen.
Beste Festplatte Klonen Software für kleine SSDs und große HDDs
Um SSD als Boot-Festplatte und HDD als Speichermedium zu verwenden, benötigen Sie die Hilfe einer All-in-One-Software für Windows 11/10/8/7/XP/Vista wie AOMEI Backupper Professional. Es bietet dem Benutzer 2 Möglichkeiten, SSD als Boot-Festplatte u zu verwenden, die für alle Marken-SSDs wie WD, SanDisk, Samsung, HP, Dell usw. geeignet sind, nämlich „Systemklon“ und „System wiederherstellen“, sowie eine gründliche Möglichkeit, eine Festplatte zur Speicherung zu löschen.
Standardmäßig unterstützt diese Software „Intelligentes Klonen„ und ‚Intelligente Sektorsicherungen“, die nur die verwendeten Sektoren klonen oder sichern, einschließlich des Betriebssystems, der Systemeinstellungen, persönlicher Daten und Programme, die auf der Systempartition gespeichert sind, usw. So können Sie, egal welchen Weg Sie wählen, das Betriebssystem erfolgreich von einer HDD auf eine SSD migrieren, sogar von einer großen HDD auf eine kleinere SSD, und von der geklonten SSD ohne jedes Hindernis booten. Und Sie können viele nützliche Funktionen während des Prozesses genießen.
- SSD ausrichten: Es wird verwendet, um die Lese- und Schreibgeschwindigkeit der SSD-Festplatte weiter zu beschleunigen und ihre Lebensdauer zu verlängern.
- Sektor-für-Sektor-Klon: Es wird verwendet, um alle Sektoren einer Partition oder einer Festplatte zu klonen, hier die Systempartition auf der HDD.
- Universal Restore: Es wird verwendet, um das Problem der Hardware-Inkompatibilität zu lösen, wenn Sie das System-Backup auf einem Computer mit anderer Hardware wiederherstellen und Ihren Computer erfolgreich von der wiederhergestellten SSD-Festplatte booten lassen.
Nachdem Sie SSD als Boot-Festplatte eingerichtet haben, müssen Sie immer noch HDD für die Speicherung verwenden. Wie macht man das dann? Sie müssen alle Daten auf der Systempartition oder der gesamten Festplatte mit der Funktion „Festplatte bereinigen“ löschen. Es unterstützt 4 verschiedene Festplattenlöschmethoden, nämlich Sektoren mit Nullen füllen, Sektoren mit Zufälligen füllen, DoD52220.22-M, Gutman, und die letzten drei Methoden sind mehr durch.
Bitte laden Sie es herunter, um es gleich zu versuchen! (Die Klonfunktion in der kostenlosen Testversion kann nur demonstriert werden. Bitte aktualisieren Sie, um sie zu genießen.)
Schrittweise Anleitung: SSD Festplatte für Betriebssystem und HDD für Speicher verwenden
SSD als Boot-Laufwerk und HDD als Speicher ist eine zweistufige Aufgabe, nämlich das Klonen von SSD nur für das Betriebssystem und das Formatieren der HDD für den Speicher. Zwischendurch müssen Sie jedoch noch prüfen, ob die geklonte SSD bootfähig ist, da sonst Ihr Computer nicht booten kann. Befolgen Sie dann die Anweisungen, um die Schritte zum Festlegen der SSD als Startlaufwerk und der Festplatte als Speicher vorzubereiten und zu lernen.
Folgen Sie dann den nachstehenden Anweisungen, um die Schritte zum Einstellen von SSD Festplatte für Betriebssystem und HDD für Speicher zu erlernen und vorzubereiten.
-
Stellen Sie sicher, dass das Gehäuse Ihres Computers 3,5-Zoll- und 2,5-Zoll-Laufwerke enthalten kann. Im Allgemeinen ist SSD 3,5 Zoll, während HDD 2,5 Zoll ist.
-
Bereiten Sie mindestens eine 120 GB SSD vor.
Schritt 1. SD für OS und HDD für Speichernur mit AOMEI Backupper Professional klonen
1. Schließen Sie die vorbereitete SSD an Ihren Computer an und stellen Sie sicher, dass sie erkannt werden kann. Starten Sie dann die Festplattenklon-Software AOMEI Backupper Professional und klicken Sie auf der Registerkarte „Klonen“ auf „Systemklon“.
Tipp: Wenn Sie alle Daten auf der ursprünglichen Festplatte klonen möchten, können Sie mit der Funktion „Festplatte klonen“ eine Festplatte auf eine SSD klonen.
2. Wählen Sie die vorbereitete SSD als Zielpfad aus. Diese Software wählt standardmäßig die Systempartition und die Boot-bezogenen Partitionen aus.
3. Aktivieren Sie „SSD ausrichten“, um die Schreib- und Lesegeschwindigkeit der SSD-Festplatte zu verbessern. Anschließend können Sie auf „Starten“ klicken, wenn kein Problem vorliegt.
Schritt 2. Den Computer von der geklonten SSD booten
Der Klonvorgang ist abgeschlossen. Anschließend müssen Sie die Festplatte als Speicher formatieren. Dies ist jedoch nicht ratsam, bevor Sie sichergestellt haben, dass die geklonte SSD bootfähig ist. In diesem Fall kann Ihr Computer nicht gestartet werden. Booten Sie daher den Computer von der geklonten Festplatte und prüfen Sie zuerst, ob es sich um ein Bootale handelt.
1. Starten Sie Ihren Computer neu und drücken Sie auf dem Startbildschirm die entsprechende Taste (z. B. ESC, F2 usw.), um auf das BIOS zuzugreifen.
2. Gehen Sie zur Registerkarte „Boot“ und ändern Sie die SSD als erste Bootoption über „Shift and +“.
3. Speichern Sie die Änderungen und beenden Sie den BIOS-Bildschirm. Anschließend wird Ihr Computer neu gestartet und von der geklonten SSD gestartet. Wenn nicht, überprüfen Sie die Faktoren, die den Start des Computers beeinflussen können, und versuchen Sie es später erneut.
Schritt 3. Festplatte bereinigen für die Wiederverwendung
1. Starten Sie AOMEI Backupper, gehen Sie zu Werkzeuge und wählen Sie „Festplatte bereinigen“.
2. Im Fenster für den Löschtyp sehen Sie 2 Arten der Festplattenlöschung, nämlich Partitionen oder nicht zugeordneten Speicherplatz auf der Festplatte bereinigen, Festplatte bereinigen.
>> Wenn Sie nur das Betriebssystem löschen möchten, wählen Sie die erste Methode und wählen Sie dann die Systempartition auf der Festplatte.
>> Wenn Sie die gesamte Festplatte einschließlich aller Daten löschen möchten, wählen Sie die zweite Methode und dann die Festplatte.
3. Anschließend werden Sie aufgefordert, eine Partition, einen nicht zugewiesenen Speicherplatz oder eine Festplatte auszuwählen, je nachdem, welche Option Sie im vorherigen Schritt gewählt haben. Klicken Sie dann auf Weiter.
4. In diesem letzten Schritt müssen Sie eine Methode zum Bereinigen der Festplatte auswählen, je nach Sicherheit und Geschwindigkeit. Klicken Sie dann auf Starten, um die Festplatte zu löschen.
>> Wenn Sie nur alle Daten auf einer Partition oder Festplatte schnell löschen möchten, können Sie die Option „Sektoren mit Null füllen“ oder „Sektoren mit Zufälligen füllen“ verwenden. Die letztere Option ist im Vergleich sicherer.
>> Wenn Sie eine gründlichere Methode wünschen, können Sie die Option „DoD52220.22-M“ oder „Gutman“ verwenden. Mit der vorherigen Methode kann die Festplatte 7 Mal gelöscht werden, mit der letzteren bis zu 32 Mal.
Sie können die Festplatte auch mit dem eingebauten Partitionsmanager formatieren - Datenträgerverwaltung. Die Schritte sind unten aufgeführt:
1. Drücken Sie die Tastenkombination „Win + R“, um das Fenster Ausführen zu öffnen, geben Sie diskmgmt.msc in das Feld ein und drücken Sie die Eingabetaste.
2. Danach öffnen Sie das Fenster Datenträgerverwaltung, klicken mit der rechten Maustaste auf die Festplatte und wählen „Formatieren“.
3. Wählen Sie dann FAT32 oder NTFS als Dateisystem und klicken Sie bis zum letzten Schritt auf „Weiter“. Klicken Sie auf „Fertig“ stellen, um den Formatierungsvorgang zu starten.
Zusammenfassung
Wenn Sie SSD und HDD zusammen in einem Laptop oder Desktop verwenden möchten, ist die beste Wahl die Verwendung von SSD für Betriebssystem und HDD als Speicher die beste Wahl. Denn durch diesen Vorgang können gleichzeitig die beiden Hauptvorteile Leistung und Kapazität erzielt werden.
Wie kann man es dann einfach machen? Wenn Ihr Computer ganz neu ist und noch keine Software installiert wurde, können Sie Windows von Grund auf neu installieren. Wenn Ihr Computer viele Daten oder Programme enthält oder Sie alle konfigurierten Einstellungen des alten Computers beibehalten möchten, können Sie das System mit einer zuverlässigen Software klonen oder auf eine neue SSD sichern und wiederherstellen.
AOMEI Backupper Professional ist eine solche Software, auf die Sie sich verlassen können und die sowohl die Klon- als auch die Sicherungs- und Wiederherstellungsfunktion unterstützt. Noch überraschender ist, dass es die Funktion „Festplatte bereinigen“ unterstützt, mit der Sie alles auf einer Partition, nicht zugewiesenem Speicherplatz oder der gesamten Festplatte löschen können.
Auf diese Weise können Sie die Aufgabe der SSD für das Betriebssystem und der HDD für die Speicherung mithilfe des Programms leicht erledigen. IT-Fachleuten oder Technikern wird empfohlen, AOMEI Backupper Technician oder TechPlus zu verwenden.