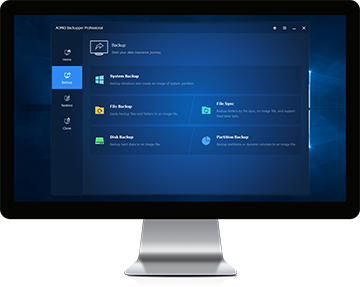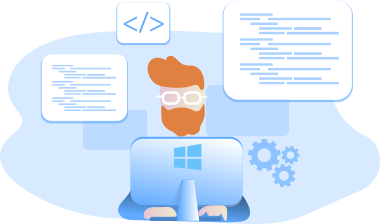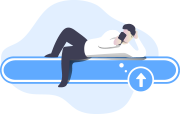| Technischer Support |
Öffnungszeiten |
24 x 7 |
24 x 7 Priorität |
24 x 7 Priorität |
| Windows 11, 10, 8.1/8, 7, Vista und XP. |
|
|
|
|
Grundlegendes Backup, Wiederherstellen und Klonen
System-, Festplatten-, Partitions- und Dateisicherung und
-wiederherstellung; Geplantes, inkrementelles und differentielles
Backup; Festplatten- und Partitionsklon.
|
|
|
|
|
Backup auf CD/DVD
Unterstützt CD-R/RW, DVD-R/RW, DVD+R/RW, BD-R.
|
|
|
|
|
Dynamischen Datenträger sichern und wiederherstellen
Sichern/Wiederherstellen dynamischer Festplattenvolumes, einschließlich
einfacher, übergreifender, Stripeset- und gespiegelter Volumes.
|
|
|
|
|
NTFS-Berechtigungen wiederherstellen
Legen Sie Freigabeberechtigungen für NTFS-formatierte Laufwerke für
lokale und Netzwerkbenutzer bei der Wiederherstellung von Daten fest.
|
|
|
|
|
Images zusammenführen
Führen Sie die Vollsicherung und die verketteten inkrementellen
Sicherungen zu einer einzigen Sicherung zusammen.
|
|
|
|
|
Image spalten
Teilen Sie ein großes Backup-Image in mehrere kleinere Dateien mit
einer bestimmten Größe auf.
|
|
|
|
|
USB Plug-in & Event-Trigger Backup
Führen Sie Backup-Aufgaben automatisch gemäß USB Plug-ins,
Systemabschaltungen/-starts und Benutzeran-/-abmeldungen aus.
|
|
|
|
|
Differentielles Backup
Sichern Sie nur die geänderten oder neu hinzugefügten Daten seit dem
letzten Voll-Backup.
|
|
|
|
|
Microsoft Outlook Backup
Sichern Sie alle E-Mails, Kontakte, Notizen, Kalender und Aufgaben in
Outlook auf einem lokalen, externen oder Netzlaufwerk. Unterstützt
Gmail, Hotmail und alle anderen in Outlook hinzugefügten E-Mail-Konten.
|
|
|
|
|
Systemklon
Migrieren Sie das Betriebssystem von HDD auf SSD, ohne Windows und
Anwendungen neu zu installieren.
|
|
|
|
|
Festplattenklon
Klonen Sie eine Festplatte auf SSD, um die Leistung zu verbessern, oder
ersetzen Sie die alte Festplatte durch eine neue.
|
Teilweise
Die kostenlose Standard Edition unterstützt nur das
Klonen von Datenfestplatten.
|
|
|
|
Backup-Schema
Löschen Sie automatisch alte Backup-Images basierend auf
benutzerdefinierten Werten, um Speicherplatz auf der Backup-Festplatte
zu sparen.
|
|
|
|
|
Universal Restore
Stellen Sie ein Backup-Image auf einem anderen Computer mit
abweichender
Hardware wieder her.
|
|
|
|
|
Zwei-Wege-Synchronisation
Alle geänderten Dateien oder neu erstellten Ordner sowie Löschungen,
die
im Quell- oder Zielverzeichnis vorgenommen wurden, werden auf der
anderen Seite genauso durchgeführt.
|
|
|
|
|
Echtzeit-Synchronisation
Synchronisieren Sie neu hinzugefügte oder geänderte Dateien vom Quell-
zum Zielpfad, sobald die Änderung eingetreten ist.
|
|
|
|
|
Spiegelsynchronisation
Halten Sie die Dateien im Zielverzeichnis immer genau gleich wie im
Quellverzeichnis. Alle zusätzlichen Dateien im Zielverzeichnis werden
entfernt.
|
|
|
|
|
Befehlszeilenprogramm
Führen Sie Sicherungs-, Wiederherstellungs- und Klonoperationen von der
Befehlszeile aus.
|
|
|
|
|
Filtereinstellungen
Schließen Sie bestimmte Dateierweiterungen von der Ordnersicherung oder
-synchronisierung aus.
|
|
|
|
|
Partitionsgröße anpassen
Vergrößern oder verkleinern Sie die Partitionen auf der Zielfestplatte
während des Klonens oder Wiederherstellens manuell.
|
|
|
|
|
Nicht zugeordneten Speicherplatz zu allen Partitionen hinzufügen
Fügen Sie ungenutzten Speicherplatz zu allen Partitionen hinzu, während Sie
kleine Festplatten auf größere Festplatten klonen.
|
|
|
|
|
Festplatte bereinigen
Löschen Sie Festplatten, um dauerhaft zu verhindern, dass vertrauliche
Daten wiederhergestellt werden, und entfernen Sie Viren vollständig.
|
|
|
|
|
Wiederherstellungsumgebung
Erstellen Sie die AOMEI Backupper-Wiederherstellungsumgebung und fügen
Sie sie in das Windows-Bootmenü ein, damit Sie bei einem Systemabsturz
bequem Sicherungs- und Wiederherstellungsvorgänge durchführen können.
|
|
|
|
|
PXE Boot Tool
Initiieren Sie eine unbegrenzte Anzahl clientseitiger Computer im LAN
durch Netzwerkstart zur Systemwartung.
|
|
|
|
|
|
Geschäftliche Nutzung
|
|
|
|
|
Image Deploy Tool
Verteilen Sie das Image über Netzwerke auf mehrere Computer im LAN.
|
|
|
|
|
Tragbare Version erstellen
Kopieren Sie AOMEI Backupper auf einen Wechseldatenträger, so dass Sie
es direkt auf den Zielcomputern ausführen können, ohne es zu
installieren, was für IT-Wartungs- und Supportingenieure praktisch ist.
|
|
|
|
|
Profitables Toolkit
Bieten Sie unbegrenzten Kunden kostenpflichtigen technischen Support
als Service.
|
|
|
|
|