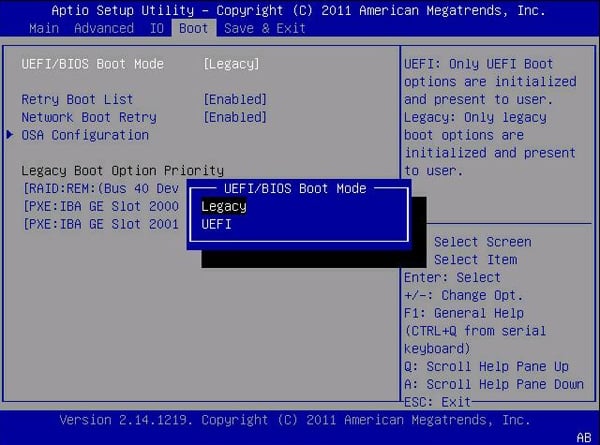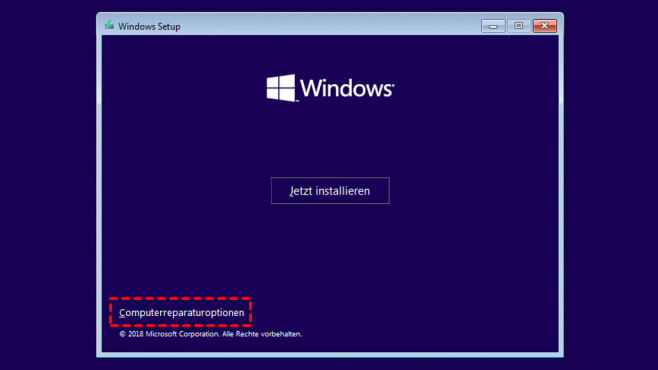Gelöst: Geklonte SSD bootet nicht in Windows 11, 10, 8, 7
Lesen Sie diesen Artikel, um zu erfahren, wie Sie das Problem „Geklonte SSD bootet nicht“ unter Windows 11, 10, 8, 7 beheben. Wenn Sie nicht in die Falle gehen wollen, versuchen Sie eine Alternative in Windows, um HDD auf SSD ohne Bootproblem zu klonen.
Fall: Geklonte SSD bootet nicht
Hilfe. Ein Upgrade meiner Windows 10-Festplatte auf eine neu gekaufte SSD wurde ausgeführt, beide 1 TB groß, aber mein PC bootet nicht von der neuen SSD. Nur schwarzer Bildschirm. Kann mir jemand helfen, oder gibt es eine vertrauenswürdige kostenlose Klon-Software?
Die meisten Menschen wissen, dass die SSD (Solid-State-Drive) eine bessere Leistung als die herkömmliche Festplatte (HDD) aufweist. Im Vergleich zur Festplatte läuft die SSD schneller und flüssiger mit weniger Rauschen. Daher möchten viele Windows-Benutzer alte Festplatten auf SSD aktualisieren.
Wie geht das? Angesichts der Komplexität der Neuinstallation des Betriebssystems scheint es eine einfachere Lösung zu sein, die Festplatte auf SSD zu klonen. Viele Leute haben jedoch Zeit, Mühe und sogar Geld damit verbracht, Festplatten zu klonen, nur um festzustellen, dass die geklonte SSD unter Windows 11/10/8/7 nicht bootet. Es kann Ihnen diese Nachricht zeigen:
Fehler beim Start von Windows. Die Ursache dafür ist eventuell eine kürzlich durchgeführte Hardware- oder Softwareänderung. So beheben Sie das Problem:
1. Legen Sie die Windows-CD/DVD ein, und starten Sie den Computer neu.
2. Wählen Sie die Spracheinstellungen aus, und klicken Sie dann auf „Weiter“.
3. Klicken Sie auf „Computerreparaturoptionen“.
Wenn Sie diesen Datenträger nicht besitzen, wenden Sie sich an den Systemadministrator oder den Computerhersteller.
Datei: \Boot\BCD
Status: oxc000000f
Info: Startkonfigurationsdaten für Ihren PC ist nicht vorhanden oder enthält Fehlern.
Warum bootet geklonte SSD nicht nach Klonen in Windows 11/10/8/7?
Es gibt viele Gründe, die dazu führen würden, dass die SSD nach dem Klonen nicht bootet. Einige häufige Gründe habe ich hier zusammengefasst:
Grund 1. Fehlerhafte Sektoren: Windows 11/10 geklonte SSD bootet nicht, wenn die geklonte Quellfestplatte fehlerhafte Sektoren hat.
Grund 2. Beschädigtes System: Das System wird während des Klonvorgangs beschädigt, so dass das geklonte Laufwerk nicht bootet.
Grund 3. Fehlende System reservierte Partition: Es wurde vergessen, die Systemreservierte Partition zu klonen.
Grund 4. Falsches Bootlaufwerk: Sie haben das falsche Laufwerk zum Booten festgelegt.
Grund 5. Fehlende Startdateien: Der Laufwerksbuchstabe kann sich geändert haben, während Sie HDD auf SSD umstellen, wodurch Startdateien fehlen. Infolgedessen kann die SSD nach dem Klonen nicht booten.
Grund 6. GPT/MBR-Konflikt: Ein GPT/MBR-Konflikt führt dazu, dass die geklonte Festplatte unter Windows 11/10/8/7 nicht mehr bootet.
Wie beheben Sie das Problem „Nach Klonen startet Windows nicht“?
Wenn nach dem Klonen von HDD auf SSD die SSD nicht booten kann, können Sie je nach Situation folgende Lösungen ausprobieren:
Methode 1: Die geklonte SSD richtig mit einem SATA-Kabel installieren
Verwenden Sie ein SATA-Kabel, um die geklonte SSD an Ihren Computer anzuschließen, anstatt eines USB-Anschlusses. Einige Windows 10-Nutzer haben ihren PC mit dieser Methode erfolgreich von der geklonten SSD gebootet.
Methode 2: Systempartition als aktive Partition festlegen
In den meisten Fällen sollte die aktive Partition die primäre Partition sein, auf der sich die Startdateien des Betriebssystems befinden. Wenn die geklonte SSD auf einem Windows 10-Computer nicht bootet, kann das daran liegen, dass die Systempartition nicht als aktiv festgelegt wurde. Sie können dies mit der Eingabeaufforderung ändern.
1. Booten Sie von der alten Festplatte, da die geklonte SSD nicht bootet.
2. Legen Sie die SSD in ein Festplattengehäuse und schließen Sie es an den PC an.
3. Booten Sie von der alten Festplatte, drücken Sie dann Win + R, um das Ausführen-Feld zu öffnen, und geben Sie diskpart ein. Drücken Sie die Eingabetaste.
4. Geben Sie im Fenster der Eingabeaufforderung die folgenden Befehle nacheinander ein und drücken Sie jeweils die Eingabetaste:
- list disk
- select disk XX (Ersetzen Sie „XX“ durch die Festplatten-ID der SSD.)
- list partition
- select partition XXX (Ersetzen Sie „XXX“ durch die Partitions-ID Ihrer SSD.)
- active
Starten Sie den Computer neu, nachdem Sie die folgenden Aufgaben ausgeführt haben.
Methode 3. BIOS zum Booten von UEFI oder Legacy einstellen
Wenn Sie die GPT-Festplatte auf MBR-SSD oder die MBR-Festplatte auf GPT-SSD geklont haben, müssen Sie den Startmodus von UEFI auf Legacy oder von Legacy auf UEFI ändern. Der falsche Startmodus wird dazu führen, dass die SSD nach dem Klonen nicht startet.
Um den Startmodus zu ändern, können Sie ihn wie folgt konfigurieren:
1. Drücken Sie ununterbrochen eine bestimmte Taste (normalerweise F2, F8, F12, Del), um das BIOS-Setup zu betreten.
2. Verwenden Sie die Pfeiltasten, um die Registerkarte Boot auszuwählen. Hier können Sie den UEFI/BIOS-Startmodus als Legacy oder UEFI auswählen.
3. Drücken Sie die Taste F10, um die Einstellungen zu speichern, und dann beenden Sie das Programm. Starten Sie den Computer von der geklonten SSD neu.
* Wenn Ihr Computer nur den Legacy-Startmodus unterstützt, können Sie die SSD-Festplatte von GPT zu MBR konvertieren. Anschließend kann die Festplatte erfolgreich im Legacy-Startmodus gestartet werden.
Methode 4. Startreihenfolge zum Booten von geklonter SSD ändern
Ein falsches Boot-Gerät kann auch dazu führen, dass das geklonte Laufwerk nicht bootet. Wenn Sie mehr als eine Festplatte in Ihrem Computer haben, sollten Sie die Bootreihenfolge manuell festlegen.
1. Rufen Sie das BIOS-Setup auf und gehen Sie auf die Registerkarte Boot.
2. Legen Sie die geklonte SSD als erste Boot-Option fest und drücken Sie F10 zum Speichern und Beenden. Ihr Computer sollte jetzt erfolgreich booten. Falls nicht, gehen Sie zur nächsten Lösung.
- Wenn Ihre SSD extern über ein USB-Kabel angeschlossen ist, verschieben Sie die Wechseldatenträger mit der Taste + an den Anfang der Liste. (In manchen Fällen können Sie in diesem Menü nur einen USB-Stick auswählen. Stellen Sie in diesem Fall sicher, dass Ihre externe Festplatte der einzige USB-Speicher ist, der an Ihren Computer angeschlossen ist, wenn Sie von ihm booten).
- Wenn Ihre SSD intern über ein SATA-Kabel angeschlossen ist, verschieben Sie Hard Drive an den Anfang der Liste und stellen Sie sicher, dass Ihre SSD die erste Option unter Hard Drive ist.
Methode 5. Windows Startup von Windows RE reparieren
Manchmal müssen Sie in die Windows-Wiederherstellungsumgebung (Windows RE) gehen, um das Windows-Startup zu reparieren, wenn unter Windows 10/11 die geklonte SSD nicht bootet. Windows-Reparatur wird einige Fehler beheben und hilft Ihnen, erfolgreich die geklonte SSD bootfähig zu machen.
1. Booten Sie den PC von der Windows-Installations-CD. Wählen Sie Computerreparaturoptionen aus.
2. Wenn Sie in „Erweiterte Optionen“ gehen, wählen Sie Problembehandlung > Erweiterte Optionen > Starthilfe (Windows 11/10/8). Dann wird es beginnen, das Startproblem zu beheben.
Am 9. Januar 2024 hat Microsoft das Update für die Windows-Wiederherstellungsumgebung (Windows Recovery Environment, WinRE) für Windows 10 21H2 und 22H2 bereitgestellt, das automatisch das dynamische Safe OS Update (KB5034232) auf die WinRE auf laufenden PC anwendet, um ein Sicherheitsrisiko zu beheben, das es Angreifern ermöglichen könnte, die BitLocker-Verschlüsselung mithilfe von WinRE zu umgehen.
Für eine erfolgreiche Installation erfordert dieses Updates 250 MB freier Speicherplatz in der Wiederherstellungspartition. Andernfalls schlägt das Update fehl und Sie erhalten die folgende Fehlermeldung: 0x80070643 - ERROR_INSTALL_FAILURE. Um diesen Fehler zu vermeiden oder zu beheben, müssen Sie die Größe Ihrer Partition manuell ändern, und versuchen Sie dann erneut. Zuvor wird empfohlen, ein Backup zu erstellen.
Methode 6. Bootrec.exe ausführen
Wenn die Windows-Reparatur nicht funktioniert, können Sie Bootrec.exe verwenden, um das Problem zu lösen, dass geklonte SSD in Windows 11/10/8/7 nicht bootet.
1. Booten Sie den Computer von der Windows-Installations-CD. Wählen Sie Problembehandlung -> Erweiterte Optionen -> Eingabeaufforderung.
2. Geben Sie in der sich öffnenden Eingabeaufforderung den Befehl bootrec.exe ein, um dieses Tool zu starten, und beheben Sie das Problem „Nach Klonen startet Windows 10/11 nicht“ mit den folgenden Befehlen.
- bootrec.exe
- bootrec.exe /fixmbr
- bootrec.exe /fixboot
- bootrec.exe /scanos
- bootrec.exe /rebuildbcd
Schnelle Lösung: HDD auf SSD klonen ohne Bootprobleme
Gibt es einen Weg, der Benutzern hilft, HDD auf SSD klonen zu können, ohne dass Probleme beim Booten auftreten? Ja, und es ist sehr empfehlenswert, die beste kostenlose Klon-Software für Windows 11/10/8.1/8/7/Vista/XP zu verwenden – AOMEI Backupper Professional. Damit können Sie mit einfachen Schritten eine Festplatte auf SSD klonen und von der geklonten SSD erfolgreich booten.

- Mehrere Auswahlen: Diese Festplatte Klonen Software bietet Ihnen die Festplattenklon-Funktion, um alles von einer Festplatte auf eine andere zu übertragen. Außerdem können Sie eine bestimmte Partition über die Partitionsklon-Funktion kopieren.
- Intelligenter Klon: Sie können große Festplatte auf kleinere SSD klonen, sofern die Zielfestplatte groß genug ist, um die Daten auf der Quellfestplatte zu speichern.
- Hohe Kompatibilität: Es unterstützt verschiedene Festplattentypen, einschließlich SATA/IDE/PCIe-Festplatte, M.2-Festplatte, NVMe SSD, usw. Um eine schnellere Lese- und Schreibgeschwindigkeit zu genießen, wird empfohlen, Windows 10/11 auf NVMe SSD zu klonen.
(*Die Klonfunktionen in der kostenlosen Testversion können nur demonstriert werden, bitte führen Sie ein Upgrade durch, um sie zu nutzen.)
So kann man Schritt für Schritt HDD auf SSD klonen:
Schritt 1. Verbinden Sie SSD mit Ihrem Computer und stellen Sie sicher, dass sie erkannt werden kann. Laden Sie AOMEI Backupper kostenlos herunter, installieren und starten Sie es.
Schritt 2. Klicken Sie auf Klonen -> Festplattenklon.
Hinweise:
* Wenn Sie nur Ihr System klonen möchten, können Sie die Systemklon-Funktion und weitere erweiterte Funktionen verwenden.
* Um eine Festplatte ohne Betriebssystem zu klonen, z. B. eine externe Festplatte oder ein USB-Laufwerk, können Sie eine kostenlose Festplatte Klonen Software versuchen - AOMEI Backupper Standard.
Schritt 3. Wählen Sie die HDD als Quellfestplatte. Klicken Sie auf Weiter.
Schritt 4. Wählen Sie SSD als Zielfestplatte aus. Klicken Sie auf Weiter.
Schritt 5. Hier gehen Sie zur letzten Seite. Kreuzen Sie das Kontrollkästchen „SSD ausrichten“ an, um die Schreib-/Lesegeschwindigkeit der SSD zu beschleunigen. Klicken Sie schließlich auf Starten.
🌟Hinweise:
➤ Neben dem Klonen von HDD auf SSD können Sie damit auch SSD auf größere SSD klonen, NVMe SSD klonen, Festplatte auf Samsung SSD klonen, PCIe SSD klonen, Laptop-HDD durch SSD ersetzen usw.
➤ Wenn Sie das System auf einen anderen Computer klonen möchten, aber feststellen, dass Windows nicht von der geklonten SSD bootet, kann dies an unterschiedlicher Hardware liegen. Um dies erfolgreich zu bewerkstelligen, können Sie die Systemsicherung verwenden, um ein Systemabbild zu erstellen, und ein bootfähiges Medium erstellen, um den Zielcomputer in WinPE zu starten. Und dann führen Sie eine Universal Restore (verfügbar in der Pro-Edition) durch, um sicherzustellen, dass der Zielcomputer nach der Wiederherstellung starten kann.
➤ Um Festplatten auf einem beliebigen Computer ohne Installation zu klonen, können Sie die Technician oder Technician Plus Edition verwenden, um eine tragbare Version auf einem Wechseldatenträger zu erstellen.
FAQ zu nicht bootfähiger SSD nach Klonen
1. Wie kann ich am besten eine SSD klonen, um erfolgreich zu booten?
Entdecken Sie die empfohlenen Methoden und Tools für das Klonen einer SSD, um ein erfolgreiches Booten zu gewährleisten, einschließlich der Verwendung einer zuverlässigen Klon-Software, der Überprüfung der Festplattenintegrität und der korrekten Konfiguration der Ziel-SSD.
2. Warum lässt sich meine SSD nach dem Klonen unter Windows 11 nicht starten?
Windows 11 hat manchmal Kompatibilitätsprobleme mit geklonten SSDs. Stellen Sie sicher, dass Sie eine zuverlässige Klon-Software verwenden und dass die Ziel-SSD vor dem Klonen ordnungsgemäß initialisiert und formatiert ist.
3. Ich habe meine SSD mit der Software von Crucial geklont, aber sie bootet nicht, was soll ich tun?
Obwohl die Klon-Software von Crucial im Allgemeinen zuverlässig ist, sollten Sie sicherstellen, dass der Klonvorgang erfolgreich und ohne Fehler abgeschlossen wurde. Überprüfen Sie außerdem, ob die BIOS-Einstellungen richtig konfiguriert sind, um die geklonte SSD zum Booten zu priorisieren.
4. Wie kann ich ein Problem mit einem schwarzen Bildschirm nach dem Klonen meiner SSD beheben?
Ein schwarzer Bildschirm nach dem Klonen kann aus verschiedenen Gründen verursacht werden, z. B. falsche BIOS-Einstellungen, Treiberprobleme oder Hardwarekonflikte. Versuchen Sie, im abgesicherten Modus zu booten oder die Windows-Wiederherstellungsumgebung zu verwenden, um mögliche Probleme zu beheben.
5. Warum wird meine Samsung SSD nach dem Klonen nicht im BIOS angezeigt?
Wenn Ihre Samsung SSD nach dem Klonen nicht im BIOS erkannt wird, überprüfen Sie die SATA- oder NVMe-Verbindung und stellen Sie sicher, dass sie richtig sitzt. Prüfen Sie außerdem, ob das BIOS andere Laufwerke erkennt, und erwägen Sie, die BIOS-Firmware zu aktualisieren, falls erforderlich.
6. Meine geklonte SSD wird im BIOS nicht erkannt, was soll ich tun?
Wenn die geklonte SSD nicht im BIOS angezeigt wird, überprüfen Sie die SATA- oder NVMe-Verbindung und versuchen Sie, einen anderen SATA-Anschluss oder M.2-Steckplatz zu verwenden, falls verfügbar. Vergewissern Sie sich auch, dass die SSD mit Ihrem Motherboard kompatibel ist, und erwägen Sie, die Motherboard-Treiber oder -Firmware zu aktualisieren. Wenn das Problem weiterhin besteht, versuchen Sie, die SSD mit einem anderen Klon-Tool neu zu klonen oder bitten Sie den technischen Support um Hilfe.
Fazit
Obwohl das Klonen einer Festplatte auf SSD einige bedeutende Vorteile hat, stoßen viele Benutzer auch auf das Problem „Geklonte SSD bootet nicht“. In diesem Fall kann die Verwendung einer effektiven HDD auf SSD Klonen Software eine effizientere Option als die Problembehandlung einer nach der anderen sein.
Mit Hilfe von AOMEI Backupper können Sie ganz einfach eine HDD auf SSD klonen und sicherstellen, dass Ihr Computer von dieser erfolgreich booten kann. Außerdem können Sie damit die Lese- und Schreibgeschwindigkeit von SSD-Festplatten weiter beschleunigen und ihre Lebensdauer verlängern. Sie können es herunterladen und selbst ausprobieren.