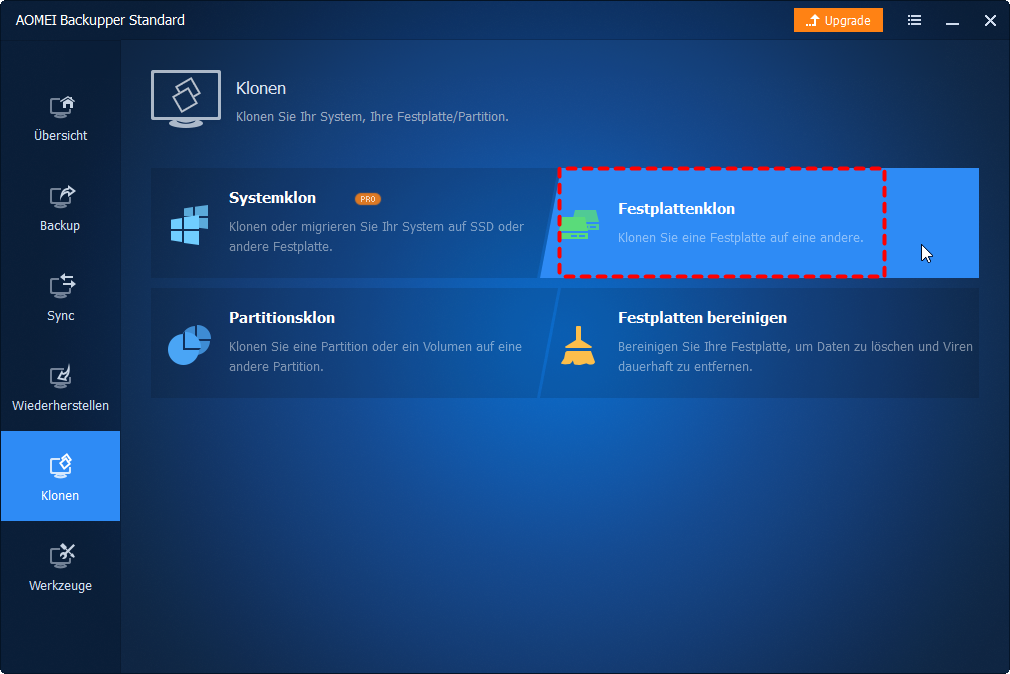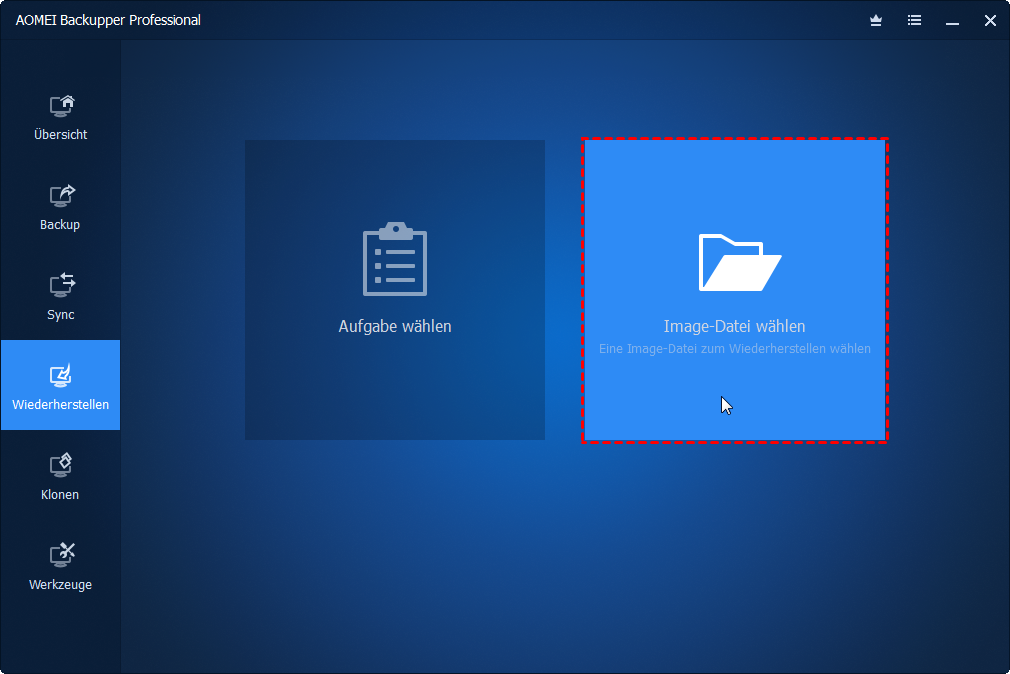5 Beste SSD Klonen Freeware: HDD auf SSD einfach klonen
Was ist die beste kostenlose SSD Klonen Software für Windows 11, 10, 8, und 7? Scrollen Sie nach unten, um die Top 5 SSD Klonen Freeware der Liste zu erhalten.
Wie wähle ich die richtige SSD für meinen Computer?
Wir alle wissen, dass Sie im Vergleich zu herkömmlichen HDDs ein hervorragendes Benutzererlebnis erhalten, wenn Sie Windows oder Spiele auf Solid-State-Laufwerken (SSDs) ausführen. Doch wie wählt man eine SSD für seinen Computer aus? Wir haben vier praktische Vorschläge für Sie:
- Überprüfen Sie das Motherboard Ihres Computers: Stellen Sie sicher, dass die SSD zur Schnittstelle Ihres Geräts (SATA oder NVMe) und zum Formfaktor (2,5", M.2 usw.) passt.
- 500 GB bis 1 TB Kapazität: Kaufen Sie bitte keine SSD mit weniger als 256 GB, und 500 GB bieten ein gutes Gleichgewicht zwischen Preis und Kapazität. Oder wählen Sie zumindest die Speichergröße, die Ihren Anforderungen für Anwendungen und Dateien entspricht.
- Schnellere Übertragungsgeschwindigkeit: SATA ist billiger, aber langsamer. Entscheiden Sie sich für höhere Lese- und Schreibgeschwindigkeiten und ziehen Sie NVMe für eine schnellere Datenübertragung in Betracht.
- Zuverlässigkeit: Wählen Sie bekannte Marken, die einen guten Ruf für ihre Langlebigkeit haben, z. B. Samsung (EVO- und PRO-Serien), Crucial (MX-Serien), Western Digital (WD Blue- und WD Black-Serien), Kingston (bekannt für Wertigkeit und Zuverlässigkeit), SanDisk (die Extreme-Serie ist bemerkenswert), Intel (660p und 670p) usw.
SSD Klonen Software Kostenlos: Top 5 Auswahlen
Nachdem Sie eine neue SSD erworben haben, müssen Sie als Nächstes alle Daten von der alten Festplatte auf die SSD übertragen. Eine spezialisierte Festplatte Klonen Software kann Ihre Zeit sparen, indem sie alles von der alten Festplatte auf die neue kopiert, egal ob es sich um eine SSD oder HDD handelt.
Gibt es kostenlose SSD-Migrationssoftware? Die Antwort lautet JA. In diesem Teil zeige ich Ihnen die 5 besten SSD Klonen Freeware - AOMEI Backupper Standard, Samsung Data Migration, Clonezilla, Macrium Reflect Free und DiskGenius. Bitte lesen Sie die Details unten.
1. AOMEI Backupper Standard
AOMEI Backupper Standard kostenlose Edition, entwickelt für Windows 11/10/8.1/8/7/Vista/XP, ist die beste kostenlose SSD-Klonen-Software. Mit vielen professionellen Funktionen ist es perfekt für die Datenübertragung von einer Festplatte auf eine andere geeignet.
- Festplattenklon: Es ermöglicht Ihnen, die gesamte Festplatte einschließlich aller darauf befindlichen Volumes zu klonen. Damit können Sie einfach HDDs auf kleinere SSDs migrieren oder SSDs auf größere klonen.
- Partitionsklon: Sie können eine ausgewählte Partition kopieren, z. B. ein NTFS-Laufwerk klonen.
- Intelligentes Klonen: Standardmäßig kopiert diese Software nur die benutzten Sektoren, was auch der Schlüssel zum Klonen einer größeren Festplatte auf eine kleinere Festplatte ist.
- SSD-Ausrichtung: Sie kann helfen, die Leistung der Ziel-SSD zu verbessern und ihre Lebensdauer zu verlängern.
- VSS-Technologie: Der Klonprozess läuft im Hintergrund, sodass Sie den Computer während des Prozesses weiter nutzen können.
|
Vorteile |
Nachteile |
|
√ Gesamte Festplatte oder eine bestimmte Partition klonen √ Nur benutzte Sektoren klonen, um Speicherplatz zu sparen √ 4K-Partitionsausrichtung für SSD √ Unterstützt SSDs aller Marken (Samsung, WD, Crucial, Seagate, usw.) |
× Es kann keine Systemfestplatte geklont werden. Sie müssen für die Systemmigration bezahlen. |
2. Samsung Data Migration
Samsung Data Migration ist ein Festplatte-Klonen-Tool, das von Samsung angeboten wird. Es kann Ihnen helfen, alle Ihre Daten von der aktuellen Systemfestplatte auf eine neue Samsung SSD zu migrieren, einschließlich des Betriebssystems, der Anwendungssoftware, der Benutzerdaten und so weiter. Allerdings unterstützt es nur das Klonen auf eine Samsung SSD-Festplatte. Das heißt, dass Sie es nicht verwenden können, um Daten auf SSD-Festplatten anderer Hersteller zu migrieren.
|
Vorteile |
Nachteile |
|
√ Betriebssystem, Anwendungen und Dateien gemeinsam migrieren √ Unterstützt das Ausschließen von Daten beim Klonen auf eine kleinere Festplatte |
× Nur Klonen auf Samsung-Festplatten × Es kann keine Datenfestplatte geklont werden |
3. Clonezilla
Clonezilla ist ein kostenloses und Open-Source-Programm zum Sichern und Klonen von Partitionen und Festplatten. Es unterstützt die Systembereitstellung, Bare-Metal-Backup und -Wiederherstellung sowie das Klonen einzelner Festplatten/Partitionen in verschiedenen Systemen, wie z. B. Linux, Mac OS, Windows, FreeBSD, NetBSD, OpenBSD und anderen. Es sind drei Versionen von Clonezilla verfügbar: Clonezilla live, Clonezilla lite server und Clonezilla SE (server edition).
|
Vorteile |
Nachteile |
|
√ Gesamte Festplatte oder eine bestimmte Partition klonen √ Kompatibel mit verschiedenen Systemen |
× Klonen auf eine kleinere Festplatte ist nicht möglich × Keine benutzerfreundliche GUI |
4. Macrium Reflect Free
Macrium Reflect Free ist eine beliebte Backup- und Disk-Imaging-Software für Windows-Computer. Sie ermöglicht es Benutzern, exakte Disk-Image-Kopien ihrer Festplatten zu erstellen, einschließlich des Betriebssystems, der installierten Programme und der Benutzerdaten. Außerdem kann der Benutzer einen bootfähigen USB-Stick oder eine CD/DVD erstellen, mit der das geklonte Image auf einem neuen Computer oder einer Ersatzfestplatte wiederhergestellt werden kann.
|
Vorteile |
Nachteile |
|
√ Direktes Klonen von Festplatten √ Wechseldatenträger sichern und klonen √ Rapid Delta Restore (RDR) |
× Komplexe Benutzeroberfläche, nicht für Anfänger geeignet × Macrium Reflect ist seit Anfang 2024 nicht mehr kostenlos |
5. DiskGenius
DiskGenius ist ein zuverlässiger und kostenloser Partitionsmanager mit einer breiten Palette von Funktionen zur Rationalisierung festplattenbezogener Aufgaben. Sie können damit Partitionen und Dateien auf Windows-basierten Computern erstellen, ihre Größe ändern, klonen, sichern und wiederherstellen.
|
Vorteile |
Nachteile |
|
√ Unterstützt eine breite Palette von Dateisystemen, einschließlich NTFS, FAT32, exFAT und EXT √ Es bietet eine sichere Datenlöschfunktion, mit der Benutzer sensible Daten dauerhaft von Festplatten löschen können. |
× Die Software kann beim Scannen nach verlorenen oder gelöschten Dateien langsam sein. × Einige Benutzer haben berichtet, dass die Software während des Wiederherstellungsprozesses abstürzt oder einfriert. × Die Software ist nicht für Mac- oder Linux-Benutzer verfügbar. |
Anleitung: Festplatte auf SSD klonen mit AOMEI Backupper
Sie brauchen nur ein paar Klicks, um mit AOMEI Backupper eine Festplatte auf SSD zu klonen. Diese HDD-auf-SSD-Klonen-Freeware unterstützt die meisten gängigen Marken von Solid-State-Laufwerken, darunter Samsung, SanDisk, Kingston, PNY, WD, usw. Unter ihnen ist das Klonen von Windows 10 auf NVMe SSD eine gute Option, da diese Art von SSD-Festplatten eine schnellere Lese- und Schreibgeschwindigkeit hat. Folgen Sie dann den unten stehenden Anweisungen:
◉ Vorbereitungen für das Klonen von HDD auf SSD
- Stellen Sie sicher, dass Ihre neue SSD korrekt an den Computer angeschlossen ist. Wenn Ihr Computer nur einen Laufwerksschacht hat, verwenden Sie einen USB-zu-SATA-Adapter.
- Die Zielfestplatte wird überschrieben. Sichern Sie wichtige Dateien, falls erforderlich.
- Laden Sie diese kostenlose SSD-Migrationssoftware herunter und installieren Sie sie.
◉ Detaillierte Schritte zum Klonen
Schritt 1. Klicken Sie auf „Klonen“ und wählen Sie dann „Festplattenklon“.
💡 Hinweis: Die kostenlose Edition unterstützt nur das Klonen von Nicht-Systemfestplatten. Um eine Systemplatte zu klonen, aktualisieren Sie bitte auf höhere Editionen.
Schritt 2. Klicken Sie auf die ursprüngliche Festplatte als Quellfestplatte und wählen Sie dann die SSD als Zielfestplatte aus.
Schritt 3. Kreuzen Sie die Option „SSD ausrichten“ an, um die Leistung der Ziel-SSD zu optimieren, und klicken Sie dann auf „Starten“, um den Klonvorgang auszuführen.
Hinweise:
♦ Sektor-für-Sektor-Klon: Wenn Sie jeden Sektor (einschließlich unbenutzten oder defekten Sektoren) auf der alten Festplatte auf Ihre SSD klonen möchten, aktivieren Sie diese Option.
♦ Partitionen bearbeiten: Wenn Sie Ihre SSD auf eine größere aktualisieren, sollten Sie diese Option wählen, und auf „Nicht zugeordneten Speicher zu Partitionen hinzufügen“ klicken, um nicht zugewiesenen Speicherplatz nach dem Klonen zu vermeiden. Diese Funktion ist nur in Professional oder höhere Editionen verfügbar.
Schritt 4. Lassen Sie den Vorgang nun abschließen. Während Sie warten, können Sie den PC wie gewohnt weiter verwenden. Sobald der Vorgang abgeschlossen ist, klicken Sie auf „Fertig“.
◉ So können Sie die alte Festplatte durch SSD richtig ersetzen
Fahren Sie Ihren PC herunter und entfernen Sie zuerst alle externen Geräte und Anschlüsse. Öffnen Sie dann den Gehäusedeckel, nehmen Sie die alte Festplatte heraus und bauen Sie die neue SSD an der gleichen Stelle ein. Für die praktischen Arbeiten benötigen Sie einen Schraubendreher. Es wird empfohlen, im Voraus ein Foto zu machen, das Ihnen beim Umstecken der Kabelverbindungen hilft, wenn Sie mit solchen Dingen nicht vertraut sind.
Lösung: Betriebssystem auf SSD mit AOMEI Backupper Free Edition migrieren
Der direkte Weg zum Klonen der Festplatte wurde oben beschrieben. Es gibt jedoch noch eine andere Möglichkeit, das Windows-Betriebssystem mit der kostenlosen Version von AOMEI Backupper auf neue SSDs zu verschieben. Es sind nur mehr manuelle Schritte erforderlich. Hier ist eine kurze Anleitung.
Schritt 1. Erstellen Sie ein System-Backup-Image mit der Backup-Funktion von AOMEI Backupper. Es wird empfohlen, das Backup-Image auf einem externen Laufwerk oder einem Netzwerkpfad zu speichern, oder an einem Ort, auf den Sie von der WinPE-Umgebung aus zugreifen können.
Schritt 2. Erstellen Sie ein bootfähiges Medium, in der Regel einen bootfähigen USB-Stick, über AOMEI Backupper Werkzeuge. Das Flash-Laufwerk sollte mindestens 16 GB groß sein.
Schritt 3. Stellen Sie das Systemabbild in der WinPE-Umgebung wieder her. Starten Sie Ihren Computer mit dem bootfähigen Medium. Nach dem Einloggen sehen Sie das geladene AOMEI Backupper. Klicken Sie auf Wiederherstellen und folgen Sie dem Assistenten, um den Vorgang abzuschließen.
🌟 Tipps: Wenn Sie das Systemabbild auf einem neuen PC wiederherstellen möchten, müssen Sie die Funktion „Universal Restore“ der kostenpflichtigen Version verwenden.
9 FAQs darüber: Festplatte auf SSD klonen
Fazit
Welches ist die beste SSD Klonen Freeware für Windows? Sie können ein geeignetes Tool je nach Ihrer spezifischen Situation auswählen:
- Wenn Sie vorhaben, eine alte Festplatte auf eine Samsung SSD zu klonen, ist Samsung Data Migration eine gute Wahl.
- Wenn Sie ein SSD-Migrationstool wollen, das mit verschiedenen Systemen wie Linux, Mac OS und Windows kompatibel ist, können Sie Clonezilla wählen.
- Wenn Sie eine SSD Klonen Software möchten, die mit der Rapid Delta Restore (RDR) Technologie ausgestattet ist, wählen Sie Macrium Reflect Free.
- Wenn Sie ein SSD-Klonen-Tool benötigen, das Ihnen auch bei der Optimierung der Festplattennutzung helfen kann, empfehlen wir DiskGenius.
- Wenn Sie ein Datenmigrationstool mit flexiblen Klonoptionen benötigen, das SSDs aller Marken unterstützt, sollten Sie AOMEI Backupper Standard ausprobieren.
AOMEI Backupper ermöglicht Ihnen, Daten einfach auf Ihre SSD zu übertragen (z.B. NVMe auf NVMe SSD klonen). Außerdem bietet es Ihnen Backup-Funktionen, einschließlich Datei- und Systemsicherungen. Dank seiner erstaunlichen Wiederherstellungsfunktionen können Sie Ihren nicht bootfähigen PC wiederherstellen, indem Sie Rettungsmedien erstellen oder das AOMEI PXE Boot Tool verwenden.
Wenn Sie ein IT-Techniker sind oder eine portable Klon-Software jederzeit und überall einsetzen möchten, können Sie AOMEI Backupper Technician oder Technician Plus Edition ausprobieren, um eine tragbare Version zu erstellen.