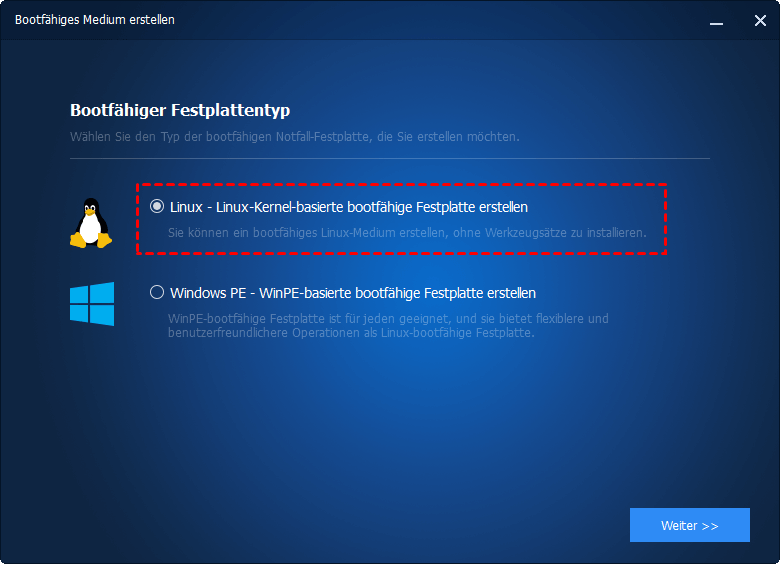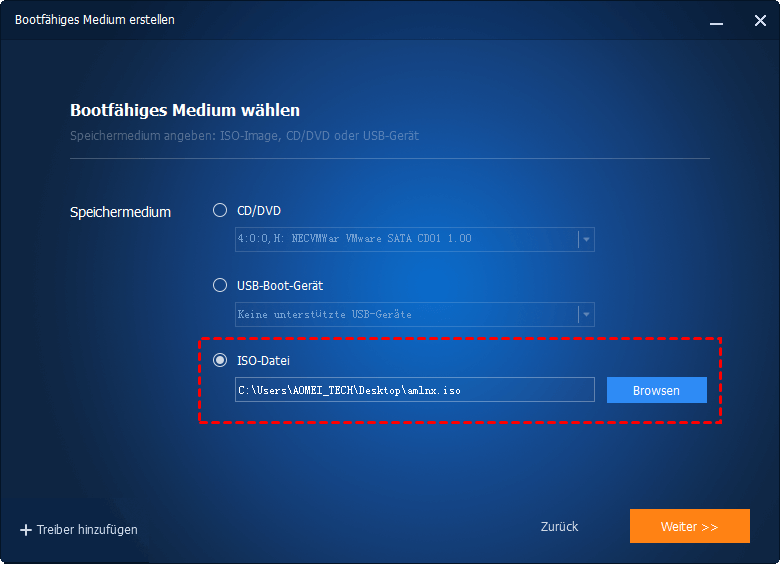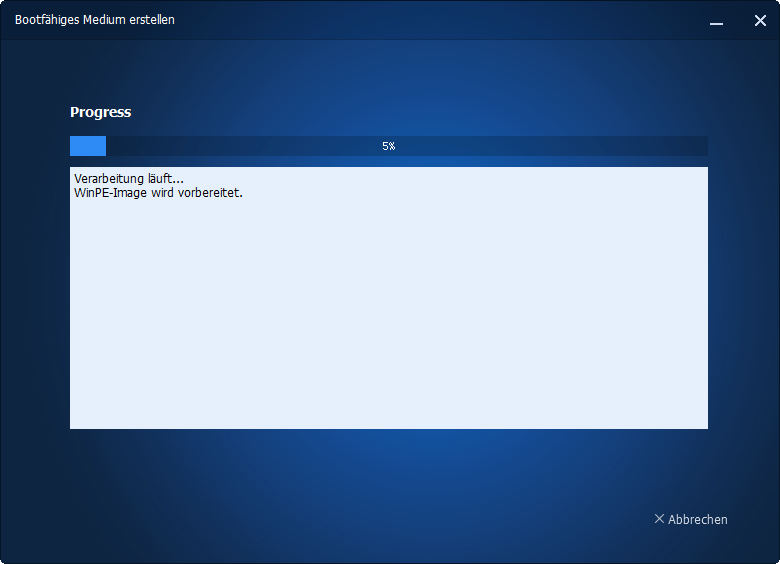WinPE-/Linux-Bootfähige Festplatte erstellen - AOMEI Backupper
Wenn das System nicht booten kann, kann can bootfähige Festplatte die beste Lösung sein. AOMEI Backupper kann helfen, bootfähige Festplatte von Windows-PE, Linux und ISO-bootfähige Datei einfach und effizient zu erstellen.
Einführung von Bootfähiger CD
Bootfähige CD ist eine spezielle Festplatte, die ein bootfähiges Betriebssystem enthält. Das Betriebssystem ist in der Regel eine kompakte Version von Linux oder Windows PE. Eine Festplatte, auf der ein kompaktes Betriebssystem bereits installiert wurde, wird bootfähige CD genannt.
Wenn das auf der Festplatte installierte Windows-Betriebssystem, wie XP, Windows 7, nicht booten kann oder einen Systemabsturz erleidet, können wir über eine bootfähige CD das Betriebssystem wiederherstellen, damit das Betriebssystem auf der Festplatte wieder normal funktioniert.
AOMEI Backupper unterstützt die Erstellung von zwei bootfähigen CD oder USB-Stick. Eine ist eine Linux-bootfähige Festplatte, die andere ist WinPE-bootfähig. Die erstere kann sogleich erstellt werden, während die letztere vielleicht die Vorinstallation von Windows AIK kit in Ihrem Betriebssystem erfordert. Linux-bootfähige Festplatten haben mehrere Nachteile. Zum Beispiel werden Sie nicht von jeder Hardware unterstützt, wie Hardware RAID; und einige Funktionen der Software kann nicht verwendet werden. Daher empfehlen wir Ihnen dringend, zuerst WinPE-bootfähige CD zu erstellen. Der Vergleich der verfügbaren Funktionen zwischen diesen beiden Festplatten ist wie folgt.
| Funktionen | WinPE-bootfähige CD | Linux-bootfähige CD |
| Datei-, Ordner-, Festplatten- und Partitionssicherung | √ | × |
| Systemsicherung | √ | × |
| Systemwiederherstellung | √ | √ |
| Datei-, Ordner-, Festplatten- und Partitionswiederherstellung | √ | √ |
| Festplatten- und Partitionsklon | √ | √ |
| Image-Datei explorieren | √ | × |
| Unterstützt Hardware RAID | √ | × |
WinPE-bootfähige CD erstellen
Bei der Erstellung einer WinPE-bootfähigen CD wird AOMEI Backupper überprüfen, ob Ihr Betriebssystem die entsprechenden Anforderungen erfüllt. Z.B. Ist es erforderlich, Windows AIK zu installieren? Wenn ja, wird diese Software entsprechende Hinweise anbieten. Wenn Ihr Betriebssystem Vista oder eine höhere Version vom Betriebssystem wie Windows 7/8/2008 R2/2011/2012 ist, können Sie in der Regel eine WinPE-bootfähige CD ohne Installation von Windows AIK direkt erstellen.
Hier sind die Schritte zum Erstellen bootfähiger Festplatte mit AOMEI Backupper.
Schritt 1. Auf der Registerkarte Werkzeuge wählen Sie Bootfähiges Medium erstellen.
Schritt 2. Im Popup-Fenster wählen Sie Windows PE - WinPE-basierte bootfähige Festplatte erstellen, und dann klicken Sie auf Weiter.
Schritt 3. Bestätigen Sie die Operationen und dann klicken Sie auf Weiter, um fortzufahren.
Wenn Ihr System UEFI-Boot-Modus (bedeutet, dass Ihr System auf einem GPT-Datenträger installiert wird) ist, werden Sie zwei Optionen unten finden:
- Legacy-bootfähiges Medium erstellen
- UEFI-bootfähiges Medium erstellen
Oft empfehlen wir Ihnen, die erste standardmäßige Option beizubehalten. Wenn Sie die bootfähige Medien auf mehreren Computern von verschiedenen Hardware-Konfigurationen verwenden müssen (wie einige Computer unterstützen UEFI-Boot nicht), können Sie für eine bessere Kompatibilität die zweite Option wählen.
Schritt 4. Im Popup-Fenster wählen Sie CD/DVD, und dann klicken Sie auf Weiter. (Hinweise: Sie brauchen ein CD-Brennprogram, und auch müssen Sie die CD/DVD in die CD-ROM stecken, sonst würde die Option „CD/DVD“ nicht verfügbar sein.)
Schritt 5. Wenn die Operation fertig ist, klicken Sie einfach auf Fertig, um von der Oberfläche zurückzutreten.
Dann können Sie Ihren Computer neu booten, und stellen Sie in BIOS-Einstellungen die CD-ROM als das erste Boot-Gerät ein. Sie können dann auf das Betiebssystem auf der Windows-PE-Festplatte zugreifen, und die Sicherung und Wiederherstellung durch AOMEI Backupper verwirklichen.
Bootfähiges USB-Flash-Laufwerk oder bootfähigen USB-Stick erstellen
Wenn Sie keine CD/DVD, aber ein USB-Flash-Laufwerk haben, können Sie USB-Laufwerk verwenden, um CD/DVD zu ersetzen und ein bootfähiges USB-Laufwerk zu erstellen. Die Erstellungsmethode ist gleich wie die Erstellung einer bootfähigen CD. Sie brauchen nur, wie auf folgendem Screenshot ersichtlich, „USB-Boot-Gerät“ wählen, und dann auf Weiter klicken.
Linux-bootfähige CD erstellen
Der Weg zur Erstellung und Verwendung einer Linux-bootfähigen CD ist genau gleich wie der von WinPE-bootfähigen CD/USB-Laufwerk. Der einzige Unterschied ist, dass Sie jederzeit diese Art von CD ohne die Erfüllung irgendeiner Anforderung oder mit der Installation von Windows AIK erstellen können.
Der Betriebsprozess von der Erstellung der Linux-bootfähigen Festplatte ist ähnlich wie der von der Erstellung der WinPE-bootfähigen Festplatte. Sie können die Schritte oben finden. Hier ist der Screenshot:
Wenn Sie während des Prozesses der Erstellung der Linux-CD keine CD haben, erlaubt AOMEI Backupper es Ihnen, ein bootfähiges USB-Laufwerk zu erstellen. Die einzige Anforderung ist, dass Sie bei der Auswahl von dem bootfähigen Medium-Typ das USB-Boot-Gerät wählen. Dann können Sie von der USB-Festplatte das Betriebssystem booten, um die Wiederherstellungsoperationen auszuführen.
Hinweis: Linux-bootfähiges Medium unterstützt EFI-/UEFI-Boot nicht, wenn der Boot-Modus Ihres Computers UEFI-Modus ist benötigt, dass Sie in BIOS treten, um den BIOS-Boot-Modus von UEFI- auf Legacy-Boot-Modus wie die folgende Momentaufnahme zu ändern (Sie können auch lernen, wie man mit Handbuch der Hauptplatine die Einstellung ändert).
Bootfähige ISO-Datei erstellen
Wenn Sie keine CD- oder USB-Festplatte haben, oder wenn es bei der Erstellung der bootfähigen CD ein Problem gibt, können Sie zuerst eine bootfähige ISO-Datei erstellen, und dann verwenden Sie einige Brennsoftware, wie Nero, um diese ISO-Datei auf eine CD- oder USB-Festplatte zu brennen.
Hier sind die Betriebsschritte der Erstellung bootfähiger ISO-Datei.
Zuerst wählen Sie die Option Bootfähiges Medium erstellen unter dem Eintrag Werkzeuge. Dann wählen Sie im nächsten Fenster Windows PE oder Linux, und klicken Sie auf Weiter, bis Sie in diese Oberfläche treten. Dann wählen Sie „ISO-Datei“, und dann klicken Sie auf Weiter.
Zuletzt klicken Sie auf Fertig, wenn die Operation fertig ist.
Jetzt können Sie es nach der Erstellung der ISO-Datei auf CD oder USB mit einem drittseitigen Werkzeug brennen und das Lernprogramm Wie brennt man ISO-Datei auf CD/USB befolgen, um diese ISO-Datei zu brennen. Auch können Sie mit dem Windows 7-integrierten internen Brennwerkzeug durch einen Rechtsklick dieser ISO-Datei > Öffnen mit > Windows-Festplattenimage-Brenner diese Aufgabe erledigen.