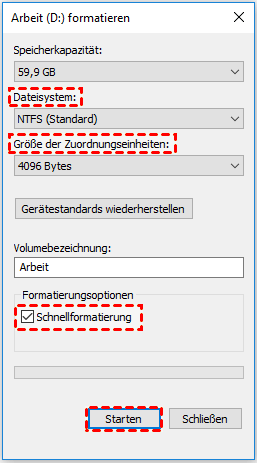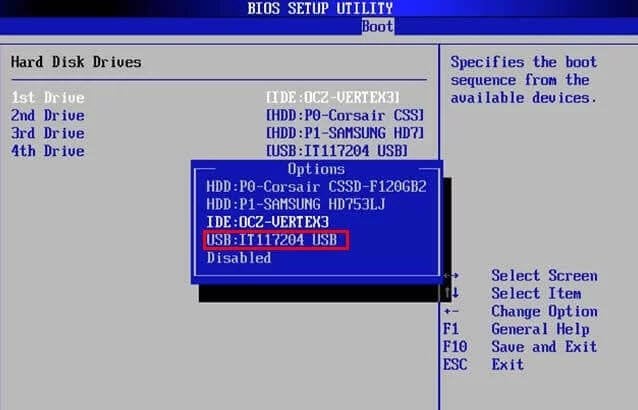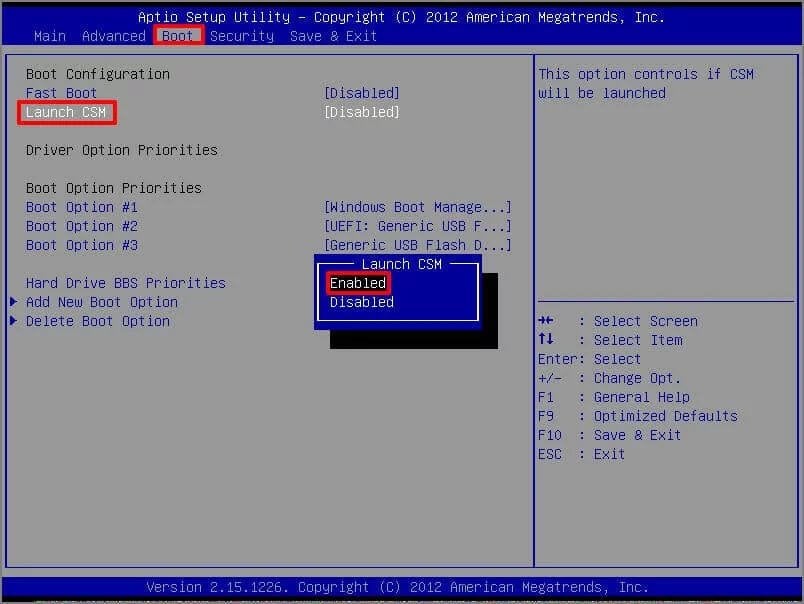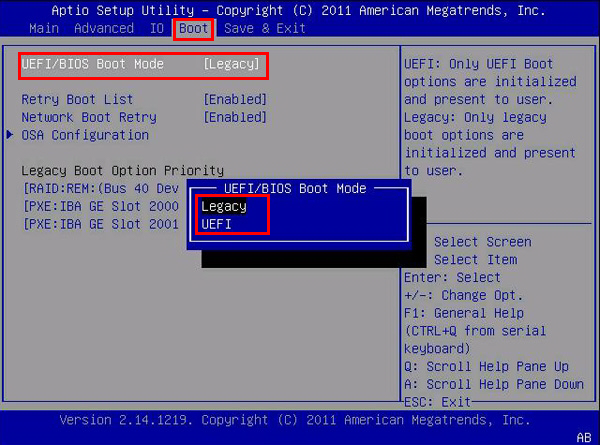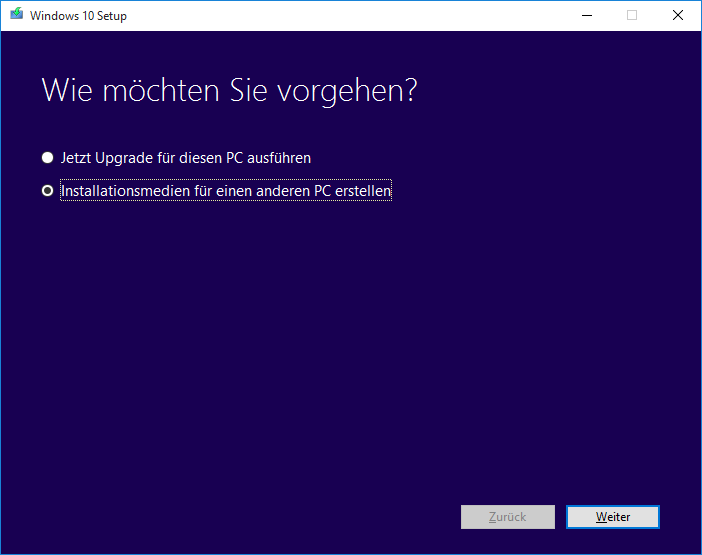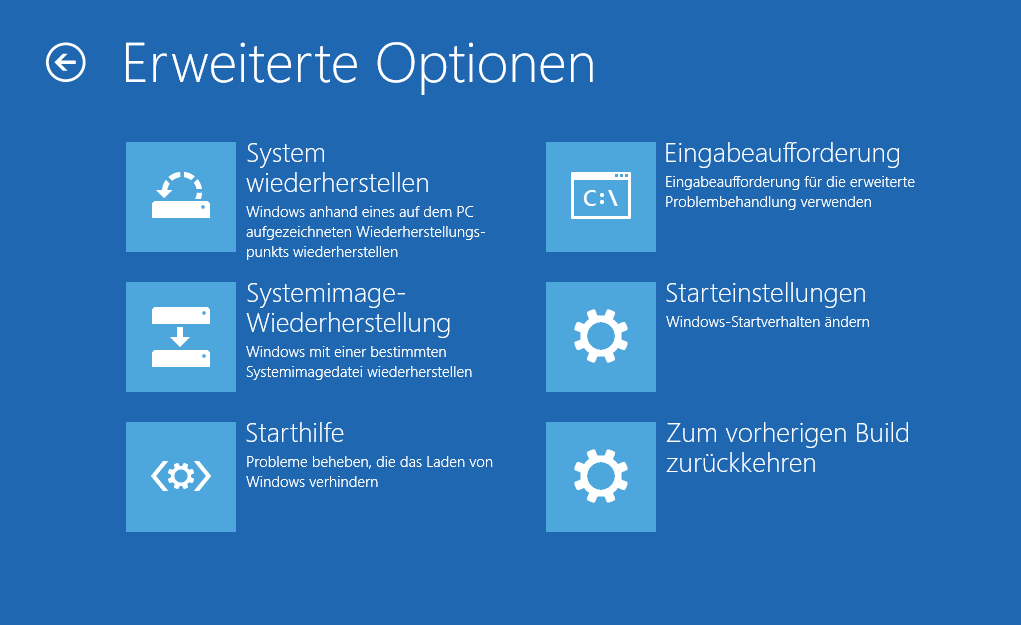Gelöst: Windows 10 bootfähiger USB funktioniert nicht
In diesem Artikel erfahren Sie, wie Sie Windows 10 bootfähigen USB-Stick erstellen und Windows von diesem booten können. Außerdem können Sie die Lösungen dafür erfahren, dass Windows 10 bootfähiger USB nicht funktioniert.
Fall: Bootfähiger USB funktioniert nicht
Bootable USB ist ein Medium, das alles enthält, was zum Booten von Windows erforderlich ist. Normalerweise können Sie damit Ihren Computer starten, unabhängig davon, ob er bootfähig ist oder nicht, und anschließend eine neue Windows-Kopie sauber installieren. Führen Sie ein direktes Upgrade auf Windows 10 von der vorherigen Version durch. oder Fehlerbehebung bei einem fehlerhaften Computer.
Aber manchmal werden Sie feststellen, dass Windows 10 nicht vom USB-Laufwerk bootet, auch nicht ohne Eingabeaufforderung, genau wie im folgenden Fall.
Wenn Sie auf diese oder eine ähnliche Situation stoßen, können Sie eine Weile bleiben, um mehr über das nicht funktionierende bootfähige Windows 10-USB zu erfahren, und dann den Fehler mit den angegebenen Lösungen beheben. Sie können den beschädigten oder beschädigten bootfähigen USB auch auf andere Weise ersetzen. Bitte klicken Sie auf den Ankertext, um schnell das zu bekommen, was Sie wollen.
Win10 bootfähiger USB-Stick bootet nicht
Manchmal könnten Sie feststellen, dass Ihr USB-Stick nicht wie gewohnt funktioniert. Im Folgenden werde ich einige Situationen auflisten.
-
Bootfähiger USB wird nicht als Boot-Gerät erkannt.
-
Bootfähiger USB wird nicht im BIOS angezeigt.
-
Bootfähiger USB bleibt auf dem Startmenü-Bildschirm hängen.
-
Sie können nicht Windows von USB booten, selbst wenn Sie richtige Boot-Option auswählen.
Und dann, siehe unten, und befolgen Sie die Vorschläge, um das Problem zu beheben, dass Windows 10 bootfähiger USB nicht funktioniert.
Woher weiß ich, ob mein USB-Laufwerk unter Windows 10 bootfähig ist?
Manchmal wird der nicht funktionierende Windows-Boot-USB durch die Computerkonfiguration oder das USB-Laufwerk selbst verursacht. Überprüfen Sie daher zunächst, ob das USB-Laufwerk wirklich bootfähig ist.
Sie müssen diesen bootfähigen USB-Stick auf einem anderen PC testen, der das Booten von USB unterstützt. Wenn es bootfähig ist, kann dies ein Konfigurationsproblem sein. Sie können auch ein anderes USB-Startlaufwerk verwenden, um vom aktuellen PC zu starten und zu überprüfen, ob das Problem durch das USB-Laufwerk verursacht wird.
Um den Computer vom bootfähigen USB zu booten, können Sie das Windows 10-Schnellstartmenü "Gerät verwenden" verwenden, ohne die Startreihenfolge im BIOS zu ändern. Wenn Sie diese Option jedoch in der Wiederherstellungsumgebung nicht sehen können, ändern Sie die Startreihenfolge manuell und starten Sie dann.
Vom Schnellstartmenü booten - Ein Gerät verwenden
Schritt 1. Halten Sie die „Shift“-taste gedrückt, während Sie auf die Schaltfläche „Neustart“ klicken. Anschließend startet Ihr Computer mit dem Bildschirm Erweiterte Startoptionen neu. Klicken Sie auf „Ein Gerät verwenden“.
Schritt 2. Wählen Sie das USB-Startlaufwerk aus und warten Sie, ob Ihr Computer von diesem Laufwerk startet.
Startreihenfolge manuell ändern - Startpriorität auf USB-Laufwerk einstellen
Schritt 1. Fahren Sie Ihren Computer herunter und starten Sie ihn.
Schritt 2. Drücken Sie eine bestimmte Taste, wenn auf dem ersten Startbildschirm eine Eingabeaufforderung angezeigt wird, z. B. „Drücken Sie ESC, um das BIOS aufzurufen“. Wenn sich Ihr Computer im Schnellstartmodus befindet, müssen Sie keine Taste drücken.
Schritt 3. Gehen Sie zur Registerkarte „Boot“ und verschieben Sie das USB-Laufwerk mit dem Aufwärtspfeil nach oben.
Schritt 4. Drücken Sie „F10“, um die Änderungen zu speichern und Ihren Computer mit USB Dive neu zu starten.
Windows 10 bootet nicht von USB - wie behebt man das?
Bevor Sie beginnen, müssen Sie wissen, dass das USB-Laufwerk keine Startoption auf dem vorherigen Computer ist und dann auf dem neuen System wie Windows 8/10 unterstützt wird. Wenn das Flash-Laufwerk selbst nicht bootfähig ist, versucht Ihr Computer, das nächste bootfähige Gerät aus der Prioritätsstartsequenz im BIOS zu finden und anschließend von dort aus zu booten. Aus diesem Grund startet Ihr Computer Windows weiterhin ohne Eingabeaufforderung.
Erfahren Sie dann weiter, wie Sie beheben können, dass Windows 10 bootfähiges USB nicht funktioniert.
Methode 1: Stellen Sie sicher, dass das Dateisystem des USB-Laufwerks als FAT32 formatiert ist
Formatieren Sie das Laufwerk mit dem NTFS-Dateisystem, wenn sich der Computer im Legacy-BIOS-Modus befindet. Formatieren Sie Ihren USB-Stick in der Zwischenzeit mit FAT32, wenn Ihr Computer-Startmodus UEFI ist.
Um das USB-Laufwerk zu formatieren, drücken Sie bitte „Windows + E“, um die Dateisuche zu öffnen. Klicken Sie mit der rechten Maustaste auf das USB-Laufwerk und wählen Sie „Formatieren“. Wählen Sie dann das Dateisystem FAT32 (Standard) und klicken Sie auf „Starten“, um zu beginnen.
Sie können das USB-Flash-Laufwerk auch mit Diskpart auf FAT32 formatieren. Führen Sie zum Öffnen cmd als Administrator aus, geben Sie diskpart in die Eingabeaufforderung ein und geben Sie anschließend die folgenden Befehle ein.
- list disk
- select disk n („n“ bezieht sich auf die Datenträgernummer des USB-Flash-Laufwerks, das Sie formatieren möchten).
- list partition
- select partition m („m“ ist die Partitionsnummer des USB-Flash-Laufwerks).
- format fs=fat32 quick
Mothode 2: Stellen Sie sicher, dass das USB-Laufwerk als erste Startoption eingestellt ist
1. Überprüfen Sie, ob Ihr Computer USB-Boot-Optionen unterstützt. Sie können Ihren Computer neu starten, auf dem ersten Bildschirm die Taste drücken, um ins BIOS zu gehen, Bootoptionen oder ähnliches herausfinden und die Boot-Priorität auf den USB-Stick festlegen. Wenn nicht, unterstützt Ihr Computer diese Option nicht.
✍ Hinweis: Wenn die USB-Startoption nicht angezeigt wird, unterstützt Ihr Computer diese Option möglicherweise nicht. Sie müssen verschiedene Möglichkeiten ausprobieren.
Mothode 3: Aktivieren Sie den CSM- oder Legacy-Startmodus und deaktivieren Sie die sichere Startsteuerung
Aktivieren Sie den CSM- oder Legacy-Bootmodus, deaktivieren Sie Secure Boot Control und starten Sie dann das System neu. Sie können den BIOS-Bildschirm mit der Taste im ersten Bildschirm betreten und dann auf Boot > Launch CSMklicken und aktivieren Sie es. Klicken Sie anschließend auf Security > Secure Boot Control und deaktivieren Sie es.
Methode: Ändern Sie den UEFI- oder Legacy-BIOS-Startmodus
Sie können den BISO-Bildschirm aufrufen, auf UEFI / BIOS-Startmodus klicken oder Speicher-OpROM-Richtlinie starten und dann den richtigen Modus auswählen. Wenn das bootfähige Laufwerk FAT32 ist, wählen Sie UEFI. Wenn es sich jedoch um NTFS handelt, wählen Sie bitte Legacy.
Methode 5: Erstellen Sie einen bootfähigen USB-Stick mit dem Windows Media-Erstellungstool
Wenn Sie Windows 10-bootfähigen USB-Stick, der über die angegebenen Lösungen nicht erkannt wurde oder nicht angezeigt wird, nicht reparieren können, können Sie eine Installations-CD mit dem Windows 10-Tool zur Medienerstellung erstellen, das von der offiziellen Microsoft-Website bereitgestellt wird, oder ein bootfähiges USB-Laufwerk erstellen mit integriertem Wiederherstellungslaufwerk (detaillierte Schritte finden Sie unter Windows 10-Wiederherstellungsdiskette).
Um ein bootfähiges USB-Laufwerk mit dem Medienerstellungstool zu erstellen, müssen Sie es zuerst herunterladen und dann starten, „Installationsmedien für einen anderen PC erstellen“ auswählen und den Anweisungen auf dem Bildschirm folgen, um diese Aufgabe abzuschließen.
Möglicherweise beheben Sie diesen Fehler bereits und verfügen über ein bootfähiges USB-Laufwerk. Sie können also prüfen, ob Sie unter Windows 10 von USB booten und dann Windows 10 mit bootfähigem USB reparieren können. Das Folgende ist eine einfache Anleitung für Sie.
1. Schließen Sie den bootfähigen USB-Anschluss an und legen Sie die Startpriorität im BIOS fest.
2. Klicken Sie nach Abschluss des Ladens der Windows-Dateien auf „Weiter“, bis „Computer reparieren“ angezeigt wird, und tippen Sie darauf.
3. Klicken Sie auf „Fehlerbehebung“ -> „Erweiterte Optionen“. Daraufhin werden mehrere Wiederherstellungstools angezeigt. Sie können eine davon auswählen und den Anweisungen folgen, um mit der Reparatur zu beginnen.
Sie können SSD auch unter Windows 10 mit bootfähigem USB installieren, die Schritte unterscheiden sich jedoch geringfügig. Nach dem Booten von USB klicken Sie in der ersten Windows-Setup-Oberfläche auf "Jetzt installieren" anstelle von "Computer reparieren". Folgen Sie dann einfach der Eingabeaufforderung des Assistenten für die Neuinstallation.
Alternativer bootfähiger USB zum Schutz von Daten und System
Das bootfähige USB-Laufwerk oder Installationsmedium soll Ihnen dabei helfen, Windows neu zu installieren oder Computerprobleme zu beheben. Dieser Prozess ist jedoch schmerzhaft, insbesondere für Anfänger, die mit diesen Vorgängen nicht vertraut sind. Sie können aufgrund menschlicher Fehler Daten verlieren. Was noch schlimmer ist: Durch eine Neuinstallation wird alles auf der Systempartition entfernt und nur ein sauberes System zurückgelassen.
Zu diesem Zeitpunkt benötigen Sie möglicherweise eine andere Art von bootfähigem USB, mit dessen Hilfe Sie Ihren Computer mit allem, was darauf installiert ist, wieder herstellen können. Um dies zu erreichen, können Sie das ausgezeichnete Medienerstellungstool eines Drittanbieters - AOMEI Backupper Professional - verwenden. Es ist einfach, leicht und flexibler.
Was mich jedoch überrascht, ist seine starke Kompatibilität, um genau zu sein, es unterstützt das gesamte Dateisystem einschließlich FAT32/FAT16/NTFS/EXT2 usw. und Windows-Systeme wie Windows 11/10/8/7/XP/Vista. Sie können ein bootfähiges Medium mit einem beliebigen Dateisystem erstellen und damit das gesamte Windows-System ohne Startprobleme starten. Und Sie müssen nicht mehr für jeden Computer ein Reparatur-Boot-Laufwerk erstellen.
Dann beginnen wir mit der Erstellung eines universellen bootfähigen USB mit AOMEI Backupper.
Schritt 1. Laden Sie die Testversion AOMEI Backupper Professional herunter, installieren Sie es und starten Sie es. Klicken Sie anschließend auf der Registerkarte „Werkzeug“ auf „Bootfähiges Medium erstellen“.
✍ Hinweis: Abgesehen von der Erstellung bootfähiger Medien gibt es eine ähnliche Funktion, die jedoch leistungsfähiger ist: „PXE-Boot-Tool (unterstützt von AOMEI Backupper Workstation)“. Sie können mehrere Computer gleichzeitig über das Netzwerk starten und dann Stapelvorgänge ausführen, einschließlich Sicherung, Wiederherstellung und Wartung. Dies spart Benutzern mit einer großen Anzahl von Computern oder kleinen und mittleren Unternehmen viel Zeit und Mühe.
Schritt 2. Wählen Sie einen bootfähigen Festplattentyp. Es wird empfohlen, Windows PE auszuwählen. Diese Option ist für jeden geeignet und bietet Ihnen mehr Funktionen als Linux.
Schritt 3. Wählen Sie den Bootmodus für Ihre Festplatte aus und klicken Sie auf Weiter. Wenn sich Ihr Computer im Legacy-BIOS-Modus befindet (die Systemfestplatte ist im MBR-Partitionsstil), können Sie Legacy-bootfähiges Medium erstellen aktivieren. Wenn nicht, sollten Sie UEFI-bootfähiges Medium erstellen auswählen.
Schritt 4. Kreuzen Sie USB-Boot-Gerät an und klicken Sie auf Weiter, um fortzufahren.
Schritt 5. Warten Sie auf den Vorgang und klicken Sie auf Fertig, wenn er 100% erreicht.
Schritt 6. Schließen Sie den bootfähigen USB-Stick an Ihren Computer an und prüfen Sie, ob Ihr Computer erfolgreich booten kann.
Zusammenfassung
AOMEI Backupper ist der letzte Ausweg, um das Problem „Windows 10 bootfähiger USB funktioniert nicht“ zu lösen. Damit können Sie auf einfache Weise ein neues bootfähiges Medium erstellen. Ein bootfähiges Laufwerk kann von allen Arten von Windows-Betriebssystemen, einschließlich Windows 7/8/10/XP, gebootet werden. Sie müssen nicht für jeden Computer ein bootfähiges Laufwerk erstellen. Übrigens können Sie bei Bedarf mit dieser Software den bootfähigen USB-Stick klonen.
Außerdem kann AOMEI Backupper Ihnen bei vielen Aufgaben helfen, z.B. System sichern, Dateien sichern, System klonen, Partition klonen usw. Wenn Sie einen Server-basierten Computer verwenden, müssen Sie AOMEI Backupper Server herunterladen.
Am 9. Januar 2024 hat Microsoft das Update für die Windows-Wiederherstellungsumgebung (Windows Recovery Environment, WinRE) für Windows 10 21H2 und 22H2 bereitgestellt, das automatisch das dynamische Safe OS Update (KB5034232) auf die WinRE auf laufenden PC anwendet, um ein Sicherheitsrisiko zu beheben, das es Angreifern ermöglichen könnte, die BitLocker-Verschlüsselung mithilfe von WinRE zu umgehen.
Für eine erfolgreiche Installation erfordert dieses Updates 250 MB freier Speicherplatz in der Wiederherstellungspartition. Andernfalls schlägt das Update fehl und Sie erhalten die folgende Fehlermeldung: 0x80070643 - ERROR_INSTALL_FAILURE. Um diesen Fehler zu vermeiden oder zu beheben, müssen Sie die Größe Ihrer Partition manuell ändern, und versuchen Sie dann erneut. Zuvor wird empfohlen, ein Backup zu erstellen.