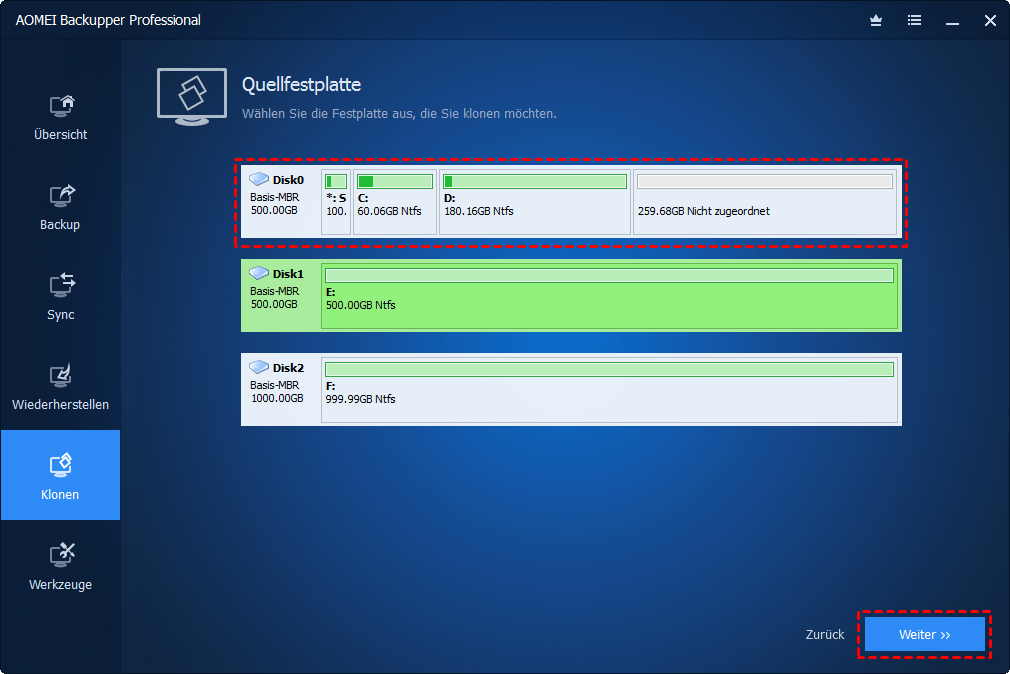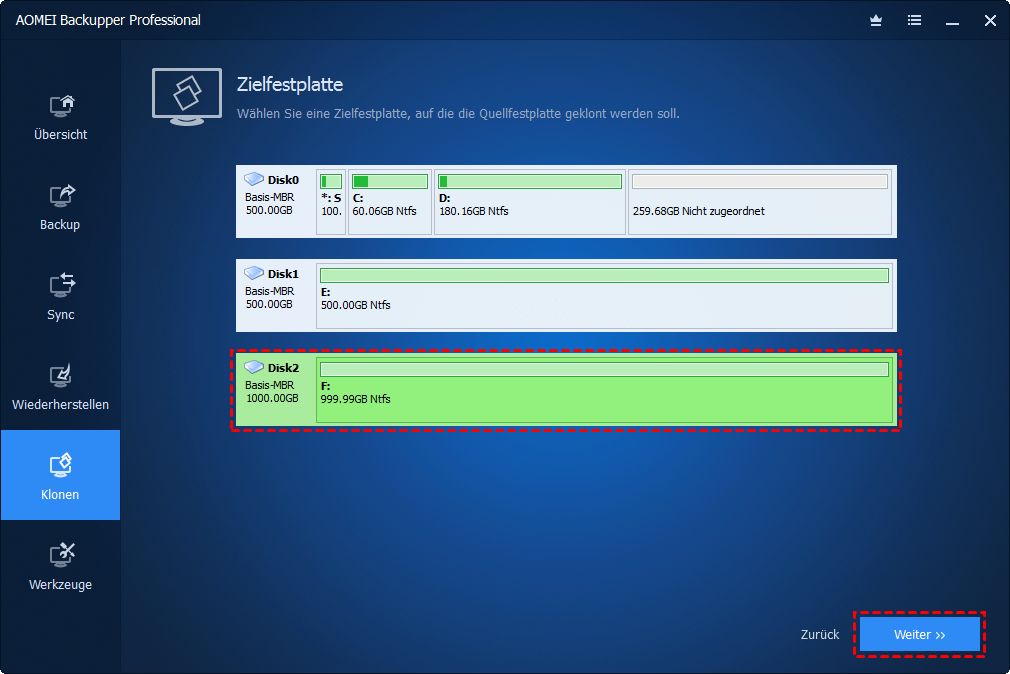Bestes Intenso SSD Migration Tool für Windows 11/10/8/7
In diesem Artikel wird ein professionelles Intenso SSD Migration Tool vorgestellt, mit dem Daten von der Festplatte auf die Intenso SSD SATA III High 240 GB, Top oder tragbare 256 GB geklont werden können.
Ist Intenso SSD gut?
Intenso SSD bringt Ihnen hohe und beste Computererfahrung, so ist es gut. Ein umfassender Hersteller, der nicht nur Festplatten und Solid-State-Laufwerke, sondern auch Unterhaltungselektronik wie digitale Bilderrahmen in Deutschland und anderen europäischen Ländern vertreibt.
Im Bereich der SSDs bietet Intenso lediglich drei Produkte an: SSD SATA III High, SSD SATA III Top und portable SSD. Die SATA III High ist mit Kapazitäten von 120 GB, 240 GB, 480 GB und 960 GB erhältlich. Die beiden letztgenannten SSDs sind mit Kapazitäten von 128 GB, 256 GB und 512 GB erhältlich.
Wie auf der Intenso-Website behauptet wird, verfügen die SSDs über hervorragende Übertragungsraten beim Lesen und Schreiben. Und wie viele andere SSDs hat auch die Intenso SSD einen niedrigen Stromverbrauch, eine hohe Stoßfestigkeit (1500G/0,5ms) und leise Betriebseigenschaften. Es heißt, dass mit einer SSD mit SATA-III-Schnittstelle und 6 Gbps Netbooks und Computer in weniger als 20 Sekunden gebootet werden können.
Warum benötigen Sie ein Intenso SSD Migration Tool?
Im Allgemeinen hilft ein Datenmigrationstool PC-Benutzern dabei, alles vom alten Speichergerät auf das neue zu verschieben. Das „Alles“ umfasst Betriebssystem, Systemprogramme, Bootmanager, installierte Software und Spiele, erstellte persönliche Dateien usw.
Die Intenso SSD Datenmigration ist auch sehr hilfreich, wenn Sie Windows nicht neu installieren und alle Inhalte neu konfigurieren möchten. Noch wichtiger ist, dass Sie alle einzigartigen Daten sicher an einen neuen Ort übertragen können.
Außerdem sind die SSDs jetzt erschwinglich, und Sie können eine größere SSD kaufen, um mehr Kapazität und Leistungssteigerung zu erhalten. Um in den Genuss all dieser Vorteile zu kommen, benötigen Sie ein Intenso SSD Migrations-Tool.
Beste Intenso SSD Klon Software - AOMEI Backupper
AOMEI Backupper Professional ist eine zuverlässige und leistungsstarke SSD Klonen Software und unterstützt, SSD auf neue SSD wie Intenso SSD zu klonen. Standardmäßig wird nur der genutzte Teil der alten SSD mit der intelligenten Klonmethode geklont. So können Sie diesen Datenmigrationsprozess erfolgreich durchführen, auch wenn die neue SSD kleiner ist und davon profitieren:
- 3 Klonmethoden: Festplattenklon, Systemklon und Partitionsklon. Die beiden vorherigen Methoden helfen Ihnen bei der Suche nach Intenso SSD Migration. Um nur das Betriebssystem auf kleinere Festplatte zu migrieren, ist die Funktion „Systemklon“ am hilfreichsten.
- SSD-Ausrichtung: Es ist in der Lage, die Leistung von SSD-Festplatten mit der 4K-Ausrichtungstechnologie zu steigern.
- Partitionen bearbeiten: Es ist in der Lage, Festplatten zu klonen und deren Größe zu ändern, sowie MBR in GPT zu konvertieren oder umgekehrt.
- Abgesehen von der grafischen Benutzeroberfläche unterstützt AOMEI Backupper weiterhin das Klonen per Befehlszeile.
AOMEI Backupper Professional wird von Windows 11/10/8.1/8/7/Vista/XP unterstützt. Sie können es mit der kostenlosen Testversion ausprobieren. Für Server-Benutzer probieren Sie AOMEI Backupper Server.
Einfache Schritte: SSD auf Intenso SSD migrieren (mit Secure Boot)
Hier zeigen wir Ihnen am Beispiel der Intenso SSD SATA III, wie Sie mit der Intenso SSD Migration Software AOMEI Backupper eine SSD auf Intenso SSD klonen können. Bitte stellen Sie sicher, dass Ihr Computer die SATA III-Schnittstelle unterstützt und mit Intenso SSD-Laufwerken kompatibel ist.
Schritt 1. Schließen Sie die Intenso SSD an Ihren PC an und stellen Sie sicher, dass sie von Windows erkannt wird. Installieren Sie AOMEI Backupper und starten Sie es.
Schritt 2. Klicken Sie auf der Hauptoberfläche auf „Klonen“ und dann auf „Festplattenklon“.
Schritt 3. Wählen Sie die aktuelle SSD als Quellfestplatte und klicken Sie auf Weiter.
Schritt 4. Wählen Sie nun die Intenso SSD als Zielfestplatte und klicken Sie auf Weiter. Bitte beachten Sie, dass die Zielfestplatte überschrieben wird. Bitte sichern Sie Dateien auf externe Festplatte oder andere Speicherorte vorher, wenn es sich um wichtige Daten handelt.
Schritt 5. Hier befinden Sie sich im Fenster „Zusammenfassung“. Aktivieren Sie das Kontrollkästchen „SSD ausrichten“, um eine maximale Leistung zu erzielen. Sie können einige andere Änderungen vornehmen, wenn Sie möchten.
Schritt 6. Klicken Sie auf „Starten“, um den Vorgang auszuführen.
🌟Tipps:
- Partitionen bearbeiten: Sie können auf dem Intenso SSD-Laufwerk die Partitionsgröße, den Laufwerksbuchstaben usw. ändern. Außerdem können Sie die Zielfestplatte bei Bedarf von MBR in GPT umwandeln.
- Sektor-für-Sektor-Klon: Mit dieser Option können Sie gelöschte und formatierte Daten wiederherstellen, indem Sie alle Sektoren der alten SSD klonen. Allerdings ist die Funktion „Partitionen bearbeiten“ nicht verfügbar.
»» Für Laptops mit nur einem Festplattenschacht ist beim Klonen ein USB-Kabel erforderlich. Es wird jedoch empfohlen, die Laptop-Festplatte über die Sichern- & Wiederherstellen-Methode zu ersetzen, um den erfolgreichen Start sicherzustellen.
Erweiterter Weg: SSD auf Intenso SSD klonen
Neben der GUI-basierten Oberfläche unterstützt AOMEI Backupper Professional auch die Klonfunktion der Kommandozeile. Wenn Sie ein Profi sind, sollten Sie diese Funktion ausprobieren, da sie flexibler ist.
Hier klonen wir Datenträger 1 auf Datenträger 2 und verwenden die 4k-Ausrichtungstechnologie zur Optimierung für die Intenso SSD.
1. Drücken Sie Win + R, um das Fenster „Ausführen“ zu öffnen, und geben Sie „cmd“ ein und drücken Sie die Eingabetaste, um die Eingabeaufforderung zu öffnen.
2. Um AMBackup.exe auszuführen, müssen Sie „cd“ plus den Installationspfad von AOMEI Backupper eingeben. Geben Sie beispielsweise Folgendes ein: „cd C:\Program Files\AOMEI Backupper“.
🌟 Hinweis: Bitte beachten Sie, dass der Pfad vollständig mit dem Installationsverzeichnis der Software übereinstimmen muss.
3. Geben Sie den folgenden Befehl ein, um eine Klonaufgabe zu starten: „AMBackup /c /t Disk /s 1 /d 2 /a“.
Beschreibung:
- [/c]: bedeutet Klon;
- [/t]: bedeutet Klontyp, einschließlich Festplattenklon, Systemklon und Partitionsklon;
- [/s]: bedeutet Quellfestplatte;
- [/d]: bedeutet Zielfestplatte;
- [/a]: bedeutet Partitionsausrichtung;
Weitere Befehlszeilenvorgänge finden Sie in der AOMEI Backupper Befehlszeile.
Zusammenfassung
AOMEI Backupper Professional ist eines der besten Intenso SSD Migration Tools, das sowohl für Anfänger als auch für IT-Experten geeignet ist. Sie können ganz einfach alles auf der alten SSD auf die Intenso SSD klonen und sicherstellen, dass sie bootfähig ist.
Neben der Intenso SSD Migration Software ist AOMEI Backupper auch eine hervorragende Backup-Lösung. So können Sie beispielsweise im Handumdrehen ein Buffalo NAS-zu-NAS-Backup durchführen, Windows 7 auf WD My Cloud sichern, usw. Darüber hinaus können Sie mit dieser Software ein bootfähiges Gerät nur für den Fall erstellen.