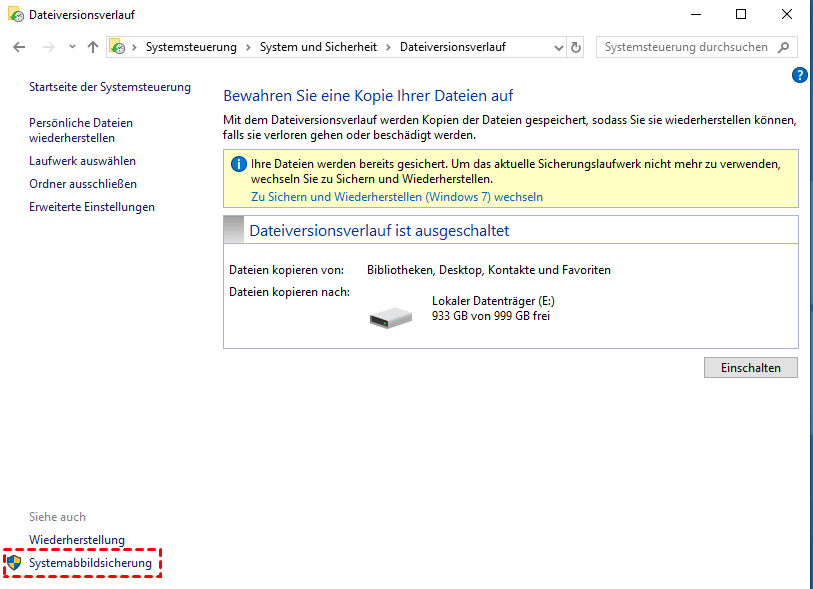[2024] 2 Lösungen | Windows 10 bootfähiges Backup erstellen
Kann man ein Windows 10 bootfähiges Backup erstellen? In Windows 10 können Sie das Systemabbild und die Sicherungsdateien erstellen, aber es ist nicht das eigentliche Backup der Startdiskette. Glücklicherweise kann Ihnen die kostenlose Backup-Software - AOMEI Backupper dabei helfen.
Warum sollen Sie Windows 10 bootfähiges Backup erstellen?
Das Windows-Betriebssystem und Ihre persönlichen Daten können durch Hacker, Viren, kritische Softwarefehler oder Hardwareausfälle gefährdet sein, und das System kann ausfallen oder Ihre Daten werden versehentlich verloren oder gelöscht. Um solche Dinge zu vermeiden, ist ein Backup die beste Wahl. Es kann Ihre unersetzlichen und wertvollen Daten schützen, indem es eine exakte Kopie Ihres Systems oder Ihrer Dateien erstellt.
In Windows 10 haben Sie zwei Optionen: Dateien mit dem Dateiversionsverlauf sichern oder ein komplettes System-Backup mit Sichern und Wiederherstellen (Windows 7) erstellen. Sie können je nach Bedarf eine der beiden Möglichkeiten wählen, aber Sie müssen wissen, dass Sie Ihren Computer im Falle eines Systemabsturzes immer noch von Grund auf neu einrichten müssen, wenn Sie nur bestimmte Ordner in Windows 10 sichern.
Der Prozess umfasst die Neuinstallation von Windows 10 und der erforderlichen Systemdateien, Treiber und die Installation von Software, die Sie verwenden werden, usw. Es wird viel Zeit in Anspruch nehmen, bis Ihr Computer wieder so ist, wie er war.
Daher benötigen Sie nicht nur eine Dateisicherung, sondern auch eine vollständige Sicherung Ihres Computers. Im Folgenden werde ich Ihnen zeigen, wie Sie Dateien oder das System sichern können. Suchen Sie sich einfach eine Methode aus, die Ihnen gefällt.
Methode 1. Windows 10 bootfähige Festplatte sichern mit AOMEI Backupper
Tatsächlich können Sie über eine leistungsstarke dedizierte Backup-Software Windows 10 bootfähiges Backup erstellen, beispielsweise AOMEI Backupper Standard. Die Funktion „Festplattensicherung“ der Software bietet Ihnen eine 1-Klick-Lösung. Sie müssen die wichtigen Daten nicht zweimal sichern, um den gesamten PC zu schützen.
Es unterstützt geplante automatische Sicherungen und verwendet nur inkrementelles Backup oder differentielles Backup, um geänderte Dateien zu sichern. Darüber hinaus können Sie mit dieser Funktion „Selektive Dateiwiederherstellung“ einzelne Dateien aus Festplattensicherungen wiederherstellen.
Wenn Sie es leid sind, Ihre Startfestplatte in Windows 10 zweimal zu sichern, oder erweiterte Funktionen wünschen, können Sie AOMEI Backupper Standard herunterladen und jetzt ausprobieren. Die Standardversion des oben genannten Programms ist für den privaten Gebrauch kostenlos.
Schritt 1. Schritt 1. Starten Sie AOMEI Backupper Standard, und Sie sehen den tiefblauen Bildschirm. Klicken Sie auf Festplattensicherung unter Backup.
Schritt 2. Im Fenster der Festplattensicherung klicken Sie auf Festplatte hinzufügen. Daraufhin werden alle verfügbaren Festplatten angezeigt, wählen Sie die Boot-Festplatte aus, die Sie sichern möchten, und drücken Sie Hinzufügen.
Nachdem Sie die Boot-Festplatte ausgewählt haben, kehren Sie zum Festplattensicherungsfenster zurück. Wenn Sie weitere Festplatten sichern möchten, können Sie auf das Symbol „+“ klicken, um sie hinzuzufügen.
Schritt 3. Klicken Sie auf das zweite Feld und wählen Sie die externe Festplatte aus, die Sie zuvor an Ihren Computer angeschlossen haben, um das Backup-Image zu speichern.
Schritt 4. Das ist fast fertig. Sie müssen nur noch einige Sicherungseinstellungen vornehmen und dann auf Starten klicken.
✍ Tipps:
* Optionen: Sie können durch Klick auf diese Option eine benutzerdefinierte Konfiguration festlegen, z. B. diese Aufgabe kommentieren, E-Mail-Benachrichtigung aktivieren, VSS-Technologie verwenden usw.
* Zeitplan: Hier können Sie die Sicherungshäufigkeit (Täglich, Wöchentlich und Monatlich) festlegen.
* Backup-Schema: Sie können die Sicherungsmethode (Voll-Backup, Inkrementelles Backup und Differentielles Backup) auswählen. Ein inkrementelles Backup ist anspruchsvoller in der Wiederherstellung, daher können Sie in erweiterten Versionen ein differenzielles Backup verwenden. Sie können hier auch die automatische Backup-Bereinigung aktivieren. Diese Funktion ist zumindest in der Professional-Version verfügbar.
Ja, nachdem das Windows 10 Systemabbild erfolgreich erstellt wurde, können Sie es verwenden, um das Systemabbild wiederherzustellen, wenn Ihr Computer abstürzt oder die Festplatte beschädigt ist.
Zu meiner Überraschung können Sie mit dieser Software ein Systemabbild für einen anderen Computer erstellen. Das heißt, wenn Sie mit AOMEI Backupper ein Systemabbild auf Ihrem Computer erstellen, können Sie es zur Wiederherstellung anderer Computer mit Hilfe der Funktion der Wiederherstellung abweichender Hardware (unterstützt von der Professional-Version) verwenden.
Darüber hinaus können Sie direkt mithilfe der Funktion „Festplattenklon“ oder „Systemklon“ die Windows 10 Festplatte bootfähig machen, abhängig von der Größe der Zielfestplatte und den Elementen, die Sie sichern möchten. Im Katastrophenfall können Sie Ihren Computer starten, ohne zuvor die Image-Datei wiederherzustellen.
Methode 2. Windows 10 bootfähiges Backup erstellen mit integrierten Tools
Die Funktion Systemabbildsicherung in Windows 10 enthält eine Bit für Bit Kopie des gesamten Systems. Um eine Sicherung der Boot-Festplatte in Windows 10 zu erstellen, müssen Sie diese möglicherweise auf zwei getrennte Arten abschließen: Dateien sichern und ein Systemabbild erstellen. Wenn Sie das Systemabbild wiederherstellen, kann die Software nur alle im Systemabbild enthaltenen Ereignisse und persönlichen Daten wiederherstellen.
➤ Windows 10 Systemabbild erstellen
Der Pfad zum Erstellen einer Systemabbildsicherung lautet Start > Systemsteuerung > System und Sicherheit > Dateiversionsverlauf (Wenn im Startverzeichnis kein Symbol für die Systemsteuerung vorhanden ist, geben Sie es im Ausführen-Fenster ein und drücken Sie Enter).
1. Klicken Sie in der unteren linken Ecke auf den Link Systemabbildsicherung. Wenn Sie den Computer auf einer externen Festplatte sichern möchten, schließen Sie bitte vorher eine externe Festplatte an Ihren PC an.
2. Anschließend gelangen Sie ins Fenster Sichern und Wiederherstellen (Windows 7) und klicken Sie auf Systemabbild erstellen.
3. Als Nächstes werden Sie aufgefordert, ein Sicherungsort zum Speichern dieses Abbilds auszuwählen. Aktivieren Sie das Kontrollkästchen Auf Festplatte, wählen Sie externe Festplatte und klicken Sie auf Weiter. Sie können auch Windows 10 auf Netzlaufwerk sichern, indem Sie einen Netzwerkspeicherort als Sicherungsort wählen.
Hinweis: Das Systemabbild kann nur verwendet werden, um Ihren Computer wiederherzustellen, wenn Ihre Festplatte oder Ihr Computer nicht mehr funktioniert, und unterstützt nicht die Wiederherstellung einzelner Dateien.
4. Hier werden alle Laufwerke angegeben, die zum Starten von Windows erforderlich sind, und Sie können auch andere Laufwerke außer dem Sicherungsziel angeben. Klicken Sie auf Weiter.
5. Bestätigen Sie alle Sicherungseinstellungen und klicken Sie auf Sicherung starten.
✍ Hilfreiche Tipps:
Nachdem die Systemabbildsicherung erfolgreich erstellt wurde, werden Sie aufgefordert, einen Systemreparaturdatenträger zu erstellen. Klicken Sie je nach Ihrer Situation auf Ja oder Nein. Es wird empfohlen, einen solchen Datenträger zu erstellen, da er Ihnen helfen kann, den Computer bei Ausfall zu starten.
Wenn Sie jedoch keine CD/DVD haben oder Ihr Computer kein optisches Laufwerk unterstützt, können Sie auf Nein klicken und dann mit der integrierten Wiederherstellungsfunktion ein Windows 10 Wiederherstellungslaufwerk erstellen.
➤ Benutzerdateien sichern
Der Pfad zum Sichern von Dateien in Windows 10 lautet Start> Einstellungen> Update und Sicherheit > Sicherung.
Klicken Sie dann auf Laufwerk hinzufügen und wählen Sie Ihre externe Festplatte als Sicherungslaufwerk aus. Danach wird die Schaltfläche Meine Dateien automatisch sichern aktiviert, und es werden alle Dateien in den Ordnern Bibliotheken, Desktop, Favoriten und Kontakte gesichert.
Wenn Sie bestimmte Ordner sichern oder die Aufbewahrungszeit oder Häufigkeit der Sicherung festlegen möchten, klicken Sie auf Weitere Optionen, um diese hinzuzufügen. Es werden jedoch nur Dateien gesichert (keine Systemtreiber usw.), auch wenn Sie den gesamten Ordner des Laufwerks C zum Sicherungsverzeichnis hinzufügen.
Das sind alle Schritte, um mit den integrierten Tools ein bootfähiges Backup in Windows 10 zu erstellen - zuerst das System sichern und dann die Dateien sichern. Das ist kompliziert und zeitaufwändig. Und die integrierten Tools, Windows Sichern und Wiederherstellen und Dateiversionsverlauf, funktionieren nicht immer richtig. Zum Beispiel könnten Sie während des Prozesses Fehlermeldungen erhalten, wie z. B. Windows-Sicherung schlägt immer fehl, Sicherung fehlgeschlagen, Dateiversionsverlauf erkennt dieses Laufwerk nicht, usw.
Abschluss
Wenn Sie ein Windows 10 bootfähiges Backup erstellen wollen, können Sie die integrierten Tools verwenden, um das System und dann die Dateien separat zu sichern. Sie können auch direkt die gesamte Festplatte mit einer kostenlosen und dennoch professionellen Sicherungssoftware - AOMEI Backupper Standard sichern, die für die meisten Benutzer die bevorzugte Wahl sein wird. Es ist einfach zu bedienen und verfügt über weitere nützliche Funktionen, wie z.B. tägliches inkrementelles Backup, Sektor-für-Sektor-Backup, usw.