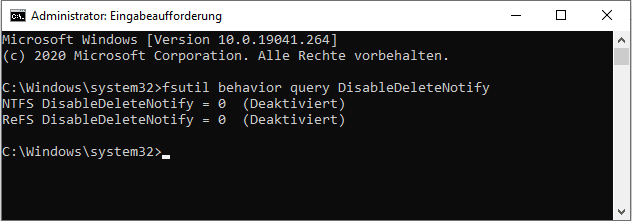SATA-Festplatte auf SSD klonen in Windows 11/10/8/7
Wie kann man eine SATA-Festplatte auf SSD klonen, ohne Windows 11, 10, 8, 7 neu zu installieren? Hier gibt es eine einfach zu bedienende SATA Festplatte Klonen Software, damit Sie SATA HDD auf SSD klonen können.
SATA-Festplatte auf SSD aktualisieren
Die SATA-Controller und Festplatten wurden erstmals im Jahr 2002 eingeführt und werden seitdem weitgehend verwendet. Wenn Sie jemals eine bessere E/A-Geschwindigkeit wünschen, ist das Klonen des SATA-Laufwerks auf SSD heutzutage den besten Upgrade. In der Zwischenzeit verwenden normale SSDs auch SATA, sodass Sie problemlos eine SSD kaufen können, um Ihr SATA-Laufwerk zu ersetzen.
Anstatt Windows und alle Programme auf einer neuen SSD neu zu installieren, sollten Sie besser die SSD für das Betriebssystem und die HDD für den Speicher verwenden, um Probleme zu vermeiden. Dazu wird eine SATA auf SSD Klonen Software benötigt.
SATA Festplatte Klonen Software - AOMEI Backupper Professional
Es gibt viele Tools zum Klonen von Festplatten, mit denen die SATA-Festplatte auf SSD geklont werden kann. Hier wird AOMEI Backupper Professional empfohlen, da es eine hervorragende Leistung und erweiterte Funktionen für das Klonen von Festplatten bietet.
- Es kann alles (z. B. Betriebssystem, Programme, Dateien usw.) auf der SATA-Festplatte enthalten und einen sicheren Start nach dem Klonen des SATA-Laufwerks auf die SSD gewährleisten. Dies ist das grundlegendste, aber wichtigste Element, da die Software sonst keine Bedeutung hat.
- Sie können direkt MBR auf GPT klonen oder umgekehrt, ohne den Partitionsstil konvertieren zu müssen. Dies ist ein großes Problem für viele Benutzer, die eine neue SSD mit einem anderen Partitionsstil gekauft haben, aber AOMEI Backupper überwindet es.
- Es kann Ihnen helfen, große HDD auf kleinere SSD zu klonen, solange der verwendete Speicherplatz kleiner als die SSD-Festplatte ist. Dies kann nur in wenigen kostenlosen Festplatten Klonen Software erreichbar sein.
- Sie können alle Sektoren klonen, egal ob sie verwendet werden oder nicht, wenn Sie möchten. „Sektor-für-Sektor-Klon“ hilft Ihnen, dieses Ziel zu erreichen.
- Für übrigen nicht zugeordneten Speicherplatz nach dem Klonen können Sie „Partitionen bearbeiten“ verwenden, um den nicht zugeordneten Speicherplatz für alle Partitionen oder manuell anzupassen.
- Für SSDs gibt es eine zusätzliche Option „SSD ausrichten“ für die SSD-Optimierung, sodass Ihre SSD eine bessere Leistung aufweist, wenn Sie diese Option verwenden.
Darüber hinaus ist es so benutzerfreundlich, dass alle Vorgänge einfach verwaltet werden können. Überprüfen Sie im nächsten Teil, wie Sie Schritt für Schritt in Windows 11/10/8/7 SATA auf SSD klonen.
Vorbereitungen für das Klonen der SATA-Festplatte
Mit Ausnahme der SATA Festplatte Klonen Software müssen noch einige Dinge überprüft oder bestätigt werden, insbesondere bei Laptops.
1. Überprüfen Sie, ob Ihr Computer eine abnehmbare Rückseite hat, die Ihnen den Zugriff auf die Festplatte gewährleistet. Wenn nicht, müssen Sie in Ihrem Laptop-Handbuch nachlesen, wie Sie die Festplatte herausnehmen können, oder sich an den Computerhersteller wenden.
2. Bestätigen Sie den richtigen Formfaktor und die richtige Schnittstelle der Ersatz-SSD. Dadurch wird gewährleistet, dass Sie die SSD an der ursprünglichen Stelle der HDD installieren können.
3. Stellen Sie die Anzahl Ihrer Laptop-Laufwerksschächte sicher, damit Sie einen externen SATA-zu-USB-Adapter oder ein SATA-Kabel und ein Stromkabel vorbereiten können.
4. Vergewissern Sie sich, dass die SSD über genügend Speicherplatz verfügt, um alles auf der ursprünglichen HDD zu speichern, andernfalls kann der Klonvorgang aufgrund von unzureichendem Speicherplatz fehlschlagen.
5. Bewahren Sie im Voraus eine Kopie der System- oder Festplattensicherung auf. Dies kann Datenverluste aufgrund von Problemen beim Booten der geklonten SSD vermeiden.
Detaillierte Anleitung: SATA-Festplatte auf SSD klonen ohne Neuinstallation
Schließen Sie Ihre SSD-Festplatte über den SATA-Festplattenanschluss an Ihren Computer an und initialisieren Sie sie, wenn Sie dazu aufgefordert werden. Führen Sie dann die folgenden Schritte aus, um das Klonen der Festplatte durchzuführen.
1. Laden Sie die SATA auf SSD Klonen Software AOMEI Backupper auf Ihrem Computer herunter und führen Sie sie aus.
2. Klicken Sie auf der Startseite auf die Schaltfläche „Klonen“ und wählen Sie dann „Festplattenklon“, um die SATA-Festplatte auf SSD zu klonen.
3. Klicken Sie hier auf die SATA-Festplatte, um sie als Quellfestplatte festzulegen, und wählen Sie im nächsten Bildschirm die SSD als Zielfestplatte aus. Dann klicken Sie auf „Weiter“.
4. Im Fenster „Zusammenfassung“ aktivieren Sie die Option „SSD ausrichten“, da die Zielfestplatte eine SSD ist. Klicken Sie schließlich auf „Starten“, um die Klonaufgabe auszuführen.
Verwandte Tipps:
🍁 Sie können auf „Partitionen bearbeiten“ klicken, um die Größe der Partitionen zu ändern oder den Partitionsstil der Zielfestplatte zu konvertieren.
- Ohne Änderung der Partitionsgröße kopieren: Die Größe der Partitionen wird nicht verändert.
- Nicht zugeordneten Speicher zu Partitionen hinzufügen: Der nicht zugeordnete Speicherplatz wird jeder Partition der Zielfestplatte entsprechend der Festplattengröße neu zugewiesen.
- Partitionsgröße manuell anpassen: Sie können den nicht zugeordneten Speicherplatz auf jede beliebige Partition der Zielfestplatte erweitern.
- Die Zielfestplatte von MBR zu GPT konvertieren: Diese Funktion hilft, den Partitionsstil der Zielfestplatte zu konvertieren, wenn er sich von dem der Quellfestplatte unterscheidet.
Anschließend können Sie wieder andere Arbeiten mit diesem Computer ausführen, während der Klon ausgeführt wird. Diese Software beendet die Aufgabe im Hintergrund. Danach können Sie die SATA-Festplatte austauschen und über einen Schraubendreher die Festplatte durch SSD ersetzen. Bitte denken Sie daran, die alte Festplatte um 30 oder 45 Grad anzuheben und dann herauszuziehen.
- Hinweis:
- Wenn Ihr Computer jetzt nicht bootfähig ist, können Sie ein bootfähiges Medium erstellen, um die Software zum Klonen der SATA-Festplatte auf SSD zu laden, ohne Windows zu laden.
- Wenn Sie in Windows 10 nur das Betriebssystem auf SSD migrieren möchten, anstatt die gesamte Festplatte zu klonen, können Sie „Systemklon“ wählen, das von AOMEI Backupper Professional unterstützt wird.
- Falls Sie auf das Problem wie „Geklonte SSD bootet nicht“ nach dem Klonen stoßen, können Sie auf den zuvor angegebenen Link klicken, um weitere Informationen zu erhalten.
- Im Vergleich zu einer SATA SSD-Festplatte hat eine NVMe SSD eine viel schnellere Übertragungsgeschwindigkeit. Wenn es Ihnen also nichts ausmacht, ein wenig mehr zu investieren, ist es empfehlenswert, Windows 10 auf NVMe SSD zu klonen.
Aktivieren Sie TRIM für die SSD-Wartung
Um Ihre SSD korrekt zu erkennen, müssen Sie TRIM aktivieren. Die Verwendung von TRIM kann auch die Leistung beim Schreiben von Daten auf SSDs verbessern und zu einer längeren Lebensdauer von SSDs beitragen.
Wenn Sie nicht sicher sind, ob TRIM aktiviert ist, können Sie den folgenden Befehl verwenden, um dies zu überprüfen. Die Eingabeaufforderung muss als Administrator ausgeführt werden.
fsutil behavior query DisableDeleteNotify
Wenn Ihr Screem wie oben angezeigt wird, kopieren Sie bitte den folgenden Befehl und fügen Sie ihn ein, um TRIM zu aktivieren.
fsutil behavior set DisableDeleteNotify 0
Häufig gestellte Fragen: SATA auf SSD klonen
1. Wie kann ich Windows 10 ohne Neuinstallation auf SSD verschieben?
Wenn Sie Windows und alles andere, wie z. B. installierte Programme, gespeicherte persönliche Daten usw., nicht neu installieren möchten, können Sie mit einer kostenlosen Festplatten-Klonen-Software Windows 10 auf SSD verschieben. Es wird Ihnen helfen, die gesamte Aufgabe in ein paar Klicks zu erledigen.
2. Ist eine 256GB SSD besser als eine 1TB Festplatte?
Normalerweise ist die Übertragungsgeschwindigkeit von SSDs doppelt so hoch oder höher als die von HDDs, während HDDs eine viel größere Kapazität als SSDs haben. In diesem Fall hat eine 1TB HDD viermal so viel Kapazität wie eine 256GB SSD. Sie müssen also abwägen, was Sie am meisten brauchen: hohe Leistung oder große Kapazität.
3. Wie klone ich meine SATA SSD auf eine NVME SSD?
Das Klonen einer SATA SSD auf eine NVMe SSD ist wirklich einfach, solange Sie eine zuverlässige Software zum Klonen von Festplatten verwenden. Sie sollte das Klonen aller Arten von SSD-Festplatten unterstützen, z. B. SATA, NVME und PCIe. AOMEI Backupper ist eine gute Wahl.
Fazit
Wenn Sie hier lesen, wissen Sie wahrscheinlich alles, wie man in Windows 10/8/7 SATA-Festplatte auf SSD klonen kann. Und mit Hilfe von AOMEI Backupper Standard ist der Klonprozess von SATA auf SSD so einfach. Nach dem Klonen können Sie die geklonte SSD direkt zum Booten Ihres Computers verwenden. Dann werden Sie von der Leistung Ihres Computers angenehm überrascht sein, z.B. schnellere Ladegeschwindigkeit und flüssigeres Spielerlebnis, usw.
Außerdem ist AOMEI Backupper immer noch eine Sicherungs- und Wiederherstellungssoftware, mit der Sie Ihr System und Ihre Daten völlig schützen können. Sie können je nach Bedarf die Systemsicherung, Festplattensicherung, Partitionssicherung und Dateisicherung verwenden. Und auch ist eine geplante Sicherung auf dieser Software unabdingbar, um Ihre Dateien immer regelmäßig oder in einer bestimmten Zeit zu sichern, einschließlich Täglich/Wöchentlich/Monatlich, Event-Trigger, usw.