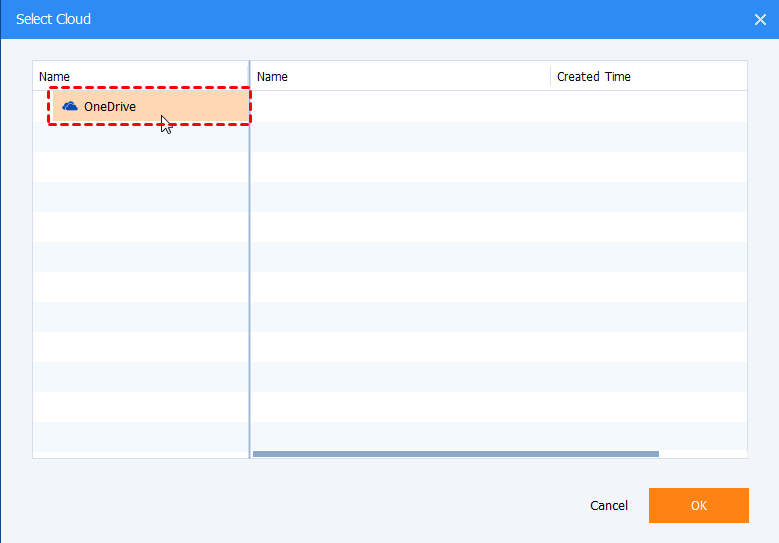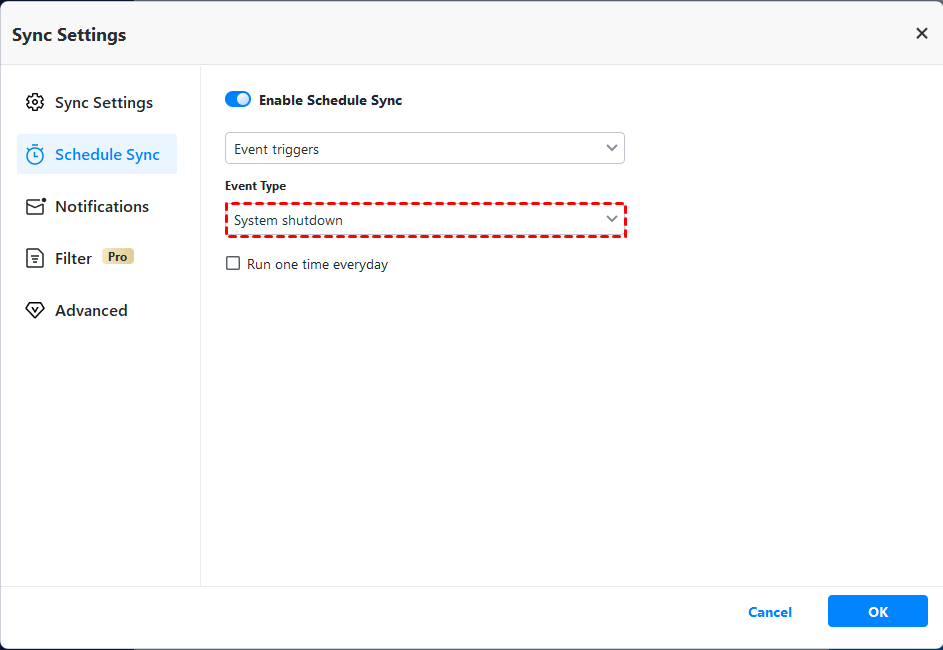File Sync to OneDrive during Shutdown and Operating Steps
You can benefit a lot from file sync to OneDrive during shutdown, such as, improve effeceiency, prevent data loss, save time, etc. Then, how to get it? Learn more below.
Whether you want to make an exact copy of original files for backup or easy access, cloud storage like OneDrive, Dropbox, Google Drive is a very popular choice. However, what makes many users confused is that sometimes users just want to copy data to it and then shut down the system, but these cloud storage start to sync files automatically.
It seems great and many users want to do so. Here, in this article, I'll show you how to perform file sync during a shutdown without losing data. And the process is automatic. Please click the anchor text to learn more about file sync and the stepwise guide.
Delay laptop shutdown during file sync
"I wonder if somebody could help me. I currently save files in the OneDrive Business folder, which is fine, but given that the laptop shuts down immediately after the sync is complete, the laptop doesn't have a chance to upload the files before it shuts down.
Is there a way to add a short delay to shutdown my laptop? It would only need to be a few minutes or so as the files I generally work on are quite small. Hope this makes sense and thank you in advance."
How does file synchronization work?
File sync, whether one-way or two-way, keep we always having two or more copies of files in different locations, so we can access or edit them anytime anywhere. Also, you can schedule or network sync files as you like. File sync during system shutdown is one of them.
-
One-way Sync: sync files including changes from source to destination. And, considering sync deletions, frequencies, and data safety, it can be subdivided into different sync methods.
-
Two-way Sync: simultaneously monitor changes in the source and target locations, and the changes will be reflected from one location to the other. The sync frequency is on schedule.
-
Schedule Sync: sync files on a regular basis, such as daily/weekly/monthly, or in real-time. Also, syncing files at a certain event are also supported, system shutdown, for example, and schedule sync files with a USB thumb drive.
-
Network Sync: sync files between computers, or to network drive, NAS, or cloud storage like OneDrive, not limited to external disk or local disk. In reality, it helps a lot to share files with team members or other people we want to.
Best software to perform file sync during shutdown
If you are worried about file sync during shutdown causing data loss, you should definitely try the best file sync software - AOMEI Backupper Professional.
File sync during shutdown in this software is to automatically sync files and then shut down the computer. Thus, you can keep your data safe while eliminating the time spent waiting for file sync to complete.
You need to make use of the "System Shutdown" option in the "Event triggers" Schedule Sync feature. Furthermore, you are still able to set Shut down PC on completion during the sync process to add double-insurance. In addition, below are some useful features you may be interested in:
- You can perform file sync during system shutdown in different sync methods, such as basic sync, mirror sync, real-time sync, and two-way sync.
- You are able to sync files to OneDrive during shutdown as well as other cloud storage like Google Drive and Dropbox, external hard drive, network drive or computer, NAS, etc.
- Not only sync files during the shutdown, but you also do this at system startup, user logon, or user logoff.
- Besides, it still has a wizard-like interface, so users, even novices can complete the file sync task easily in Windows 7/8/8.1/10/11.
Sync files to OneDrive during system shutdown without data loss
Searching keyword "file sync during shutdown", many users want to perform this operation in OneDrive. So here I'll take file sync to OneDrive during system shutdown as an example to show you the entire process.
Please download the best file sync software - AOMEI Backuper Professional and OneDrive desktop app on your computer. Note you need to be sure your network is well connected, otherwise, it will not sync files to onedrive.com. And these steps are also applicable to sync local folder to Dropbox and Google Drive.
(Note: The version only supports file sync durng system shutdown in Windows 7/8/8.1/10/11. For server users, try AOMEI Backupper Server.)
Step 1. Launch AOMEI Backupper Standard, click Sync and Basic Sync in order.
Step 2. Click Add Folder to select the one or more folders containing files you want to sync before shutdown.
Step 3. To sync local folders to OneDrive, you need to add OneDrive as the destination path by clicking the inverted triangle -> Select a cloud drive -> OneDrive and OK to confirm.
Step 4. To perform file sync before shutdown, click Schedule Sync-> Enable Schedule Sync -> Event triggers -> System shutdown subsequently. To schedule file sync in daily, you still need to check "Run one time everyday" in the lower left corner. Also, you can use other event triggers, it's all your decision.
Step 5. Finally, click Start Sync to sync file during system shutdown. To add double-insurance, click Settings -> "On completion" -> "Shut down PC".
Notes:
- Don't change the folder name of sync task, otherwise it will not sync files.
- The sync method does not copy files larger than 4GB to disk formatted with FAT32 file system. To copy files larger than GB, try File Backup in this software.
- To backup large amounts of files, you could consider using the Cloud Backup feature. You just need to select the files or folders you want and it comes with a cloud drive as well as 1TB free cloud storage in 15 days.
Summary
With the help of best file sync software - AOMEI Backupper Professional, you can easily perform file sync during system shutdown without losing data, and the sync destination can be any storage including cloud storage like OneDrive, Dropbox, Google Drive etc or external disk, network drive, etc.
In addition, it's still a professional disk clone software, so you can use it to copy data from one hard drive to another, replace laptop HDD with SSD, clone larger drive to smaller drive or SSD, etc. To unlock more advanced features, please upgrade to professional version or higher.