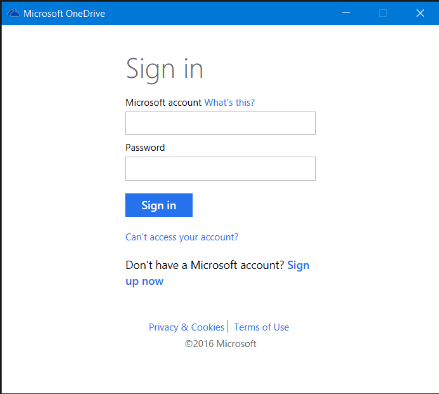Automatically Backup Any File to OneDrive | 1 Simply Way
This tutorial shows how to automatically backup and sync local PC files and folders to OneDrive cloud drive in Windows 7/8/10/11 using free backup utility AOMEI Backupper Standard.
Why backup files to OneDrive?
Backing up files from computer to cloud storage is one of the best ways to protect data and save local storage. Microsoft OneDrive provides 15GB free cloud storage for its users, and now users who have subscribed for Office 365 can get unlimited cloud storage. If you purchased OneDrive for Business, the cloud storage is also considerable.
OneDrive keeps abreast of new technology and develops desktop applications for Mac and Windows computer, which makes off-line file operations easier than ever. To backup files to OneDrive in Windows 7, you can download desktop app from OneDrive website. OneDrive comes preinstalled on Windows 8.1 and Windows 10/11, so you don’t have to download one to backup files to it. Then:
Sign in with Microsoft Account > Once signed in, the OneDrive app will ask you whether you want to sync files from the cloud to your local OneDrive folder > The OneDrive desktop app will create a dedicated OneDrive folder on your computer's hard disk
For single file, you can drag and drop it to the OneDrive folder. But for large amounts of files and long-range-planning, it’s better to use professional backup utility. Besides, new files could be created every single day, so it is better to schedule backup them to OneDrive cloud. However, how do you backup local files and desktop files to OneDrive in Windows 7/8/8.1/10/11? Actually, it is quite easy.
Backup & Sync Files to OneDrive via Free Software
To backup files as well as large files to OneDrive, you will need reliable and powerful backup and sync software. This software should be able to automatically sync files to OneDrive as a backup and with no user interaction after the first configuration. It is better for free. AOMEI Backupper Standard is professional backup utility that is free for popular Windows personal operating systems like Windows 7, Windows 8, and Windows 10/11.
It will perform daily, weekly, monthly mode to protect your PC files with ease. One can also sync network files to OneDrive if the need ever arises. With its user-friendly interface, you can easily manage the process even if you’re novice to computer. Download this software and have a try.

- Automatic Sync: You can run automatic sync using the Schedule Sync feature. There are five schedule modes available: Daily, Weekly, Monthly, Event triggers, and USB plug-in.
- Supported Cloud Drives: You can synchronize files from PC to multiple cloud drives like OneDrive, Dropbox, Box, SugarSync, hubiC, and Cloudme.
- Supported Storage Devices: In addition to cloud drives, you still can sync files to external hard drives, USB flash drives, SD cards, NAS devices, etc.
How to sync files to OneDrive in Windows 11/10/7
1. Install OneDrive desktop to your PC. Install and start AOMEI Backupper, and then go Sync > Basic Sync.
2. Click Add Folder and add files you want to sync to OneDrive.
3. Click here to choose OneDrive folder as the destination path.
4. Select OneDrive and click Start Sync.
Tip:
-
Schedule: You can set scheduled sync tasks in Daily, Weekly, Monthly, Event-trigger or USB plug in here. The last two options are supported by AOMEI Backupper Professional.
See, it is pretty easy to sync files to OneDrive as backup using AOMEI Backupper Standard. In fact, you can do more than that with the backup software. For instance, you can backup PC to NAS or backup NAS to PC for extra layer protection.
You could also create bootable disc or USB drive to backup hard drive when the Windows OS refuses to boot. If you want to backup files and settings to OneDrive in Windows 10, you can perform a system backup first and then sync the backup image to OneDrive. Once needed, you can access the image and do the restoring.
Apart from the cloud drives offered by third-party providers, AOMEI offers users its own cloud - AOMEI Cloud. You can backup files to AOMEI Cloud if you have an AOMEI account.
Command line operations, such as script command, take up less CPU resource and support unattended operations, which are very useful for advanced users. If you would like to give command line backup a shot, try AOMEI Backupper Professional.
FAQs on backing up files to OneDrive
1. Is there a limit to how much data I can back up on OneDrive?
Microsoft offers varying storage plans for OneDrive, with the basic free plan providing 5 GB of storage space. However, users can purchase additional storage if needed, with options ranging from 100 GB to 6 TB depending on the subscription plan.
2. Can I access my backed-up files offline?
Yes, OneDrive allows you to access files offline by syncing them to your local device. Any changes made offline will be synchronized with the cloud once you're back online, ensuring your files are always up to date.
3. Are my files safe on OneDrive?
OneDrive employs robust security measures to protect your files, including encryption both in transit and at rest, multi-factor authentication, and built-in ransomware detection and recovery. Additionally, Microsoft regularly updates its security protocols to mitigate any potential vulnerabilities.
4. Can I restore previous versions of files backed up on OneDrive?
Yes, OneDrive keeps previous versions of your files for up to 30 days (or longer depending on your subscription plan), allowing you to restore them in case of accidental deletion or modification. You can also use the "Files Restore" feature to roll back your entire OneDrive to a previous point in time within the last 30 days.
5. Does OneDrive support automatic backups for specific folders?
Yes, OneDrive offers the "PC Folder Backup" feature, allowing you to automatically back up important folders such as Desktop, Documents, and Pictures from your Windows PC to OneDrive. This ensures that your critical files are continuously backed up without manual intervention.