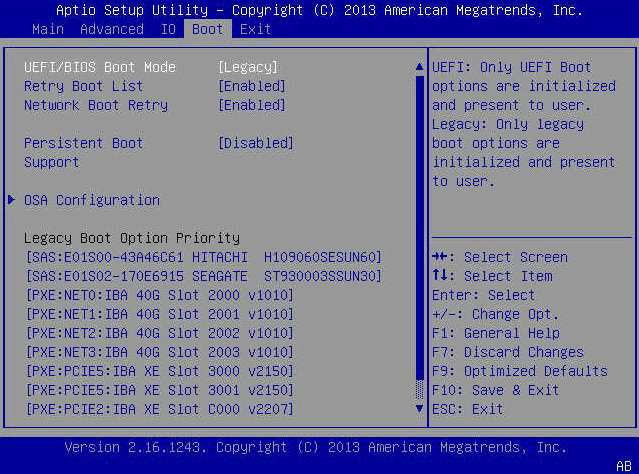Betriebssystem auf andere Festplatte übertragen - Ohne Neuinstallation
Möchten Sie ohne Neuinstallation das Betriebssystem auf andere Festplatte übertragen? Auf diesem Artikel erfahren Sie, wie Sie mit einfachen Schritten das Betriebssystem in Windows 10/8/7 auf andere Festplatte umziehen.
Hilfe: Wie kann man das Betriebssystem auf andere Festplatte übertragen, ohne es neu zu installieren?
„Ich habe ein altes 120GB Festplattenlaufwerk und möchte jetzt die Festplatte aktualisieren, indem ich das Betriebssystem auf andere Festplatte übertrage, ohne alles neu zu installieren, da ich das Problem „Wenig Speicherplatz“ satthabe. Dadurch werden neue Daten gespeichert und neue Anwendungen installiert unmöglich. Der unerträglichste Punkt ist, dass der Computer mit einer sehr niedrigen Geschwindigkeit arbeitet. Ist es also möglich, das Betriebssystem ohne Neuinstallation auf andere Festplatte zu übertragen? “
Die Antwort ist natürlich Ja. Sie können das Betriebssystem definitiv auf andere Festplatte übertragen, ohne Windows und die Anwendung, die Sie in naher Zukunft verwenden werden, neu zu installieren. Windows macht diesen Vorgang jedoch nicht einfach. Sie müssen sich daher an Software von Drittanbietern wenden, um Hilfe zu erhalten. Am einfachsten ist es, das gesamte Betriebssystem auf eine neue Festplatte oder SSD zu klonen, um eine große Kapazität oder eine bessere Leistung zu erzielen.
Viele Benutzer haben berichtet, dass die geklonte Festplatte nicht mehr bootet, und das ist nicht der einzige Fall, den Sie während des Prozesses erleben können. Um das Betriebssystem auf eine neue Festplatte zu übertragen und gleichzeitig einen sicheren Start zu gewährleisten, benötigen Sie eine professionelle Betriebssystem Migration Software - hier empfehle ich Ihnen AOMEI Backupper Professional. Für Details lesen Sie bitte weiter, um mehr zu erfahren.
Beste Software: Betriebssystem auf andere Festplatte übertragen ohne Neuinstallation
Die zuverlässige Software zum Klonen von Betriebssystemen - AOMEI Backupper Professional, wurde als die beste Strategie zur Lösung des Problems des „Das Betriebssystem auf andere Festplatte klonen“ unter Windows 10/8/7/XP/Vista angesehen, und wird von mehr als 50 Millionen Anwendern genutzt, sodass Sie es gerne verwenden können. Es bietet zwei Möglichkeiten zum erfolgreichen Klonen: Systemklon und Festplattenklon.
- Systemklon-Funktion: Sie können das Betriebssystem auf ein neues Laufwerk verschieben. Alle systembezogenen Laufwerke wie die reservierte Systempartition oder die UEFI-Partition werden gleichzeitig geklont. Darüber hinaus werden vom System angepasste Einstellungen, persönliche Dateien und installierte Programme auf dem Systemlaufwerk kopiert, um auch auf das neue Laufwerk abzuzielen. In diesem Fall erhalten Sie möglicherweise eine ähnliche Windows-Betriebsumgebung.
- Festplattenklon-Funktion: Es unterstützt auch die Übertragung des Betriebssystems von einer größeren Festplatte auf kleinere Festplatte, sofern der Zielspeicherplatz für kopierte Inhalte ausreicht. Diese Technologie ist standardmäßig eingestellt. Wenn Sie jeden Sektor des ausgewählten Systemlaufwerks, normalerweise das Laufwerk C:, auf das Ziel kopieren möchten, können Sie Sektor-für-Sektor-Klon angeben.
Lassen Sie uns mithilfe eines so leistungsstarken Klon-Tools in detaillierten Schritten sehen, wie Sie die Aufgabe zum Verschieben des Betriebssystems ausführen.
Vorbereitungen: Ihre neue Festplatte zum Klonen verbinden
Bevor Sie mit dem Verschieben des Betriebssystems auf eine neue Festplatte beginnen, müssen Sie natürlich die Zielfestplatte in Ihrem Computer installieren oder anschließen und sicherstellen, dass sie erkannt wird.
Wenn es sich um einen Desktop-Computer handelt, können Sie die Festplatte intern über einen zusätzlichen Steckplatz installieren. Handelt es sich bei Ihrem Computer jedoch um einen Laptop, benötigen Sie ein USB-Kabel, einen Adapter oder ein Gehäuse, um die Zielfestplatte zum Klonen anzuschließen.
In den meisten Fällen verwendet die Festplatte einen SATA-Steckplatz, aber es ist ratsam, dies zu überprüfen, bevor Sie eine neue Festplatte kaufen. Denn es gibt auch andere Festplattenschnittstellen, z. B. M.2, PCIe, IDE, SCSI usw.
Außerdem muss die Zielfestplatte gleich groß oder größer als die Quellfestplatte sein, weil sonst der Klonvorgang aufgrund von unzureichendem Speicherplatz fehlschlägt.
Das Betriebssystem auf neues Laufwerk verschieben in Windows 10/8/7
Schritt 1. Klicken Sie auf den Download-Button unten, um AOMEI Backupper Professional herunterzuladen und zu installieren. Starten Sie dann diese Software, wählen Sie Klonen und Systemklon in der Reihenfolge.
≺⋮ Die Zielfestplatte oder die ausgewählte Partition auf das Ziellaufwerk wird überschrieben. Sichern Sie wichtige Dateien bei Bedarf im Voraus.
✍Hinweis:
▶ Die Funktion „Systemklon“ in der kostenlosen Testversion kann nur ausprobiert werden. Um den Klonvorgang reibungslos durchzuführen, müssen Sie auf die Vollversion von AOMEI Backupper aktualisieren.
▶ Wenn das Ziellaufwerk über genügend Speicherplatz verfügt, können Sie das Klonen der HDD auf SSD mit der Funktion „Festplattenklon“ in Betracht ziehen. Dabei werden das Betriebssystem und alle installierten Programme sowie die persönlichen Daten auf der Nicht-System-Partition übernommen.
Schritt 2. Das Programm wählt automatisch Quellpartitionen aus, einschließlich des Betriebssystemlaufwerks und anderer Startpartitionen. Daher müssen Sie nur eine andere Festplatte als Zielspeicherort auswählen (hier ist Disk2) und dann auf „Weiter“ klicken.
✍ Hinweis:
Wenn der Zielspeicherort eine Partition ist, wird ein Fenster geöffnet, in dem Sie aufgefordert werden, diese Partition zu löschen oder zu überschreiben. Klicken Sie auf „OK“, um fortzufahren.
Schritt 3. Im Fenster „Zusammenfassung“ können Sie eine Vorschau des Vorgangs anzeigen: Quellpartitionen auf die Zielfestplatte. Wenn kein Problem vorliegt, klicken Sie auf „Starten“, um den Vorgang auszuführen. Wenn es fertig ist, klicken Sie auf „Fertig“.
✍ Hinweis:
★ Denken Sie daran, „SSD ausrichten“ anzukreuzen, wenn Sie das Betriebssystem auf SSD migrieren. Diese Option kann die Leistung der SSD verbessern und ihre Lebensdauer verlängern.
★ „Sektor-für-Sektor-Klon“ kopiert alle Sektoren, unabhängig davon, ob sie benutzt werden oder nicht. Wenn Sie das Betriebssystem auf neues Laufwerk migrieren möchten, bei dem nur die benutzten Sektoren kopiert werden, behalten Sie einfach den intelligenten Standardmodus bei.
Schritt 4. Fahren Sie Ihren Computer herunter. Ersetzen Sie das ursprüngliche Laufwerk durch das geklonte Laufwerk, starten Sie Ihren Computer, drücken Sie die entsprechende Taste, um das BIOS aufzurufen, und ändern Sie die Startreihenfolge für die neue Festplatte. Drücken Sie dann F10, um die Änderungen zu speichern. Dann bootet Windows von einem geklonten Laufwerk.
✍ Hinweis:
★ Neben der Funktion zum Klonen von Festplatten oder Systemen können Sie weiterhin das Betriebssystem auf andere Festplatte umziehen, indem Sie zuerst ein Systemabbild erstellen und dann das Systemabbild auf einer anderen Festplatte wiederherstellen. Wenn Ihr Computer nicht bootfähig ist, können Sie das Systemabbild weiterhin unter einem bootfähigen Medium wiederherstellen.
★ Wenn Sie wissen möchten, wie das Betriebssystem mit unterschiedlicher Hardware von einem Computer auf einen anderen übertragen wird, lesen Sie bitte „Klonen eines alten PCs auf einen neuen PC“.
Von der neuen Festplatte booten
Schritt 1. Fahren Sie Ihren Computer vollständig herunter.
Schritt 2. Installieren Sie die neue Festplatte mit Schraubendreher an der Stelle des Originallaufwerks.
Schritt 3. Bringen Sie dann die hintere Abdeckung des Computers wieder an und schließen Sie das Netzkabel an.
Schritt 4. Starten Sie Ihren Computer und drücken Sie die entsprechende Taste, um das BIOS aufzurufen. Sie sehen es auf dem Startbildschirm.
Schritt 5. Wechseln Sie zur Registerkarte Boot und ändern Sie die Bootreihenfolge für die neue Festplatte. Speichern Sie danach die Änderungen und starten Sie sie neu, um festzustellen, ob sie vom neuen Laufwerk gestartet werden.
Warum das Betriebssystem auf andere Festplatte übertragen?
Wenn es darum geht, das Betriebssystem auf andere Festplatte zu übertragen, gibt es zwei Hauptgründe.
1. Die Systempartition oder die gesamte Festplatte hat nicht genügend Speicherplatz. Dies ist ein sehr häufiger Grund für alle Computerbenutzer. Im Allgemeinen ist die mit Ihrem Computer gelieferte Festplatte sehr klein. Darüber hinaus können Sie viele neue Programme installieren und Ihrem Computer eine größere Anzahl neuer Dateien hinzufügen. Zuletzt erhalten Sie eine Festplattenwarnmeldung.
2. Der Computer läuft langsam und Sie erhalten eine bessere Leistung. Nachdem Sie einen Computer für einen bestimmten Zeitraum verwendet haben, stellen Sie möglicherweise fest, dass Ihr Computer nicht wie zuvor reibungslos funktioniert. Dann möchten Sie möglicherweise das gesamte Laufwerk auf eine größere Festplatte übertragen oder das Betriebssystem direkt auf SSD verschieben.
Zusammenfassung
Dies ist alles, um das Betriebssystem auf ein anderes Laufwerk zu verschieben. AOMEI Backupper Professional ist ein leistungsstarkes Tool zum Klonen von Betriebssystemen, das die Übertragung von Betriebssystemen oder Datenträgern für normale Benutzer erleichtert. Damit können Sie Ihren Computer erfolgreich von der geklonten Festplatte booten. Es funktioniert auch weiterhin, wenn eine vom System reservierte Partition auf ein anderes Laufwerk verschoben wird.
Für erweiterte Benutzer bietet die Software auch einen Befehlszeilen-Klon, d. h. einen Klon der Festplatte von der Eingabeaufforderung, um eine unbeaufsichtigte Aufgabe abzuschließen. Für Administratoren von Unternehmen kann die Server Edition unter Windows Server-Betriebssystemen auf ein neues Laufwerk migriert werden. Machen Sie es und genießen Sie Ihre neue Reise.