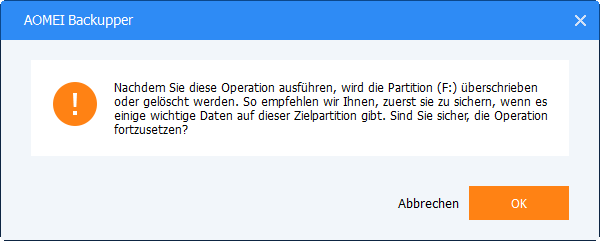Anleitung: Windows-Betriebssystem auf externe Festplatte kopieren
Hier erfahren Sie, wie Sie das Betriebssystem auf eine externe Festplatte kopieren können, um das Betriebssystem und die darauf befindlichen Daten zu schützen. Das kopierte Betriebssystem wird perfekt funktionieren.
Warum sollte man das Betriebssystem auf externe Festplatte kopieren?
Das Betriebssystem sorgt dafür, dass der Computer läuft, und es speichert eine Menge wichtiger Daten. Die Informationstechnologie entwickelt sich derzeit mit hoher Geschwindigkeit. Windows 7, Windows 8, Windows 8.1, Windows 10 und Windows 11 sind heutzutage sehr beliebt. Allerdings kann das Betriebssystem plötzlich abstürzen oder kaputt gehen.
Daher entscheiden sich einige Nutzer dafür, das Betriebssystem auf externe Festplatte zu kopieren, um die Daten sicher aufzubewahren, und das kopierte Betriebssystem kann sofort nach dem Absturz des Computers verwendet werden. Sie müssen Windows nicht neu installieren, was viel Zeit und Mühe spart.
Außerdem können Sie dies tun, bevor Sie das System aktualisieren. Daher können Sie zu Ihrem alten Betriebssystem zurückkehren und Ihre Daten wiederherstellen, wenn das neue System nicht funktioniert oder Ihnen das neue Betriebssystem nicht gefällt.
Beste Software zum Klonen von Windows auf externe Festplatte
Da das Klonen von Windows auf eine externe Festplatte so viele Vorteile mit sich bringt, stellt sich die Frage, wie man es umsetzen kann. Sie können eine ausgezeichnete Software zum Klonen von Systemen verwenden - AOMEI Backupper Professional. Es bietet Ihnen zwei Möglichkeiten, nämlich das System zu klonen oder ein System-Image zu erstellen. In Anbetracht der einfachen Arbeitsschritte empfehlen wir Ihnen hier, das System mit dieser Software zu klonen.
Und im Folgenden können Sie einige nützliche Funktionen genießen:
- Es bietet Ihnen Systemklon, Festplattenklon und Partitionsklon, um Ihre verschiedenen Bedürfnisse zu erfüllen. Um Windows auf externe Festplatte zu klonen, können Sie Systemklon oder Festplattenklon wählen, je nach den Elementen, die Sie einschließen möchten, und dem Speicherplatz der Zielfestplatte.
- Sie können das Betriebssystem zwischen verschiedenen Partitionsstilen klonen (MBR zu GPT oder GPT zu MBR) und dabei einen sicheren Start gewährleisten.
- Es ist in der Lage, Festplatten oder SSDs verschiedener Typen zu klonen, wie SATA, NVMe, PCIe, M.2, usw.
- Es kann auch Festplatten aller Marken klonen, z. B. Samsung/WD/SanDisk/Seagate/PNY-Festplatten klonen.
Wie kann man Schritt für Schritt das Betriebssystem auf externe Festplatte kopieren?
Zunächst müssen Sie AOMEI Backupper Professional herunterladen und auf Ihrem Computer installieren. (PS: Die Klonfunktionen der kostenlosen Testversion können nur demonstriert werden. Um den Vorgang durchzuführen, aktualisieren Sie bitte auf die Vollversion).
Dann erfahren Sie unten im Detail, wie Sie Windows 10 auf eine externe Festplatte klonen. Die Schritte gelten auch für andere PC-Systeme. Für Server-Benutzer empfehlen wir AOMEI Backupper Server.
Schritt 1. Führen Sie AOMEI Backupper aus. Wählen Sie „Systemklon“ unter „Klonen“ wie das folgende Bild.
Schritt 2. Wählen Sie die Zielpartition für Klonen des Systems. Als Beispiel nimmt hier „Disk1“, wählen Sie es und klicken Sie auf „Weiter“.
Nachdem Sie auf „Weiter“ geklickt haben, erscheint ein Fenster, das Sie daran erinnert, dass die Zielpartition überschrieben oder gelöscht wird. Wenn sich keine Daten darauf befinden, klicken Sie auf „OK“, um fortzufahren, oder Sie müssen auf „Abbrechen“ klicken, um den Vorgang abzubrechen und die wichtigen Daten zuerst zu sichern.
Schritt 3. Bestätigen Sie die Quellpartitionen und die Zielpartition und klicken Sie auf „Starten“, um Windows XP/7 auf eine externe Festplatte zu kopieren. Wenn Sie das Betriebssystem auf SSD übertragen, sollten Sie die Option „SSD ausrichten“ aktivieren, um die Leistung der SSD zu optimieren.
Sie können weitere Einstellungen vornehmen, indem Sie auf die Optionen auf der linken Seite unten klicken.
- Mit der Option „Sektor-für-Sektor-Klon“ werden alle Sektoren von der Quellpartition auf die Zielpartition geklont, was auch mehr Zeit in Anspruch nehmen kann.
- Wenn Sie die Festplatte auf eine größere Festplatte klonen, gibt es eine weitere Option namens „Speicherplatz voll ausnutzen“. Damit können Sie die Größe der Systempartition mit nicht zugeordnetem Speicherplatz erweitern.
Nachdem Sie alle Einstellungen vorgenommen haben, können Sie das Programm den Prozess im Hintergrund abschließen lassen. Wenn der Prozess 100% erreicht hat, klicken Sie auf „Fertig“. Sie haben das System geklont.
Bonus-Tipp: Das Betriebssystem auf externe Festplatte sichern
Wenn Sie eine Sicherungsaufgabe für Ihr Computer-Betriebssystem erstellen möchten, kann AOMEI Backupper Ihnen ebenfalls einen Gefallen tun. Erstellen Sie einfach ein Systemabbild mit der Funktion „Systemsicherung“. Der Backup-Prozess unterbricht Ihre Arbeit nicht, sodass Sie das Betriebssystem während der Arbeit sichern können. Mit einem Systemabbild können Sie das System in einem früheren Zustand wiederherstellen, wenn Ihr Computer nicht mehr reagiert oder nicht mehr funktioniert.
Fazit
Wenn Sie das Betriebssystem auf externe Festplatte kopieren möchten, wird dies mit AOMEI Backupper einfacher erledigt. Und es kann die SSD-Leistung mit der 4k-Ausrichtungstechnologie weiter verbessern und die Größe der Systempartition mit der Funktion „Speicherplatz voll ausnutzen“ erweitern.
Darüber hinaus können Sie in Windows 10 eine SSD auf größere SSD klonen, die Laptop-HDD durch SSD ersetzen, SATA auf NVMe klonen, eine Festplatte auf Samsung SSD klonen usw. Auf jeden Fall ist es eine empfehlenswerte Software für die Datensicherung.