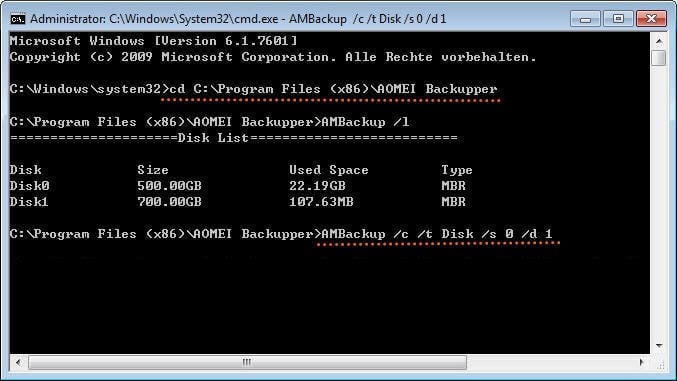Anleitung | Festplatte über CMD klonen in Windows 11/10/8/7
In diesem Artikel erfahren Sie, wie man einfach in Windows 11/10/8/7 die Festplatte über Eingabeaufforderung klonen kann. Außerdem wird erläutert, wie wichtig es ist, im Falle eines plötzlichen Fehlers die Festplatte zu kopieren.
Warum müssen wir die Festplatte klonen?
Beim Klonen einer Festplatte wird der gesamte Inhalt des Laufwerks – Dateien, Partitionstabellen und der Master-Boot-Record – auf ein anderes Laufwerk kopiert. Das Ziellaufwerk fungiert als einfaches, direktes Duplikat. Das Klonen hilft sowohl bei der Sicherung der Festplatte als auch bei der Aufrüstung der Festplatte auf eine schnellere Festplatte. Das Klonen großer HDD auf eine kleinere SSD ist eine der gängigsten Methoden.
Ein geklontes Laufwerk ist besonders nützlich, wenn Ihr Hauptlaufwerk plötzlich abstürzt – Sie können auf ein geklontes Laufwerk wechseln und sind fast sofort wieder einsatzbereit. Da es notwendig ist, eine Festplatte zu klonen, wie kann man sie einfach und sicher klonen?
Warum die Festplatte über CMD klonen?
Im Allgemeinen gibt es zwei Methoden, um eine HDD auf SSD zu klonen: über die grafische Benutzeroberfläche (GUI) und über die Befehlszeile. Beide Methoden haben in verschiedenen Situationen ihre Vorteile.
Das Klonen einer Festplatte über die grafische Benutzeroberfläche (GUI) ist zum Beispiel bei Benutzern mit weniger Computererfahrung beliebter. Es ist sauber und direkt. Die Methode über die CMD spart jedoch Zeit und Mühe und vermeidet insbesondere die lästigen Klick-Schritte. Deshalb wird sie von IT-Experten und fortgeschrittenen Benutzern bevorzugt.
Wie kann man in Windows 11/10/8/7 die Festplatte über CMD kopieren?
Die Eingabeaufforderung (CMD) ist ein in Windows integriertes Tool, das von vielen Computernutzern bevorzugt wird. Ich zeige Ihnen zwei verschiedene Methoden, wie Sie eine Festplatte über CMD klonen können.
Methode 1: Festplatte klonen mit dem Xcopy-Befehl (Kopieren auf Datei-/Ordnerebene)
Xcopy ist ein Programm zum Kopieren von Dateien und Verzeichnissen (einschließlich Unterverzeichnissen) von einem Ort zum anderen. Sie können den Xcopy-Befehl verwenden, um Dateien von einer Festplatte auf eine andere zu kopieren, auch wenn die beiden Festplatten unterschiedliche Formate haben. Im Folgenden erfahren Sie, wie Sie Xcopy zum Klonen von Laufwerken verwenden können:
1. Klicken Sie auf Start und geben Sie cmd in das Suchfeld ein. Rechts klicken Sie in der Liste auf Eingabeaufforderung und wählen Sie Als Administrator ausführen.
2. Geben Sie xcopy c:\ f:\ /s /e /h /i /c /y ein und drücken Sie die Eingabetaste, um alle Dateien und Unterverzeichnisse (einschließlich leerer Unterverzeichnisse, System- oder versteckter Dateien) von Laufwerk C auf Laufwerk F zu kopieren. Sie können die Laufwerksbuchstaben nach Ihren Wünschen ändern.
📝 Hinweis:
Diese Parameter bedeuten:
- /s: Verzeichnisse und Unterverzeichnisse werden kopiert, sofern diese nicht leer sind. Wenn Sie „/s“ weglassen, funktioniert Xcopy innerhalb eines einzigen Verzeichnisses.
- /e: Alle Unterverzeichnisse werden kopiert, auch wenn sie leer sind.
- /h: Kopieren Sie Dateien mit versteckten und Systemdatei-Attributen.
- /i: Im Zweifel nehmen Sie immer an, dass das Ziel ein Ordner ist.
- /c: Setzen Sie das Kopieren fort, auch wenn ein Fehler auftritt.
- /y: Die Eingabeaufforderung wird unterdrückt, um das Überschreiben einer Datei zu bestätigen.
3. Warten Sie, bis der Vorgang abgeschlossen ist. Beenden Sie die Eingabeaufforderung.
Weitere Details darüber, wie man Dateien von der Eingabeaufforderung auf externe Festplatten kopieren kann, finden Sie unter „Ordner und Unterordner mit dem Xcopy-Befehl kopieren“.
Methode 2: Festplatte klonen mit AOMEI Backupper.exe (Kopieren auf Partitions-/Laufwerksebene)
Jetzt wissen Sie, wie Sie mit cmd „Xcopy“ Dateien von einem Laufwerk auf ein anderes kopieren können. Wie Sie sehen, bietet Xcopy eine Kopie auf Datei-/Ordnerebene anstelle einer Kopie auf Partitions-/Laufwerksebene. Sie können mit Xcopy weder mehrere Partitionen auf einer Platte gleichzeitig klonen, noch das Dateisystem der Quellpartition kopieren. Außerdem ist der Kopiervorgang zeitaufwändig und fehleranfällig.
Gibt es eine einfachere Methode, eine Festplatte über Eingabeaufforderung zu klonen? AOMEI Backupper Professional kommt Ihnen zu Hilfe.
Während Sie bei anderen Programmen vor dem Klonen die Festplatte säubern und eine neue Partition erstellen müssen, können Sie diesen Schritt mit der Festplatten Klonen-Software AOMEI Backupper direkt überspringen. Als vollständige, zuverlässige und schnelle Klon-Software verfügt sie über viele nützliche Funktionen:
✦ Systemklon: Klonen Sie nur systembezogene Partitionen an einen anderen Ort, einschließlich Laufwerk C, reservierte Systempartition und EFI-Systempartition.
✦ Festplattenklon: Kopiert alle Daten von einer Festplatte auf eine andere. Die beiden Festplatten können unterschiedliche Partitionsarten und Größen haben. Das heißt, Sie können die Festplatte von MBR auf GPT klonen oder eine SSD auf größere SSD klonen, usw.
✦ Partitionsklon: Kopieren Sie eine bestimmte Partition auf eine andere. Es werden verschiedene Dateisysteme unterstützt: NTFS, FAT32, FAT16, Ext2, Ext3, Ext4, usw.
Führen Sie die folgenden Schritte aus, um eine Festplatte mit dem Festplattenkopierbefehl von AOMEI Backupper auf eine andere zu klonen:
Schritt 1. Öffnen Sie die Eingabeaufforderung, wie oben erwähnt.
Schritt 2. Geben Sie cd C:\Program Files (x86)\AOMEI Backupper ein und drücken Sie die Eingabetaste. Sie sollten den Pfad, der nach „cd“ steht, dem Installationsverzeichnis von AOMEI Backupper auf Ihrem Computer zufolge ändern.
Schritt 3. Geben Sie AMBackup /c /t Disk /s 1 /d 2 ein und drücken Sie die Eingabetaste, um alle Inhalte von Festplatte 1 auf Festplatte 2 zu kopieren. Sie sollten die Quell- und Zielfestplatten zu Ihrer eigenen wechseln.
Schritt 4. Geben Sie exit ein und drücken Sie die Eingabetaste, um die Eingabeaufforderung zu beenden.
Tipps:
● Wenn Sie nicht sicher sind, welche Nummer die Quell- und Zielfestplatte sind, führen Sie AMBackup /l aus, um die Festplatten und Partitionen auf Ihrem Computer aufzulisten.
● Wenn die Zielfestplatte SSD ist, fügen Sie „/a“ nach dem Befehl im Schritt 3 hinzu, d. h. AMBackup /c /t Disk /s 1 /d 2 /a. Verwenden Sie daher die Funktion SSD ausrichten zur Optimierung für SSD.
● Sie werden eine Aufforderung erhalten, dass die Zielfestplatte vollständig überschrieben wird, bevor AOMEI Backupper mit dem Klonen beginnt. Stellen Sie sicher, dass Sie Ihre wichtigen Daten zuerst gesichert haben.
AOMEI Backupper ermöglicht Ihnen auch das Klonen von Festplatten in Windows 11, 10, 8, 7, XP und Vista mit seinem GUI-Dienstprogramm. Laden Sie einfach AOMEI Backupper und klicken Sie auf Klonen > Festplattenklon, um den Vorgang abzuschließen.
FAQs zum Klonen der Festplatte über CMD
1. Kann man ohne Software eine Festplatte klonen?
Ja, Sie können eine Festplatte klonen, ohne eine spezielle Klon-Software zu verwenden. Wie in diesem Artikel erwähnt, können Sie mit xcopy ein Laufwerk klonen. Allerdings hat xcopy nur begrenzte Funktionen und der Kopiervorgang kann fehleranfällig sein.
2. Wofür wird der Befehl xcopy verwendet?
xcopy ist ein Befehl, der das Kopieren von Dateien oder Dateigruppen zwischen Verzeichnissen erleichtert. Er ist besonders nützlich bei der Datenübertragung von und auf eine feste Festplatte.
3. Was ist der Unterschied zwischen xcopy und copy?
xcopy und copy sind ähnlich. Allerdings unterscheidet sich xcopy vom copy-Befehl durch zusätzliche Schalter, die eine genaue Angabe von Quelle und Ziel während des Kopiervorgangs ermöglichen.
Zusammenfassung
Wenn Sie das nächste Mal eine Festplatte über CMD klonen möchten, können Sie entweder das Programm Xcopy oder AOMEI Backupper.exe verwenden. Mit diesen beiden Tools können Sie auch USB-Laufwerke über die Befehlszeile klonen. Allerdings bietet AOMEI Backupper eine Kopie auf Partitions-/Laufwerksebene, während Xcopy dies nicht tut.
Neben dem Klonen von Festplatten ermöglicht es Ihnen, Windows 10 Backup auf NAS zu erstellen. Wenn Sie auf der Suche nach einer portablen Backup-Software sind, mit der Sie Backups auf jedem Computer erstellen können, sollten Sie sich für die AOMEI Backupper Technician oder Technician Plus Edition entscheiden. Greifen Sie jetzt zu!