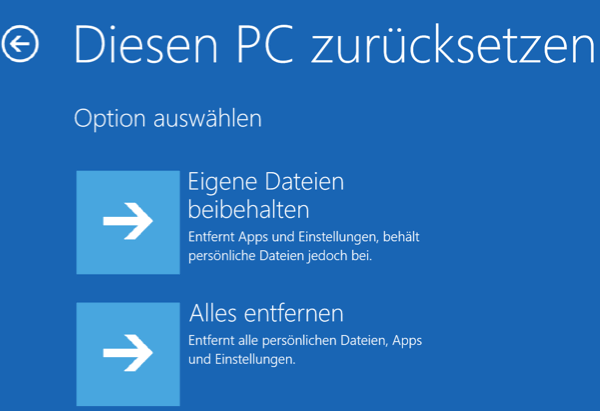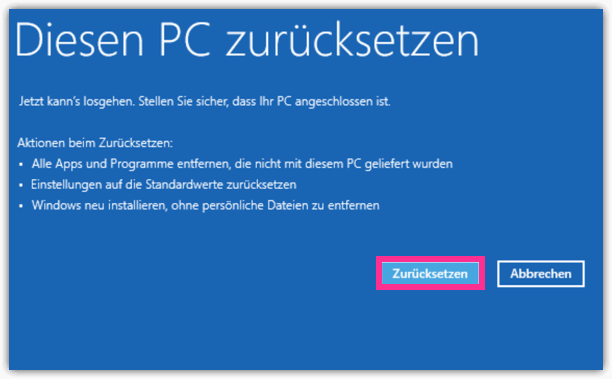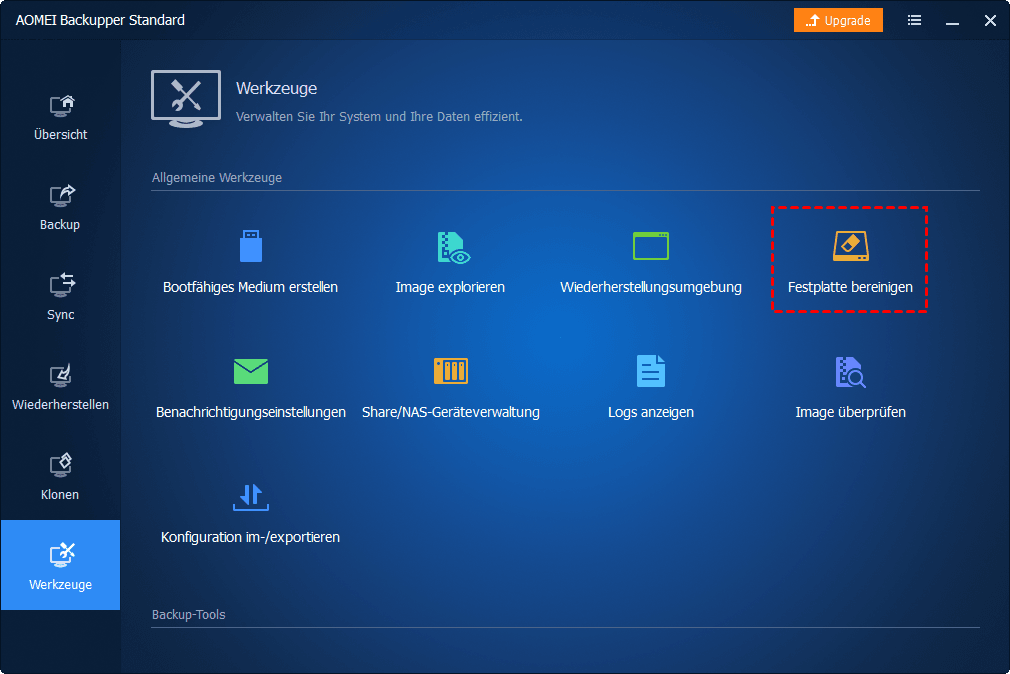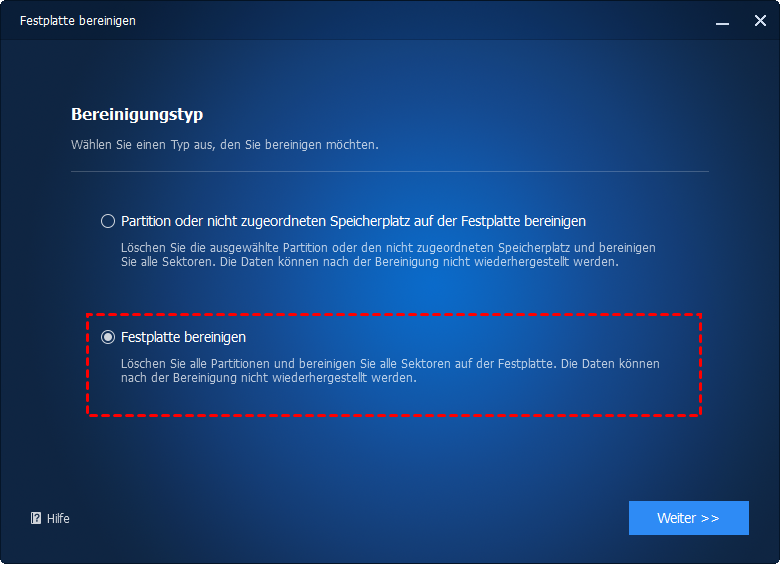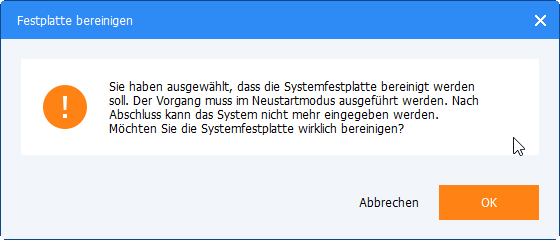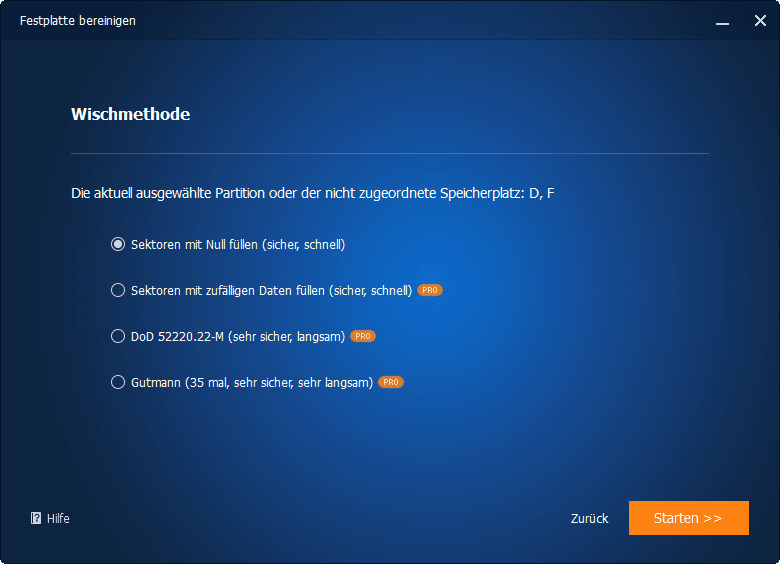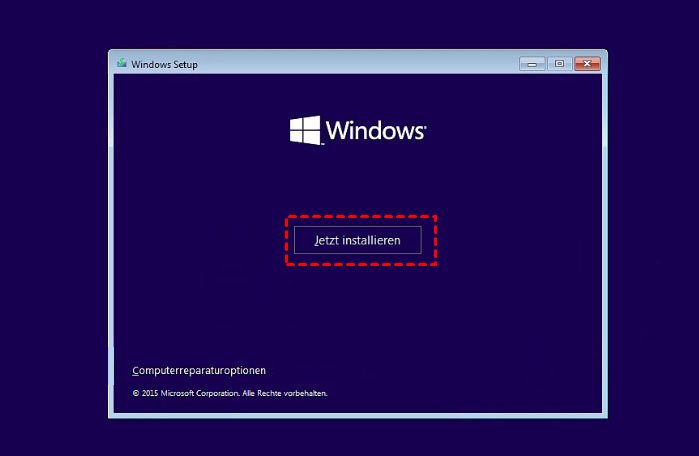2 Methoden - Festplatte formatieren ohne Windows 11, 10, 8, 7 zu löschen
Ist es möglich, eine Festplatte zu formatieren, ohne Windows zu löschen, bevor Sie sie wiederverwenden oder weiterverkaufen? Die Antwort ist ja. Sie können die folgenden Methoden ausprobieren, um sicherzustellen, dass alle persönlichen Daten sicher gelöscht werden, während der PC noch funktioniert.
Szenario: PC formatieren ohne Windows zu löschen
Ein Freund bittet mich, alle Spuren von ihm zu entfernen, bevor er den Laptop seiner Schwester schenkt. Wie es zu wischen und halten Windows 10? Meine Idee ist es, Windows 10 mit Sprunglaufwerk sauber installieren und dann freien Speicherplatz zu löschen.
Warum wollen Sie die Festplatte formatieren, ohne Windows zu löschen? Der häufigste Grund ist, wie im obigen Fall, dass Sie Ihren alten Computer weiterverkaufen oder verschenken möchten, jedoch nicht mit Ihren privaten Daten. Oder Sie versuchen, eine alte Festplatte wiederzuverwenden und planen, Speicherplatz freizugeben, Viren zu bereinigen und Malware durch Löschen der Festplatte zu entfernen.
Wenn Sie sich in einer ähnlichen Situation befinden, lesen Sie weiter und versuchen Sie, die folgenden Methoden zu verwenden, um sie einfach und sicher zu implementieren.
Können Sie die Festplatte formatieren, ohne Betriebssystem zu löschen?
Zuallererst lautet die Antwort ja. Sie können eine Festplatte löschen, während Sie Windows 11/10/8/7 beibehalten.
Überprüfen Sie die folgenden Informationen und wählen Sie die für Ihren Fall geeignete Methode.
✍ Hinweis: Das manuelle Löschen ist nicht sicher, nicht nur, weil Sie möglicherweise viele versteckte Daten übersehen oder versehentlich etwas löschen, sondern auch, weil Dateien, die als „gelöscht“ markiert sind, problemlos wiederhergestellt werden können.
1. Wenn Sie eine alte Festplatte ohne größere Probleme wiederverwenden möchten, aber nur noch sehr wenig Speicherplatz zur Verfügung steht.
☛ Sie müssen nicht unbedingt die gesamte Festplatte löschen, sondern nur die Nicht-System-Laufwerke (z. B. D, E) formatieren, um Speicherplatz freizugeben. Klicken Sie mit der rechten Maustaste auf das zu löschende Laufwerk, wählen Sie Formatieren und wählen Sie ein Dateisystem zum Starten.
2. Wenn die alte Festplatte, die Sie wiederverwenden möchten, nicht reibungslos läuft oder Systemfehler aufweist.
☛ Leider können Sie das Laufwerk C nicht direkt formatieren, ohne Windows zu löschen. Es gibt jedoch eine Funktion „Diesen PC zurücksetzen“, mit der alles von der Festplatte gelöscht und Windows neu installiert werden kann. Somit werden alle Probleme auf einmal gelöst. Weitere Informationen finden Sie unter Methode 1.
3. Wenn Sie den alten PC weiterverkaufen oder verschenken wollen und nicht möchten, dass andere auf Ihre Daten zugreifen können.
☛ Dann funktionieren sowohl Methode 1 als auch Methode 2, aber wenn Sie wichtige oder vertrauliche Daten auf dieser Festplatte gespeichert haben oder auf Ihrem Computer Windows 7/ein früheres Betriebssystem ausgeführt wird, ist Methode 2 die bessere Wahl.
Methode 1. Festplatte löschen ohne Betriebssystem über „Diesen PC zurücksetzen“
Die Funktion „Diesen PC zurücksetzen“ von Windows 10 ermöglicht es Ihnen, persönliche Dateien beizubehalten oder alles zu entfernen, indem Sie den Computer auf den Standardzustand zurücksetzen. Wenn Sie Letzteres wählen, wird alles, was nicht zum Lieferumfang des PCs gehört, entfernt.
Diese Funktion wurde tatsächlich von Windows 8 „PC auffrischen“ geerbt. Es könnte die Festplatte vor der Neuinstallation von Windows löschen und die verbleibenden Daten überschreiben, indem Null auf die Festplatte geschrieben wird, was die Wiederherstellung erschwert.
Wenn Sie in Windows 10 Festplatte formatieren, ohne Windows zu löschen, gibt es zwei Ansätze, um darauf zuzugreifen:
Situation 1. Sie können sich normal bei Windows anmelden.
1. Bitte klicken Sie auf Start > Einstellungen > Update und Sicherheit > Wiederherstellung in der Reihenfolge auf Ihrem Computer.
2. Wählen Sie im Verzeichnis „Diesen PC zurücksetzen“ die Option Los geht's.
Situation 2. Sie möchten eine Festplatte löschen, ohne sich an Ihrem Computer anzumelden.
Rufen Sie den Windows 10-Wiederherstellungsmodus über den Installationsdatenträger oder das Wiederherstellungslaufwerk auf. Wählen Sie dann Sprache und Region.
Anschließend klicken Sie auf Weiter > Computerreparaturoptionen> Problembehandlung > Diesen PC zurücksetzen.
1. Nachdem Sie es ausgewählt haben, um loszulegen, können Sie aus der nächsten Seite „Alles entfernen“ auswählen, um alle Ihre persönlichen Dateien, Apps und Einstellungen auf der Festplatte zu löschen.
2. Dann sehen Sie 2 Optionen, nämlich „Nur meine Dateien entfernen“ oder „Laufwerk vollständig bereinigen“. Wählen Sie die zweite, wenn Sie den PC nicht mehr behalten möchten.
3. Bestätigen Sie den Vorgang und klicken Sie auf „Zurücksetzen“.
Wenn der Vorgang abgeschlossen ist, wird Ihr Computer neu gestartet und Sie können entweder mit der Einrichtung von Windows fortfahren oder hier anhalten, um die Festplatte vollständig zu verwerfen.
Methode 2. Festplatte löschen und Windows neu installieren (sicherer)
„Diesen PC zurücksetzen“ ist eine relativ sichere Löschmethode in Windows 11/10/8, jedoch nicht die sicherste. Wenn Sie darüber hinaus sicherstellen möchten, dass sensible Daten nicht wiederhergestellt werden können, oder wenn Sie eine Festplatte mit einem älteren Betriebssystem wie Windows 7 löschen müssen, dann benötigen Sie ein effektives Löschwerkzeug, z. B. AOMEI Backupper.
- Es gibt eine kostenlose Standard-Edition, die unter Windows 10/8/7/XP/Vista funktioniert und ein praktisches Tool „Festplatte bereinigen“ integriert, um Festplatten/externe Festplatten/USB-Laufwerke sicher zu löschen.
- Mit dieser Funktion können Sie nur ausgewählte Festplatte löschen, ohne Windows zu entfernen, um Speicherplatz freizugeben, oder eine gesamte Festplatte (sogar die Systemfestplatte) löschen und anschließend eine Neuinstallation durchführen.
- Wenn Sie auf die Professional Edition upgraden, können Sie sicherere Löschmethoden wie DoD 52220.22-M (mit 7 Durchgängen) oder Gutmann (mit 35 Durchgängen) freischalten.
Außerdem enthält es vollständige Sicherungs- und Wiederherstellungsfunktionen. Bei normalem Gebrauch können Sie also eine Systemsicherung für die Wiederherstellung im Notfall planen oder einen kontinuierlichen Datenschutz für Dateien und Ordner einführen.
Sie können die Standard-Edition ausprobieren und bei Bedarf ein Upgrade durchführen, um sicherere Löschmethoden zu erhalten.
- ★Vorgehensweise zum Löschen der Festplatte und zur Neuinstallation von Windows 10:
- Verwenden Sie Media Creation Tool, um einen Installation-USB zu erstellen. Detaillierte Schritte finden Sie hier: Windows 10-Wiederherstellungstools.
- Installieren Sie AOMEI Backupper. Wenn es wichtige Daten gibt, sollten Sie im Voraus Dateien auf externe Festplatte sichern.
- Befolgen Sie die nachstehende Anleitung, um die Festplatte zu löschen, und stecken Sie dann den erstellten USB-Stick ein, um Windows 10 sauber zu installieren.
Systemfestplatte mit AOMEI Backupper löschen:
Schritt 1. Gehen Sie zur Registerkarte „Werkzeug“ und wählen Sie „Festplatte bereinigen“ aus der Liste aus.
Schritt 2. Wählen Sie „Festplatte bereinigen“ und klicken Sie auf „Weiter“. Wählen Sie dann auf der nächsten Seite den Systemdatenträger aus.
Sie werden aufgefordert, die Bereinigung der Festplatte im Neustartmodus auszuführen. Klicken Sie auf „OK“, um fortzufahren.
✍ Hinweis: Sie können Windows nach der Bereinigung der Systemfestplatte nicht mehr aufrufen. Wenn Sie also noch etwas zu tun haben, tun Sie dies im Voraus.
Schritt 3. Dann bootet Ihr Computer in WinPE. Setzen Sie den Vorgang hier fort und wählen Sie die gewünschte Löschmethode.
Schritt 4. Klicken Sie auf „Starten“, um es auszuführen.
Windows 10 nach Festplattenbereinigung neu installieren
-
Schließen Sie den USB-Anschluss an und starten Sie ihn. Wenn nicht, rufen Sie das BIOS auf, um ihn als erste Startoption festzulegen.
-
Anschließend werden Sie in den Installationsprozess eingeführt. Folgen Sie dem Assistenten, um den Vorgang abzuschließen.
-
Da es sich auf demselben Computer befindet, müssen Sie den Produktschlüssel während der Installation nicht eingeben.
Zusammenfassung
Möglicherweise möchten Sie unter Windows 11/10/8/7 die Festplatte formatieren, ohne Windows zu löschen, bevor Sie sie weiterverkaufen oder weitergeben. Da die manuelle Bereinigung jedoch kein sicherer Weg ist, müssen Sie etwas anderes ausprobieren.
Dieser Beitrag enthält zwei effektive Lösungen: „Diesen PC zurücksetzen“ und „Festplatte bereinigen“ -Software. Wenn Sie besonders über Datenprobleme besorgt sind, können Sie AOMEI Backupper und USB-Installation kombinieren, um eine Festplatte zu formatieren und Windows neu zu installieren.
AOMEI ist nicht nur Festplatte bereinigen Tool, sondern umfasst auch Funktionen zum Sichern und Wiederherstellen, zur Dateisynchronisierung und zum Klonen von Datenträgern. Wenn es um den Austausch von Festplatten geht, können Sie damit die HDD auf SSD klonen und dann die alte Festplatte bereinigen oder nur direkt mit einem sicheren Start das Betriebssystem auf SSD klonen.