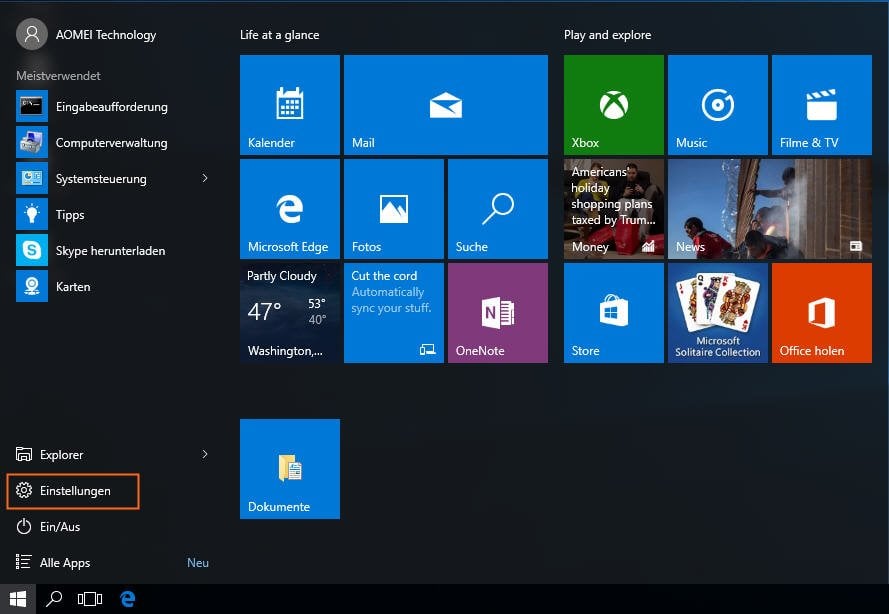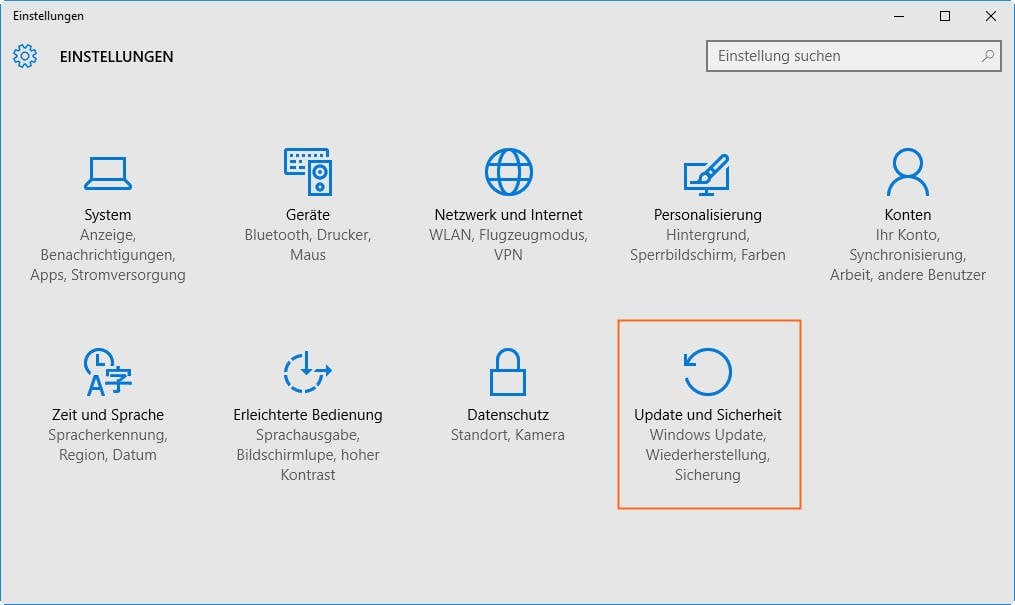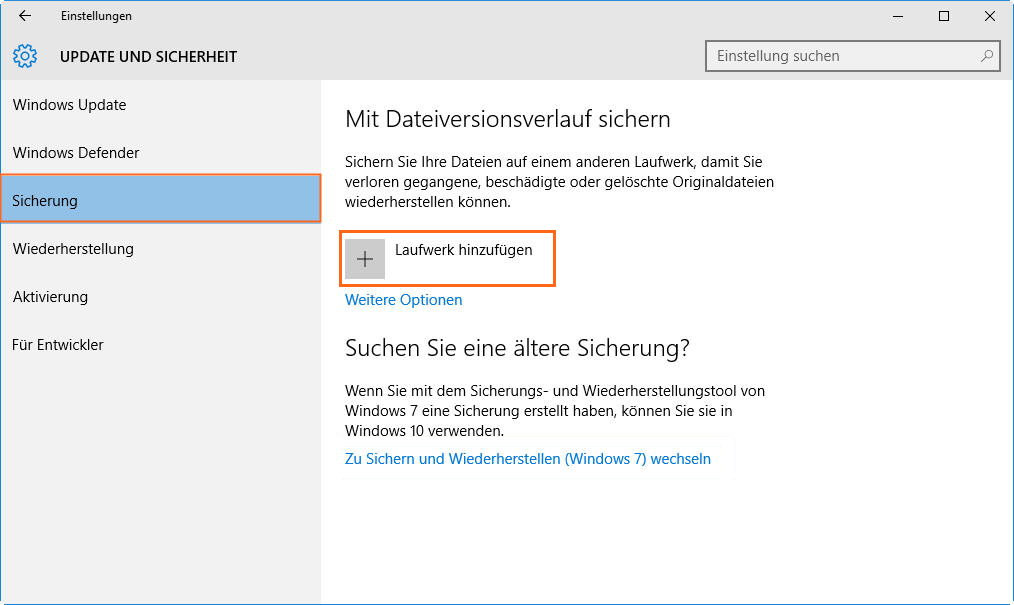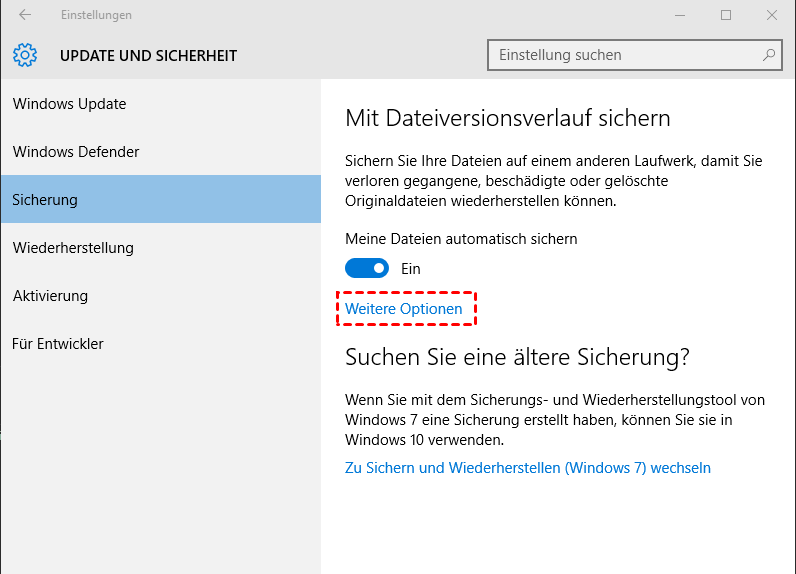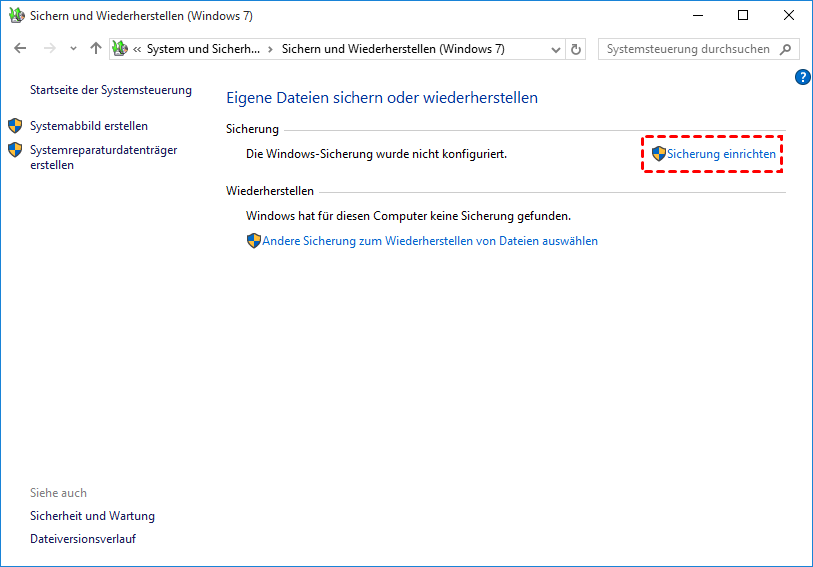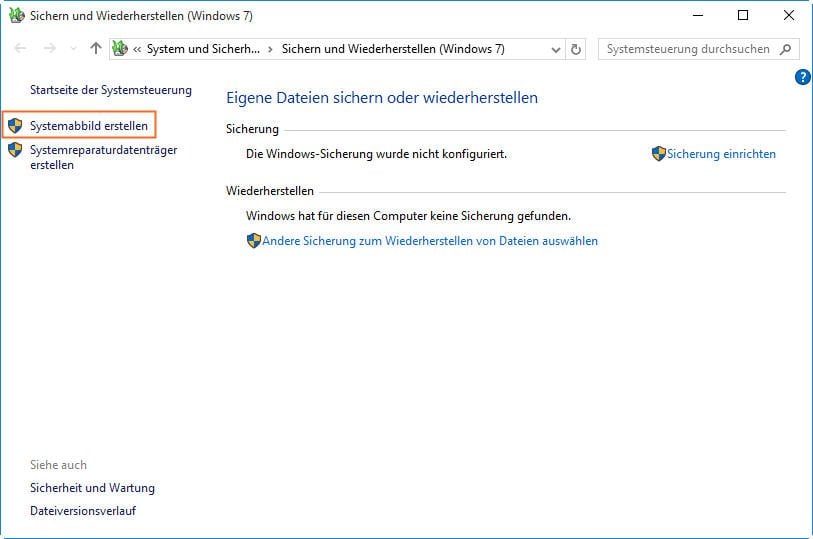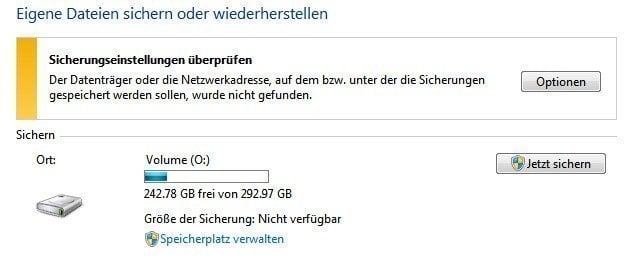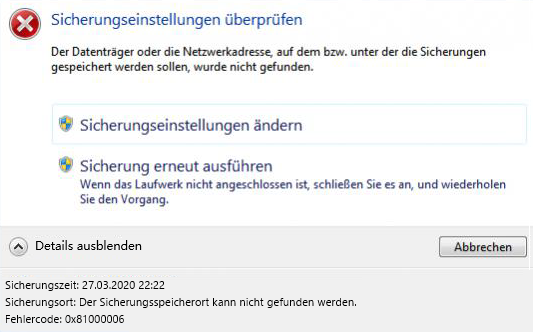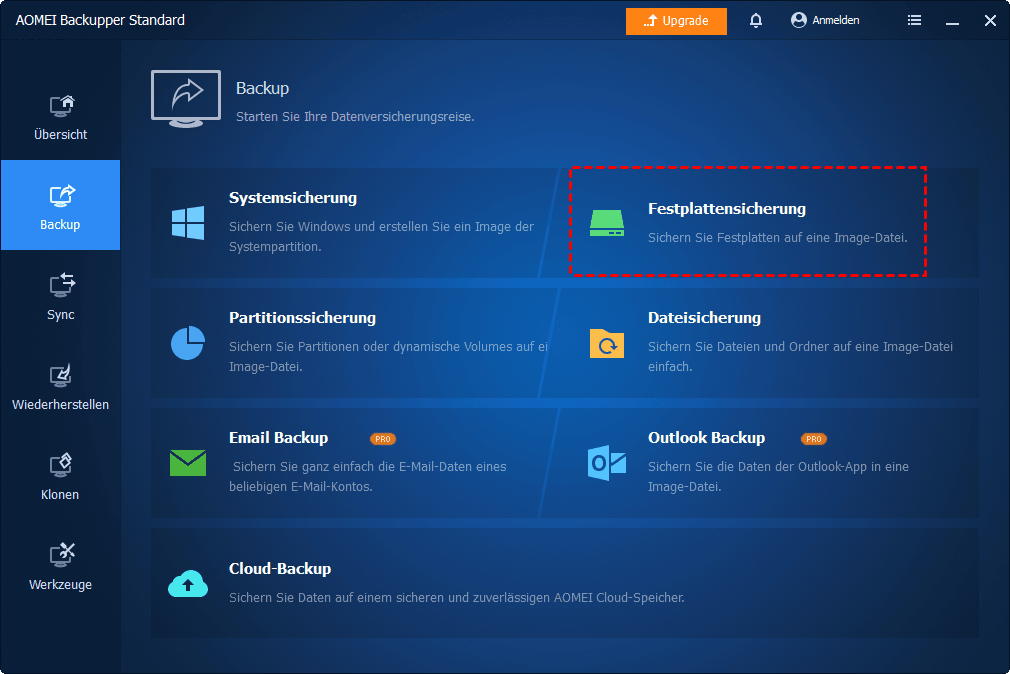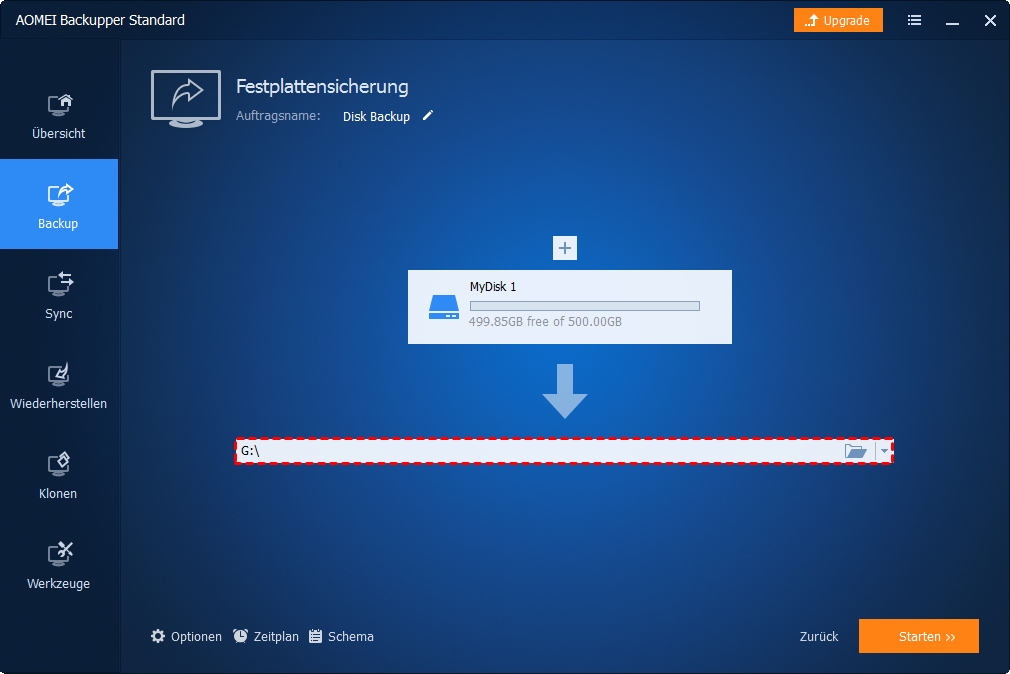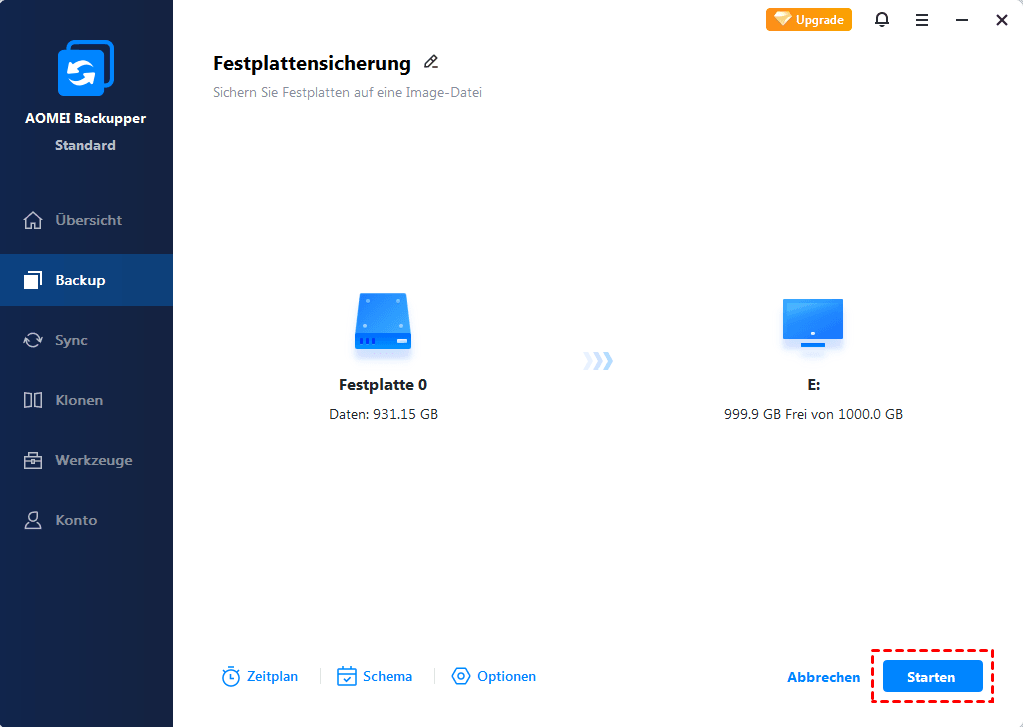4 Schritte: Windows 10 Festplatte sichern [KOSTENLOS]
Sichert der Dateiversionsverlauf, die Windows-Sicherung und die Wiederherstellungspartition erstellen in Windows 10? Nein. Wir zeigen Ihnen, wie Sie eine Festplatte sichern in Windows 10 mit einfachen Klicks mit der Sicherungssoftware eines Drittanbieters durchführen.
Wie kann ich eine Festplattensicherung in Windows 10 erstellen?
„Kann ich alle Daten auf meiner Windows 10 Festplatte sichern? Ich habe viele Bilder und andere wichtige Dokumente auf der Systemfestplatte. Wie erstelle ich eine Festplattensicherung für meinen Windows 10-Computer? Ich bin mit Computersachen nicht vertraut. Gibt es etwas, auf das ich achten muss? “
Tatsächlich können Sie Windows 10-Sicherungen mit integrierten Tools wie Dateiversionsverlauf oder Windows Sichern und Wiederherstellen durchführen. Aber können sie den gesamten Computer sichern oder mit anderen Worten eine Festplattensicherung erstellen? In diesem Artikel stellen wir Ihnen vor, wie und zeigen Ihnen den Unterschied zwischen den in Windows 10 integrierten Sicherungstools und der Sicherungssoftware von Drittanbietern.
Wichtige Dateien mit dem Dateiversionsverlauf sichern
Als eines der am häufigsten verwendeten Windows 10-Sicherungsdienstprogramme wurde der Dateiversionsverlauf für wichtige Dateien und Dokumente in Windows entwickelt. Sie können den Dateiversionsverlauf verwenden, um Daten auf einer externen Festplatte oder einer Netzwerkfreigabe zu sichern.
So sichern Sie Dateien in Windows 10:
1. Geben Sie „Einstellungen“ in das Windows-Suchfeld ein und drücken Sie die Eingabetaste.
2. Gehen Sie zu „Update und Sicherheit“ -> „Sicherung“ -> „Laufwerk hinzufügen“, um eine externe Festplatte oder einen Speicherort für die Netzwerkfreigabe auszuwählen und das Sicherungsimage zu speichern.
✍ Hinweis:
★ Die beiden oben genannten Schritte können durch die folgenden Schritte ersetzt werden: Klicken Sie auf dem Desktop auf Windows 10-Startmenü und wählen Sie dann „Systemsteuerung“. Tippen Sie im Abschnitt „System und Sicherheit“ auf Sicherungskopien Ihrer Dateien mit Dateiverlauf speichern.
★ Aktivieren Sie „Meine Dateien automatisch sichern“ im Abschnitt „Mit Dateiversionsverlauf sichern“, wenn Sie bereits eine Dateiverlaufsaufgabe eingerichtet haben. Stellen Sie sicher, dass die Zieldiskette noch verbunden ist. Andernfalls wird möglicherweise die folgende Fehlermeldung angezeigt: Entschuldigung, aber das hat nicht funktioniert. Weitere Informationen finden Sie im Fehlercode 0x80040304. Wenn Sie das Zielgerät erneut anschließen, wird der bereits verifizierte Fehler behoben.
3. Klicken Sie auf „Weitere Optionen“ -> „Jetzt sichern“, um eine Sicherung für Ihre Dateien in Windows 10 zu erstellen.
Außerdem können Sie die Einstellungen unter „Weitere Optionen“ ändern.
✍ Hinweis:
★ Standardmäßig sichert der Dateiversionsverlauf in Windows 10 alle Ordner in Ihrem Benutzerordner pro Stunde und speichert das Sicherungsimage für immer.
★ Sie können die Einstellungen ändern, wenn Sie Ihre wichtigen Dateien in Windows 10 sichern möchten: Sie können Dateien jede Stunde (Standard), alle 10 Minuten, alle 15 Minuten, alle 20 Minuten, alle 30 Minuten, alle 3 Stunden, alle 6 Stunden sichern oder alle 12 Stunden.
★ Und richten Sie die Backups für immer ein, bis Speicherplatz benötigt wird, 1 Monat, 3 Monate, 6 Monate, 9 Monate, 1 Jahr oder 2 Jahre.
★ Klicken Sie im Abschnitt „Diese Ordner sichern“ auf „+ Ordner hinzufügen“, um weitere Dateien hinzuzufügen, die Sie sichern möchten. Klicken Sie für Ordner, die Sie nicht sichern möchten, auf „+ Ordner hinzufügen“ im Abschnitt „Diese Ordner sichern“ ausschließen, um eine Liste zu erstellen.
System-Image mit Windows Sichern und Wiederherstellen erstellen
Wenn Sie planen, bei Systemfehlern eine Windows 10-Systemsicherung zu erstellen, können Sie Windows Sichern und Wiederherstellen ausprobieren. Ein von Windows 10 Sichern und Wiederherstellen erstelltes Systemabbild enthält alle Informationen zu Systemtreibern, einschließlich System C:/ partition, EFI Systempartition oder Wiederherstellungspartition. Zusätzliche Treiber können ebenfalls enthalten sein.
Erstellen wir nun ein vollständiges Systemabbild:
1. Klicken Sie mit der rechten Maustaste auf die Schaltfläche Windows 10 „Start“, wählen Sie „Systemsteuerung“ -> Wählen Sie „Sichern und Wiederherstellen (Windows 7)“.
2. Wenn Sie Windows Sichern und Wiederherstellen noch nie verwendet haben, wählen Sie „Sicherung einrichten“ und befolgen Sie die Anweisungen, um eine vollständige Sicherung für Windows 10 auf einer externen Festplatte, DVD oder einem Netzwerkfreigabespeicherort zu erstellen.
3. Oder tippen Sie im linken Bereich auf „Systemabbild erstellen“, um ein Backup für Windows 10 zu erstellen.
✍ Hinweis:
Wenn Sie das geplante Systemabbild auf Ihrem USB-Laufwerk gespeichert haben (sollte mit NTFS formatiert sein), wird wahrscheinlich die Fehlermeldung angezeigt. „Das Laufwerk ist kein gültiger Sicherungsort“. Sie können das USB-Laufwerk als Netzwerkspeicherort freigeben und anschließend das Systemabbild sichern. Stellen Sie sicher, dass die USB-Größe größer genug ist, um das Systemabbild zu speichern.
Wenn Sie eine Sicherungsaufgabe mit Windows Sichern und Wiederherstellen erstellt haben und die Zielfestplatte nicht verbunden ist, klicken Sie auf „Optionen“, wird möglicherweise die folgende Warnmeldung angezeigt:
Die Sicherungseinstellungen überprüfen
Der Datenträger oder die Netzwerkadresse, auf dem bzw. unter der die Sicherungen gespeichert werden sollen, wurde nicht gefunden.
Tippen Sie am Ende der Fehlermeldung auf die Schaltfläche Optionen. Der detaillierte Fehler wird in den Details angezeigt:
Sicherungsort: Der Sicherungsspeicherort kann nicht gefunden werden.
Fehlercode: 0x81000006
Schließen Sie das Gerät jetzt erneut an, um den Fehler zu beheben.
Vollständige Festplattensicherung mit der Windows 10 Festplatte Backup-Software erstellen
Windows Sichern und Wiederherstellen hilft Ihnen zwar beim Erstellen einer Systemabbildsicherung für Windows 10, kann jedoch nicht auf einen USB-Stick gespeichert werden und kann keine einzelnen Dateien aus dem Systemabbild wiederherstellen. Und am wichtigsten ist, dass der Dateiversionsverlauf, die Windows-Sicherung und die Wiederherstellung Sie nicht beim Sichern der gesamten Festplatte unterstützen.
In diesem Fall können Sie diese professionelle Festplattensicherung Windows 10 Software AOMEI Backupper Standard eines Drittanbieters als Windows 10-Sicherungsalternative ausprobieren.
AOMEI Backupper Standard ist verfügbar, um einzelne Partitionen, mehrere Partitionen, Windows 10-Systemdateien, sogar die gesamte Festplatte und andere persönliche Daten zu sichern und einzelne Dateien aus dem Sicherungsimage (bereitgestellt von AOMEI Backupper Professional) in Windows 11/10/8.1/8/7/Vista/XP wiederherzustellen, und kann die gesamte Festplatte auf einem beliebigen Speicherortpfad sichern, der in der Windows-Datenträgerverwaltung angezeigt wird. Um eine Offline-Wiederherstellung der Festplatte durchführen zu können, benötigen Sie außerdem eine USB-Festplatte oder eine CD/DVD-R/RW-Festplatte, um WinPE-bootfähige CD zu erstellen.
Das Verfahren zur Sicherung der Festplatte mit AOMEI Backupper ist recht einfach:
1. Führen Sie AOMEI Backupper Standard nach der Installation aus.
2. Wählen Sie „Backup“ -> „Festplattensicherung“. Wenn Sie ein vollständiges Systemabbild in Windows 10 erstellen möchten, klicken Sie stattdessen auf „Systemsicherung“ als.
3. Klicken Sie auf die Schaltfläche „+ Festplatte hinzufügen“, um den zu sichernde Quellfestplatte auszuwählen. Wählen Sie dann die Zielfestplatte aus, auf dem die Windows 10-Sicherungsabbilddatei gespeichert werden soll.
4. Klicken Sie auf „Starten“, um eine Festplattensicherung für Windows 10 durchzuführen.
✍ Hinweis:
★ Zeitplan: Wenn Sie die Festplatte nach Zeitplan sichern möchten, können Sie diese Option aktivieren und in M/T/JJJJ nur einmal zum angegebenen Zeitpunkt ausführen auswählen. Oder richten Sie täglich, wöchentlich oder monatlich ein, um die Dateisicherung bei Bedarf auszuführen.
★ Optionen: Sie können die E-Mail-Benachrichtigung nach Abschluss der Aufgabe aktivieren. Kommentieren, teilen, komprimieren Sie das Backup-Image oder wählen Sie einen Backup-Modus usw.
Zusammenfassung
Das ist es. Das Erstellen einer vollständigen Festplattensicherung von Windows 10 dauert nur wenige Klicks. Wenn Sie ein Professioneller oder IT-Techniker sind, können Sie eine Sicherungskopie über die Befehlszeile erstellen, um eine vollständig unbeaufsichtigte Sicherung durchzuführen.
Nach Abschluss der Sicherung können Sie ein geplantes differentielles Backup und inkrementelles Backup erstellen, mit der Ihre neu hinzugefügten oder geänderten Daten automatisch gesichert werden, um Speicherplatz zu sparen.
AOMEI Backupper bietet Ihnen die Wiederherstellung selektiver Dateien, um den Teil der Dateien im Backup-Image wiederherzustellen. Abgesehen von der Festplattensicherung ist es eine gute Idee, die Festplatte auf SSD zu klonen, um die Leistung dieses Computers zu verbessern.