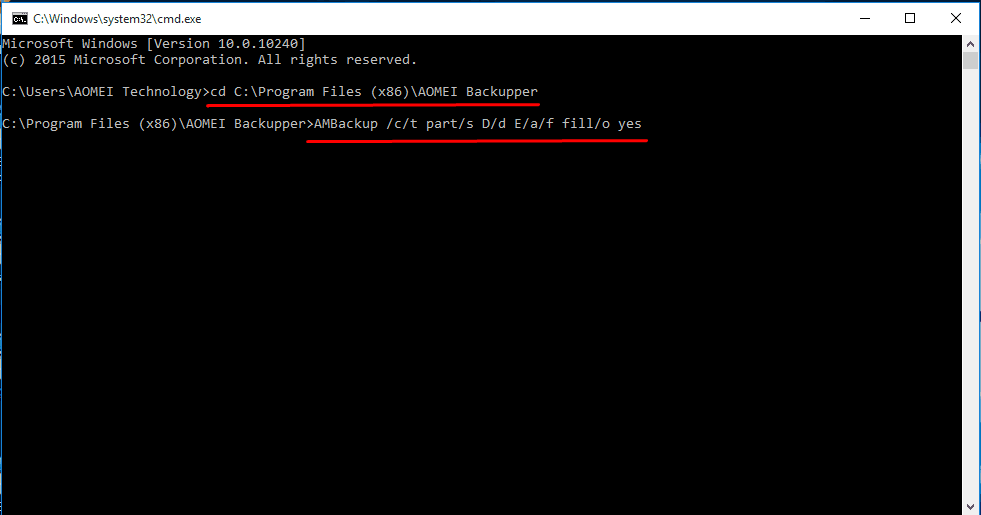Beste Methode: Systempartition auf SSD kopieren in Windows 11, 10, 8, 7
Dieser Artikel zeigt, wie man unter Windows 11/10/8/7 mit Secure Boot ganz einfach nur die Systempartition auf SSD kopieren kann. Und Sie müssen Windows nicht neu installieren.
Warum muss man Windows 7 Systempartition auf SSD kopieren?
Ich habe vor kurzem ein SSD-Laufwerk gekauft und möchte es als mein Windows 7 Systemlaufwerk sein, wo ich alle meine Windows-Installation und viele Programme und Spiele gespeichert habe, sodass meine Boot-Geschwindigkeit und APP-Laufgescheindigkeit schneller sind. Die SSD beträgt 120 GB und die Systempartition hat 150 GB, aber nur 50 GB verwendet werden. Ich weiß nicht, ob es sicher ist, diese Partitionen auf SSD zu klonen, oder wenn es nur möglich, Systempartition zu klonen, aber nicht die ganze Festplatte?“
Antwort: Das Klonen ist der einfachste Weg, das Betriebssystem auf die SSD zu migrieren, einschließlich des Betriebssystems, der benutzerdefinierten Systemeinstellungen, der persönlichen Dateien und der installierten Programme auf dem Systemlaufwerk, sodass Sie nicht alles neu installieren müssen. Und eine zuverlässige Software zum Klonen von Festplatten kann sicherstellen, dass Ihr Computer erfolgreich von der geklonten SSD bootet.
Kostenlose Backup-Software oder zuverlässige Festplatte Klonen Software?
Es ist enttäuschend, dass Windows keine Klonsoftware anbietet. Daher gibt es zwei Möglichkeiten, das Betriebssystem zu klonen:
Option 1: Verwenden Sie die in Windows integrierte Funktion „Sichern und Wiederherstellen“, um das System zu sichern und es dann auf einer neuen SSD wiederherzustellen.
Aber Sie müssen wissen, dass Sie vor der Wiederherstellung des Systemabbilds einen Speicherort benötigen, an dem Sie die Systemabbilddatei vorübergehend speichern können, und dieser Speicherort sollte nicht zu klein sein. Das heißt, Sie werden alle Elemente in der Systempartition zweimal verschieben, was zeitaufwendig und langweilig ist. Wenn es Ihnen nichts ausmacht, können Sie diese Methode wählen. Bitte lesen Sie Windows 7 Sichern und Wiederherstellen, um die detaillierten Schritte zu erfahren.
Option 2: Die Systempartition mit einer Software eines Drittanbieters auf SSD kopieren
Wenn Sie keine Zeit mit diesen Aufgaben verschwenden möchten, können Sie direkt eine zuverlässige Software zum Klonen von Festplatten verwenden, um nur das Laufwerk C auf die SSD zu klonen. AOMEI Backupper Professional ist eine solche Software für Windows 11/10/8/7/XP/Vista, auf die Sie sich verlassen können.
- Mit dieser Software können Sie nur die Systempartition auf SSD klonen, ohne dass Probleme beim Booten auftreten.
- Außerdem müssen Sie Windows und Anwendungen nicht neu installieren.
- Darüber hinaus löst es das Problem des unzureichenden Speicherplatzes auf einer SSD-Festplatte, indem es nur die belegten Sektoren der Systempartition klont.
- Überraschenderweise ist es in der Lage, die Leistung der SSD-Festplatte und ihre Lebensdauer weiter zu verbessern.
Das Programm verfügt über eine benutzerfreundliche Oberfläche, sodass Sie den Klonvorgang mit wenigen Klicks abschließen können. Laden Sie es herunter und installieren Sie es auf Ihrem Computer, um es auszuprobieren! Es gibt eine 30-tägige kostenlose Testversion, aber die Klonfunktion kann nur demonstriert werden, wenn Sie nicht auf die Vollversion upgraden.
Nur Systempartition auf SSD kopieren in Windows 7/8/10/11
Im Folgenden wird als Beispiel gezeigt, wie Sie nur die Betriebssystempartition auf SSD in Windows 10/11 klonen und Ihnen die detaillierten Schritte zeigen. Zuvor müssen Sie die Ziel-SSD anschließen und sicherstellen, dass sie erkannt werden kann. Sie sollten auch Programme deinstallieren, die nicht mehr benötigt werden, um Speicherplatz zu bereinigen, wenn die neue SSD nicht genügend Platz hat, um alle Daten auf der ursprünglichen Festplatte zu speichern.
Video-Anleitung:
Grafik-Tutorial:
Schritt 1. Starten Sie AOMEI Backupper und klicken Sie auf die Option Klonen im linken Bereich der Hauptschnittstelle. Dann wählen Sie Systemklon, um das Betriebssystem zu kopieren.
Schritt 2. Das Systemlaufwerk und verwandte Laufwerke sind standardmäßig ausgewählt. Wählen Sie die Zielpartition, auf der Sie Ihre Betriebssystempartition klonen möchten, und klicken Sie auf Weiter, um fortzufahren.
Hinweis: Wenn der neue gewählte Zielort eine Partition ist, wird AOMEI Backupper ein Fenster automatisch geöffnet, in dem Sie gefragt werden, welche Partition (en) gelöscht oder überschrieben werden sollen, und ob Sie den Vorgang wirklich fortsetzen möchten. Klicken Sie auf „OK", um fortzufahren. Wenn sich wichtige Daten auf dieser Partition befinden, empfehlen wir Ihnen, auf „Abbrechen" zu klicken, um den aktuellen Vorgang zu beenden und zunächst eine Dateisicherung durchzuführen.
Schritt 3. Jetzt können Sie die folgende Schnittstelle sehen, wenn Sie die Operation bestätigt haben, klicken Sie auf Starten, um weiterzugehen.
- ★Tipps:
- Speicherplatz voll ausnutzen: Diese Option ist verfügbar, wenn die Zielpartition größer als das ursprüngliche C-Laufwerk ist. Es kann Ihnen helfen, dem Zielsystemlaufwerk automatisch nicht zugeordneten Speicherplatz hinzuzufügen.
- Sektor-für-Sektor-Klon: Diese Option klont jeden Sektor auf der/den Quellpartition(en), unabhängig davon, ob er verwendet wird oder nicht, was mehr Zeit und Speicherplatz in Anspruch nimmt.
Schritt 4. Wenn der Systemklon bis zu 100 % erreicht, klicken Sie auf Fertige, um die Benutzeroberfläche zu schließen. Jetzt ist der Klon von System abgeschlossen.
Schritt 5. Nach dem Klonen können Sie das BIOS aufrufen und die neue SSD als erste Startdiskette festlegen. Oder ersetzen Sie einfach die alte Festplatte durch die neue.
Neben dem „Systemklon“ kann diese Software mit der Funktion „Festplattenklon“ auch ganze Festplatten klonen. Und es gilt für alle Arten von Festplattenklonen Aufgaben, wie Windows 10 auf neue Festplatte umziehen und M.2 SSD auf M.2 SSD klonen, usw.
Windows Partition über die Befehlszeile klonen
Die obige Methode ist für Benutzer geeignet, die häufig die grafische Benutzeroberfläche verwenden. AOMEI Backupper Professional ermöglicht Ihnen auch das Klonen einer Windows-Partition auf ein anderes Laufwerk über die Befehlszeile.
Sie müssen zunächst die Eingabeaufforderung als Administrator öffnen. Drücken Sie die Windows-Taste und die R-Taste gleichzeitig, um das Feld Ausführen zu öffnen. Geben Sie dann cmd ein und drücken Sie die Eingabetaste.
Um AMBackup.exe zu starten, müssen Sie den Installationspfad eingeben und die Eingabetaste drücken, z. B. cd C:\Programme (x86)\AOMEI Backupper. Geben Sie dann AMBackup /c/t part/s D/d E/a/f fill/o yes ein und drücken Sie die Eingabetaste. Dadurch wird das Laufwerk D auf das Laufwerk E geklont.
Auslegung:
[/c]: Klon.
[/t]: Klon-Typ.
[/t part]: Partition oder Volume klonen. Wenn System klonen, geben Sie [/t system] ein. Wenn Platte 0 klonen, geben Sie [/t Platte 0] ein.
[/s D]: Partition D klonen. D ist die Quellpartition. Wenn Sie System klonen, überspringen Sie diesen Parameter.
[/d E]: auf Partition E klonen. E ist die Zielpartition.
[/a]: Partitionsausrichtung zur Optimierung für SSD angeben.
[/f fill]: passt die Größe der Zielpartition an. „fill“ bedeutet, dass die gesamte Zielpartition nach dem Klonen gefüllt wird. Die andere Option ist [/f original], was bedeutet, dass die Größe nach dem Klonen beibehalten wird.
[/o yes]: schaltet die interaktive Eingabeaufforderung ab. Sie können „yes“ durch „no“ ersetzen.
Tipp: Es gibt viele weitere Parameter, mit denen Sie mehr konfigurieren können, z. B. die Angabe eines Laufwerksbuchstabens, wenn Sie eine Partition in einen nicht zugewiesenen Bereich klonen. Klicken Sie auf Befehlszeile klonen, um mehr zu erfahren.
Fazit
Das ist alles, um unter Windows 11/10/8/7 nur Systempartition auf SSD zu kopieren. Wenn Sie jedoch eine exakte Kopie aller Inhalte auf der gesamten Festplatte erstellen möchten, ist das Klonen der Festplatte auf SSD oder eine andere HDD mit „Festplattenklon“ die bessere Wahl.
Neben dem Klonen ist die AOMEI Backupper auch der perfekte Weg, um Ihr System, Ihre Festplatte, Partition und alle wichtigen Daten zu schützen und zu verwalten. Sie können es verwenden, um Windows 11 auf NAS zu sichern und eine externe Festplatte auf andere Festplatte zu sichern, usw.
Egal, ob Sie einen oder mehrere Computer haben, AOMEI-Software ist die beste Lösung für Sie. Für den privaten Gebrauch ist AOMEI Backupper Professional gut genug, um Daten zu schützen. Für die geschäftliche Nutzung können Sie AOMEI Backupper Technician in Betracht ziehen. Es unterstützt eine unbegrenzte Anzahl von PCs innerhalb eines Unternehmens und Sie können eine portable Version dieser Software auf einem Wechseldatenträger erstellen, um sie überallhin mitzunehmen.