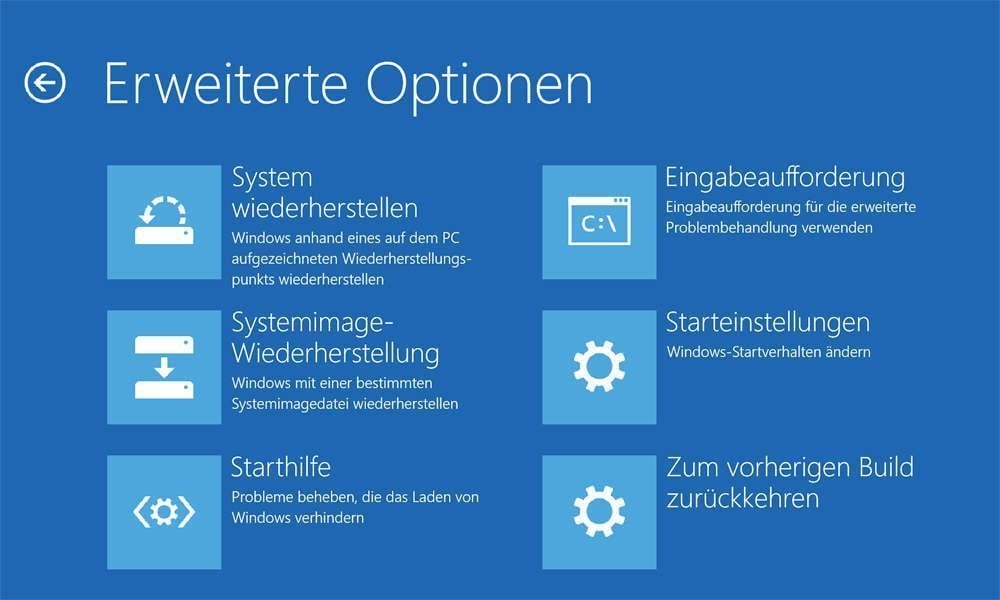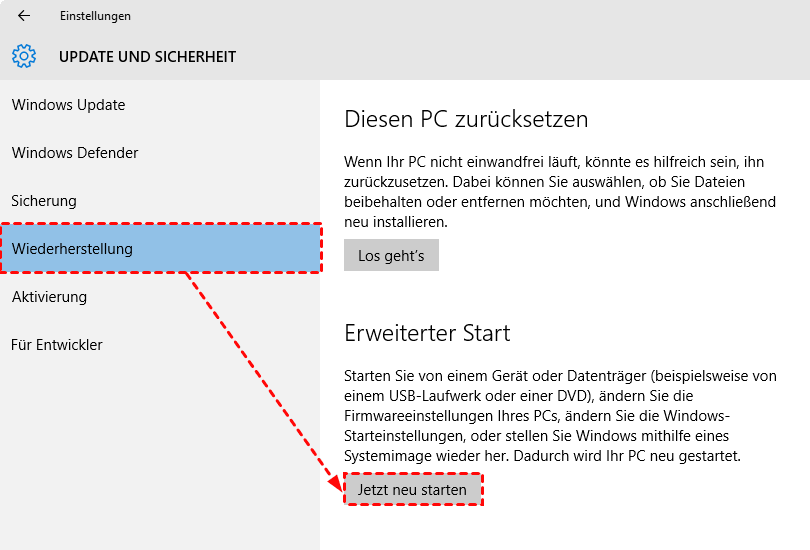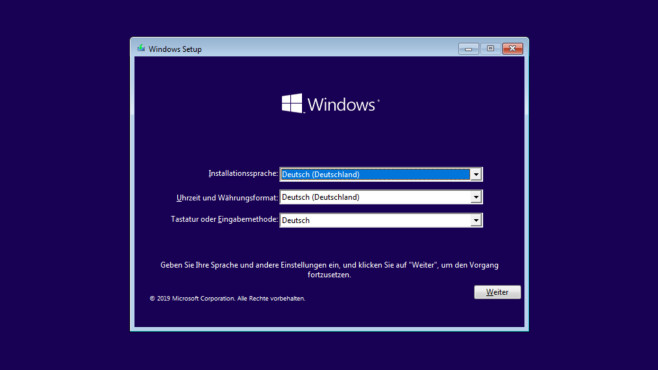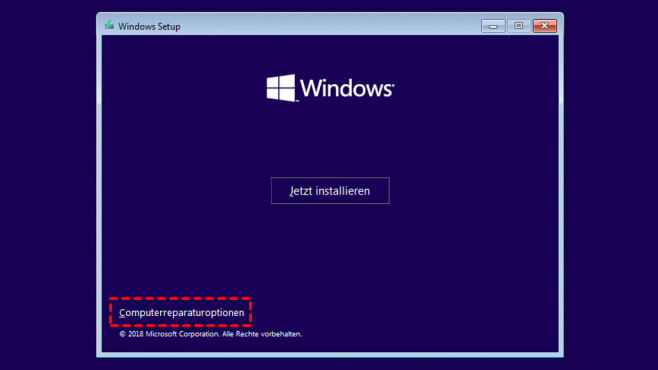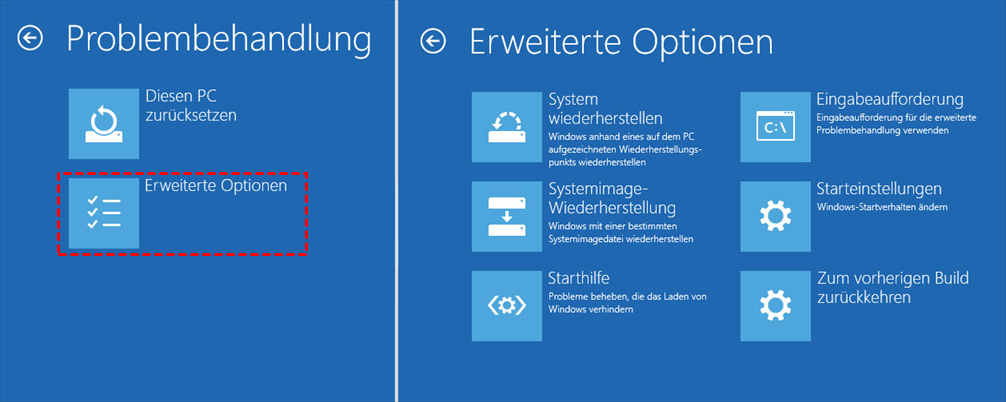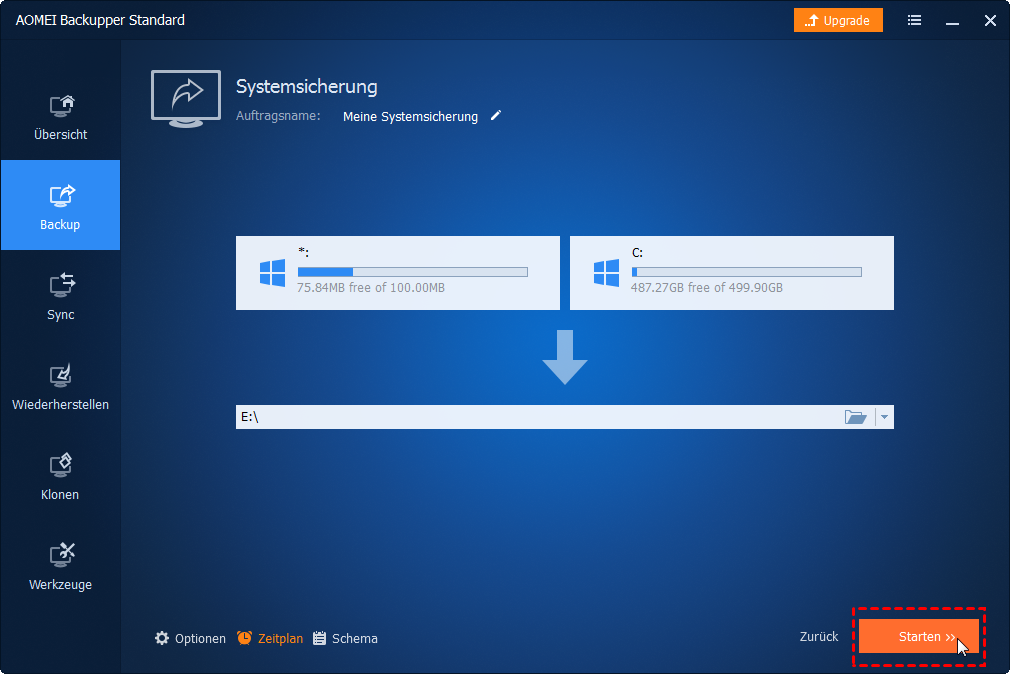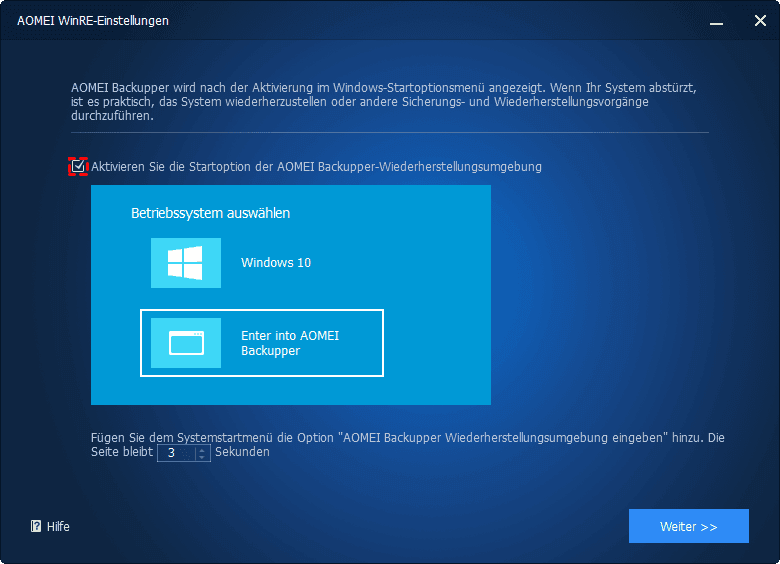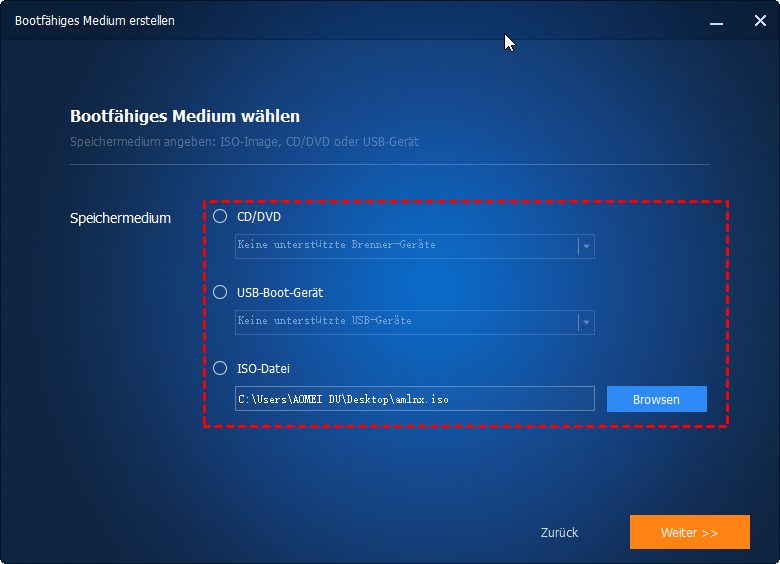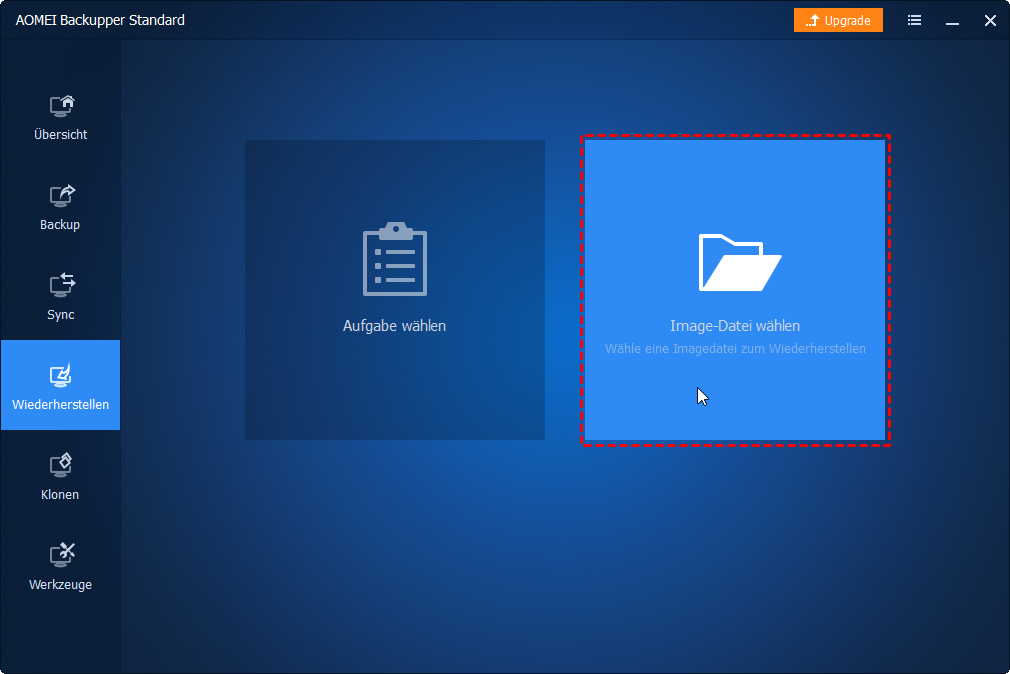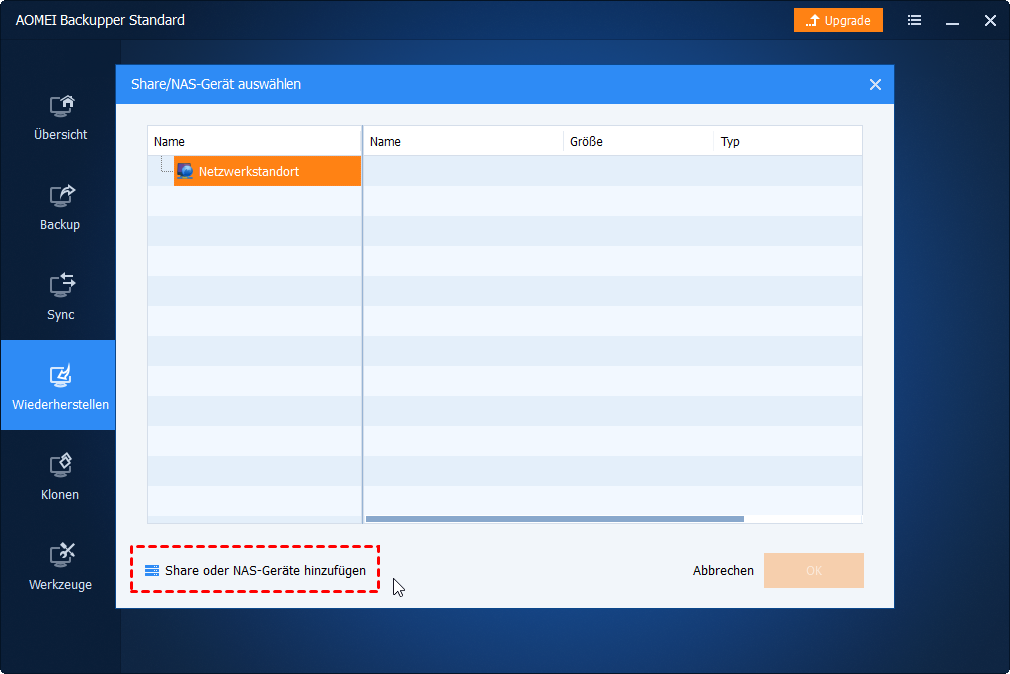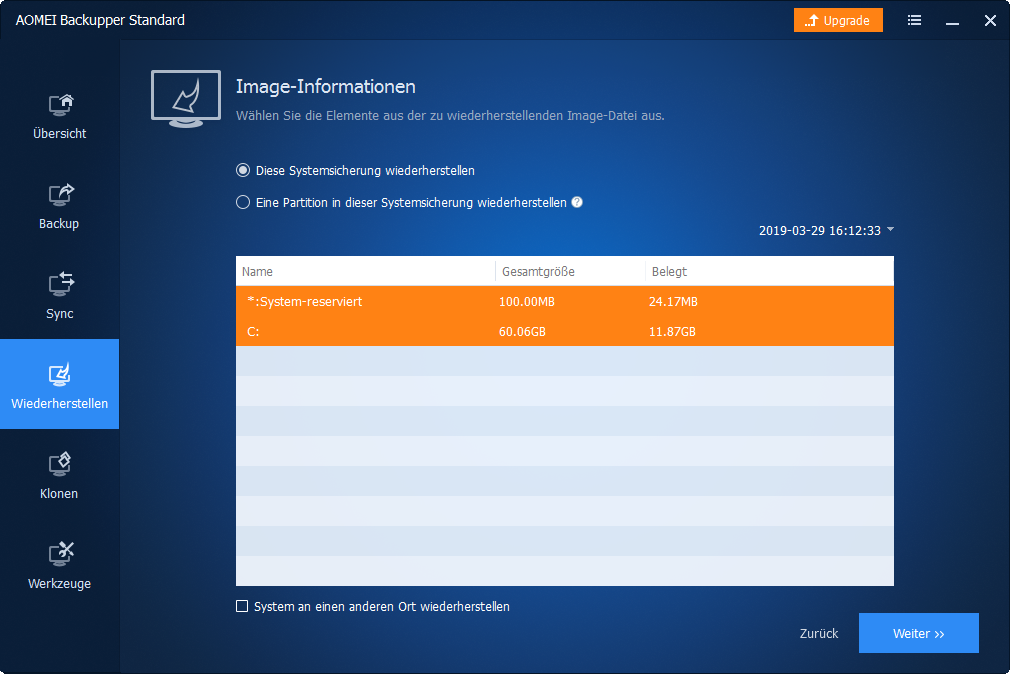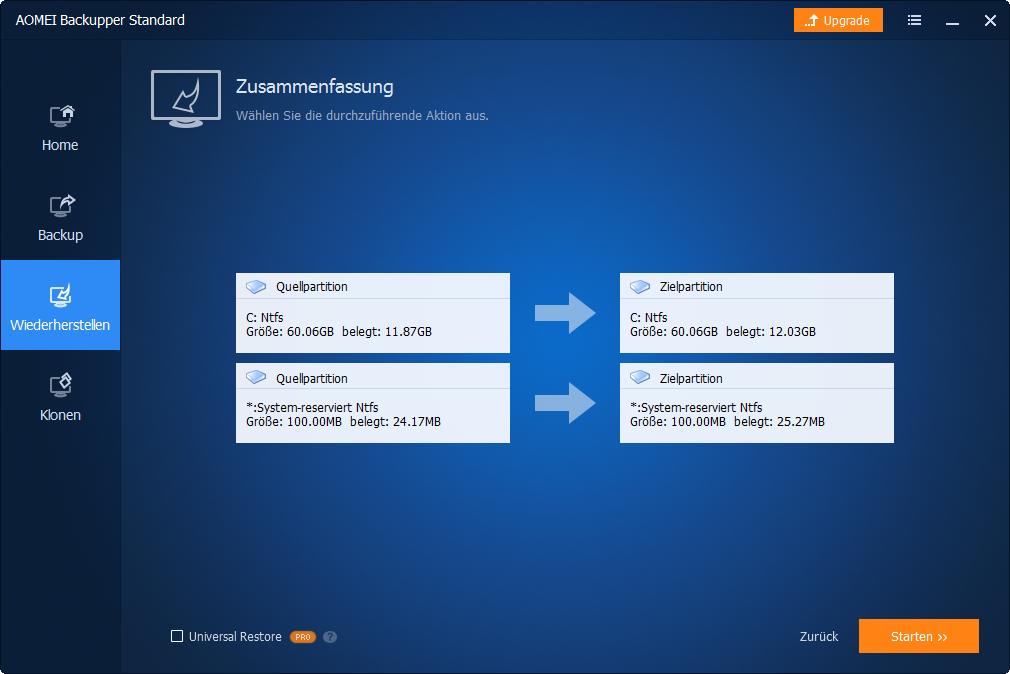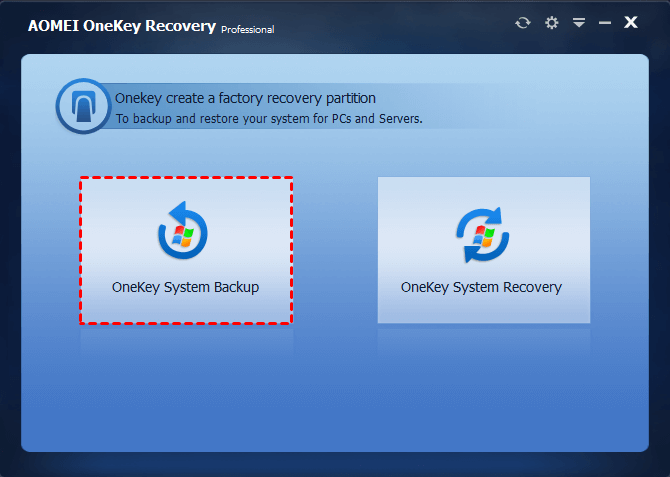Wie kann man den Windows 10-Wiederherstellungsmodus für die Systemwiederherstellung/-reparatur aufrufen?
Wie ruft man den Windows 10-Wiederherstellungsmodus vom Booten oder von Windows aus auf? Hier sind mehrere Ansätze, um den Zugriff auf Wiederherstellungsoptionen in Windows 10 zu erhalten und die Systemwiederherstellung/-reparatur usw. durchzuführen, oder in den abgesicherten Modus wechseln. Wenn Sie den Prozess kompliziert finden, stehen Ihnen auch einfachere Alternativen zur Verfügung.
Was ist der Windows-Wiederherstellungsmodus?
Der Windows-Wiederherstellungsmodus ist eine Wiederherstellungsumgebung, die eine Reihe erweiterter Startoptionen zur Fehlerbehebung, Reparatur und Wiederherstellung des Systems enthält. Insbesondere erbt der Windows 10-Wiederherstellungsmodus die meisten häufig verwendeten Wiederherstellungsoptionen in früheren Betriebssystemen, z. B.:
»» System wiederherstellen - Stellen Sie Ihren Computer an einem früheren Wiederherstellungspunkt wieder her, um Systemprobleme zu lösen.
»» Systemimage-Wiederherstellung - Stellen Sie Ihren Computer von einem frühere System-Image-Backup wieder her.
»» Eingabeaufforderung - Führen Sie verschiedene Befehlszeilen für die erweiterte Fehlerbehebung aus.
»» Starteinstellungen - Ändern Sie das Startverhalten von Windows und versuchen Sie, Fehler zu beheben.
Um herauszufinden, wofür diese Windows 10-Wiederherstellungsoptionen genau geeignet sind, lesen Sie diese Erklärung von Microsoft. Hier finden Sie eine ausführliche Anleitung, um auf sie zuzugreifen.
* Einige Benutzer betrachten den abgesicherten Modus möglicherweise als Wiederherstellungsmodus in Windows 10 und finden den Ansatz dafür. Wenn dies der Fall ist, greifen Sie einfach mit den folgenden Methoden auf die Wiederherstellungsumgebung zu und aktivieren Sie den abgesicherten Modus unter den Starteinstellungen.
💥Neue Bericht: Weltweiter Bluescreen plötzlich auftritt (KB5042421)
Am 19. Juli 2024 trat bei Windows plötzlich ein weltweiter Bluescreen auf, der dazu führte, dass viele Organisationen, darunter Banken, Fluggesellschaften, Nachrichtenorganisationen usw., nicht mehr richtig funktionieren konnten. Es wurde darauf zurückgeführt, dass CROWDSTRIKE ein Update für seine Software veröffentlicht hatte, und bestimmte Patches verursachten in der neuesten Version den Bluescreen.
Die offiziellen Lösung für CrowdStrike BSOD-Probleme auf Windows-PCs ist:
- Starten Sie Ihren PC im abgesicherten Modus oder in der Windows-Wiederherstellungsumgebung (WinPE ). Möglicherweise müssen Sie den BitLocker-Wiederherstellungsschlüssel eingeben (wenn BitLocker auf dem Gerät verwendet wird).
- Gehen Sie zu C:\Windows\System32\drivers\CrowdStrike.
- Suchen und löschen Sie Dateien, die mit „C-00000291*.sys“ übereinstimmen.
- Starten Sie den Computer normal.
Weitere Informationen finden Sie auf der offiziellen Microsoft-Seite: KB5042421: CrowdStrike-Problem mit Auswirkungen auf Windows-Endpunkte, das eine 0x50- oder 0x7E-Fehlermeldung auf einem Bluescreen verursacht
Wenn Ihre Wiederherstellungsumgebung aus irgendeinem Grund verloren gehen, können Sie mit AOMEI Backupper ein Windows-PE erstellen. Booten Sie davon, die Software wird direkt geöffnet. Sie müssen mit der Befehlszeile Notepad aufrufen, die entsprechenden Dateien finden und löschen.
Wie kann man den Windows 10-Wiederherstellungsmodus aufrufen?
Um Wiederherstellungsoptionen wie Systemwiederherstellung, Startreparatur, abgesicherter Modus usw. nutzen zu können, müssen Sie zuerst die Windows 10-Wiederherstellungsumgebung aufrufen.
Wenn das aufgetretene Problem nicht schwerwiegend ist und der Computer sich weiterhin bei Windows anmelden kann, ist der Ansatz sehr einfach. Wenn Ihr Computer jedoch nicht plötzlich startet, sind einige zusätzliche Schritte erforderlich, um Windows 10 im Wiederherstellungsmodus zu starten.
Außerdem gibt es einige mögliche Fehler bei der Verwendung dieser Windows 10-Wiederherstellungsoptionen. Wenn Sie die Fehlerbehebung satt haben oder einfach eine einfachere und dennoch stabilere Lösung für die Windows-Wiederherstellung suchen, können Sie mit dem nächsten Teil fortfahren.
1. Windows 10-Wiederherstellungsmodus unter Windows aufrufen
Es gibt zwei Wege, um auf den Wiederherstellungsmodus in Windows 10 zuzugreifen.
Weg 1. Wählen Sie „Starten“ -> „Einstellungen“ -> „Update und Sicherheit“ -> „Wiederherstellung“ und klicken Sie dann unter „Erweiterte Start“ auf „Jetzt neu starten“.
Weg 2. Wählen Sie „Starten“ -> „Herunterladen oder abmelden“ und halten Sie Shift gedrückt, während Sie auf „Neu starten“ klicken.
In beiden Fällen können Sie Windows 10 im Wiederherstellungsmodus starten und auf „Fehlerbehebung“ > „Erweitert“ klicken, um Zugriff auf Windows-Wiederherstellungsoptionen zu erhalten.
✍ Hinweis:
★ Weg 2 gilt auch für den Anmeldebildschirm. Halten Sie einfach „Shift“ gedrückt, während Sie auf „Herunterladen oder abmelden“ > „Neu starten“ klicken.
★ Wenn Sie versuchen, den Wiederherstellungsmodus für die Systemwiederherstellung aufzurufen, können Sie auch in Windows nach „Wiederherstellungspunkt“ suchen und auf der Registerkarte Systemschutz auf „Systemwiederherstellen“ klicken. Befolgen Sie dann den Assistenten, um den Vorgang abzuschließen. Alternativ können Sie ein leistungsstarkes Sichern- und Wiederherstellen-Programm verwenden, um Ihre Daten und Ihr Betriebssystem vor unerwarteten Fehlern zu schützen.
2. Windows 10-Wiederherstellungsmodus beim Booten aufrufen
Wenn Sie sich nicht ordnungsgemäß bei Windows anmelden können, gibt es zwei gängige Methoden, um Windows 10 in den Wiederherstellungsmodus zu starten.
Methode 1. Windows 10 im Wiederherstellungsmodus mit der Installations-CD oder dem Wiederherstellungslaufwerk starten
Ein bootfähiges Medium ist erforderlich, um in die Windows 10-Wiederherstellungsumgebung (WinRE) zu gelangen und Zugriff auf erweiterte Startoptionen zu erhalten.
Schritt 1. Legen Sie die Installations-CD ein.
Schritt 2. Wählen Sie im Windows-Setup die Sprache und Region aus.
Schritt 3. Klicken Sie auf „Weiter“ und dann auf „Computerreparaturoptionen“.
Schritt 4. Klicken Sie auf „Problembehebung“ > „Erweiterte Optionen“.
✍ Hinweis: Wenn Sie keine Installations-CD haben, können Sie selbst ein Wiederherstellungslaufwerk erstellen.
Methode 2. Windows 10 im Wiederherstellungsmodus ohne Installation oder Wiederherstellungs-CD starten
Normalerweise startet ein Windows 10-Computer im Wiederherstellungsmodus, wenn er dreimal nicht gestartet werden kann. Sie können also den Netzschalter gedrückt halten, um den PC auszuschalten, und ihn dann einschalten. Wenn das Windows-Logo angezeigt wird, schalten Sie es wieder aus. Wiederholen Sie diesen Vorgang noch einmal. Sie sollten nach drei erzwungenen Herunterfahren vom Start aus auf Windows 10-Wiederherstellungsoptionen zugreifen können.
3. Mögliche Fehler der Windows-Wiederherstellungsoptionen
Tatsächlich sind Fragen zu Windows 10-Wiederherstellungsoptionen in relevanten Foren keine Seltenheit. Sie können aktiv oder passiv in den Wiederherstellungsmodus wechseln und auf verschiedene Probleme stoßen. Hier habe ich einige der repräsentativen Fehler zusammengestellt.
Windows 10 Systemwiederherstellung hängt bei Initialisierung oder Wiederherstellung von Dateien
Wie kann man Windows 10 auf Werkseinstellung zurücksetzen?
Die Systemwiederherstellung kann mit dem Fehlercode 0x8007045b fehlschlagen
Einfache Lösung für „Auf dem Computer wurde kein Systemabbild gefunden"-Problem
...
Es gibt noch mehr Probleme, die im praktischen Gebrauch auftreten können. Wenn Ihre Windows 10-Wiederherstellungsoptionen nicht funktionieren oder Sie Windows 10 mit einer höheren Erfolgsrate einfacher wiederherstellen möchten, ist die folgende Methode einen Versuch wert.
Einfachere Möglichkeit für den Zugriff auf Wiederherstellungsoptionen in Windows 10
Die erweiterten Windows-Startoptionen können viele Systemprobleme lösen, solange Sie sie ordnungsgemäß verwenden. Es gibt jedoch keine 100% Garantie.
Nach einer Reihe umständlicher Schritte zum Zugriff auf den Wiederherstellungsmodus in Windows 10 können Sie möglicherweise immer noch keine Startreparatur, Systemwiederherstellung, Systemabbildwiederherstellung usw. durchführen und die Situation bei unsachgemäßen Vorgängen sogar noch verschlimmern.
Daher kann ein effektives Tool zum Sichern und Wiederherstellen des Systems eine sicherere und einfachere Wahl sein.
- Alternative 1. Beste Freeware zum Wiederherstellen von Windows 10 ohne Datenverlust
- Alternative 2. Onekey-System-Sicherungs- und Wiederherstellungstool in Windows 10
Alternative 1. Beste Freeware zum Wiederherstellen von Windows 10 ohne Datenverlust
AOMEI Backupper Standard ist ein leistungsstarkes Sichern- und Wiederherstellen-Programm mit vollständigen Funktionen zum Schutz Ihrer Daten und Ihres Systems. Es kann Windows 10 jederzeit sichern, wenn es ordnungsgemäß ausgeführt wird, und den fehlerhaften Computer einfach in einen normalen Zustand zurückversetzen.
★ Mit dieser Freeware können Sie das System in einem viel einfacheren Prozess sichern und wiederherstellen als mit dem Windows-Dienstprogramm zum Sichern und Wiederherstellen. Sie können nicht nur das Betriebssystem, sondern auch Dateien und Ordner, Partitionen oder die gesamte Festplatte sichern, falls Daten aufgrund von System- oder Festplattenfehlern verloren gehen.
★ Es funktioniert unter Windows 11/10/8.1/8/7/XP/Vista und die Vorgänge sind in verschiedenen Betriebssystemen alle gleich. Sie werden verstehen, wie Sie es bedienen, wenn Sie die intuitive Benutzeroberfläche sehen.
★ Zeitplan-Backup, voll/inkrementelles/differentielles Backup werden unterstützt. Sie können auch Einstellungen für den Sicherungsmodus, die Komprimierung, die Aufteilung usw. konfigurieren.
★ Es gibt integrierte Tools zum Erstellen einer bootfähigen Disc/USB oder selbststartenden Wiederherstellungsumgebung. Wenn Ihr Computer nicht startet, können Sie problemlos auf Windows PE zugreifen und das System mit einer früheren Sicherung wiederherstellen.
Erstellen Sie ein Systemabbild für den Fall, dass eine Wiederherstellung erforderlich ist:
Klicken Sie im linken Bereich auf „Backup“ und wählen Sie „Systemsicherung“ > Wählen Sie ein Ziel zum Speichern der automatisch ausgewählten Systempartitionen (Wechselmedien/Netzwerkspeicher werden empfohlen)> Klicken Sie auf „Starten“.
✍ Hinweis:
Sie können auf „Optionen“ klicken, um die Sicherungseinstellungen zu verwalten, auf „Zeitplan“, um die automatische Sicherung einzurichten, oder auf „Schema“ in der erweiterten Version klicken, um ältere Sicherungen automatisch zu löschen.
◆ Wenn Sie sich über unerwartete Systemfehler Sorgen machen:
Sie können die Windows 10-Wiederherstellungsumgebung von AOMEI aktivieren oder ein bootfähiges Medium erstellen, um vom Start an eine Sicherung/Wiederherstellung durchzuführen, auch wenn der Computer Windows nicht startet.
AOMEI-Wiederherstellungsumgebung aktivieren: Gehen Sie zur Registerkarte „Werkzeuge“ > wählen Sie „Wiederherstellungsumgebung“ > „Aktivieren Sie die Startoption der AOMEI Backupper-Wiederherstellungsumgebung“ > klicken Sie auf „OK“.
Bootfähigen Mediums erstellen: Gehen Sie zur Registerkarte „Werkzeuge“> klicken Sie auf „Bootfähiges Medium erstellen“ > wählen Sie „Bootfähiger Festplattentyp“ (Windows PE wird empfohlen)> wählen Sie den PE-Bootmodus > wählen Sie bootfähiges Medium> klicken Sie auf „Weiter“ und warten Sie, bis der Fortschritt abgeschlossen ist.
✍ Hinweis:
★ Mit einer bootfähigen Legacy-Disc können Sie von MBR/Legacy booten, und mit einer bootfähigen UEFI-Disc können Sie vom GPT/UEFI-Modus booten. Bevor Sie eine Auswahl treffen, können Sie sich auf die Informationen in Ihrem Motherboard-Benutzerhandbuch beziehen.
★ Wenn Ihr Computer bereits ohne Vorbereitung ausfällt, können Sie ein bootfähiges Medium und eine Systemabbildsicherung auf einem anderen funktionierenden Windows-PC erstellen und dann die Universal Restore-Funktion (Professional Edition) auf dem fehlerhaften Computer verwenden, um ihn nach der Wiederherstellung bootfähig zu machen.
◆ Windows 10-Wiederherstellung nach dem Start ausführen:
Wenn Sie Windows normal starten können, ist es mit AOMEI Backupper sehr einfach, eine Systemwiederherstellung durchzuführen. Wenn Windows jedoch plötzlich ausfällt, müssen Sie möglicherweise eine Wiederherstellung vom Start mit dem Wiederherstellungsmedium oder der Wiederherstellungsumgebung durchführen. Dies ist auch eine einfachere Alternative zum Windows 10-Wiederherstellungsmodus.
Schritt 1. Wenn Sie die Wiederherstellungsumgebung aktiviert haben, wählen Sie beim Start „In AOMEI Backupper eingeben". Wenn Sie eine bootfähige CD/DVD oder USB erstellt haben, schließen Sie diese an, um Ihren abgestürzten Computer in Windows PE zu starten. Wenn AOMEI Backupper automatisch angezeigt wird, wechseln Sie zur Registerkarte Wiederherstellen und klicken Sie auf „Image-Datei auswählen“.
Schritt 2. Navigieren Sie zu dem zuvor erstellten Systemabbild. Wenn es sich in einem Netzwerkspeicherort befindet, klicken Sie auf „Share/NAS“ und dann auf „Share oder NAS-Gräte hinzufügen“, um das Bild zu suchen.
Schritt 3. Wählen Sie „Diese Systemsicherung wiederherstellen“ und klicken Sie auf „Weiter“.
Schritt 4. Bestätigen Sie den Vorgang und klicken Sie auf „Starten“.
✍ Hinweis:
Wenn das System-Image auf unterschiedlicher Hardware erstellt wurde, aktivieren Sie die erweiterte Funktion Universal Restore.
Alternative 2. Onekey-System-Sicherungs- und Wiederherstellungstool in Windows 10
Mit den erweiterten Startoptionen im Win 10-Wiederherstellungsmodus können Sie das System reparieren oder wiederherstellen, jedoch mit relativ komplizierten Schritten. Wenn Sie die Konfigurationen satt haben, gibt es eine einfachere Alternative zum Erstellen einer Onekey-Wiederherstellungsoption in Windows.
AOMEI OneKey Recovery ist ein einfaches, aber leistungsstarkes Tool, mit dem Sie eine Wiederherstellungspartition erstellen und eine Onekey-Systemwiederherstellung durchführen können. Es unterstützt Windows 11/10/8.1/8/7/XP/Vista und Windows Server 2003/2008/2011/2012/2016 auf allen Computermarken.
Damit können Sie ein Backup-System mit einem Schlüssel erstellen und einen Schlüssel (F11 oder A) angeben, um in den AOMEI-Wiederherstellungsmodus zu gelangen. Auf diese Weise können Sie den Computer problemlos auf die Werkseinstellungen oder einen früheren Zustand zurücksetzen.
Im Vergleich zum Windows 10-Wiederherstellungsmodus ist der Vorgang viel einfacher und Sie benötigen keine Installations-CD oder kein Wiederherstellungslaufwerk, um vom Start an auf das Wiederherstellungsmenü zuzugreifen.
Häufig gestellte Fragen zum Windows 10-Wiederherstellungsmodus
F: Was ist der Unterschied zwischen Systemwiederherstellung und Systemabbildwiederherstellung im Wiederherstellungsmodus?
A: Sowohl als Wiederherstellungsoptionen in Windows 10 stellt die Systemwiederherstellung Windows von einem vorherigen Wiederherstellungspunkt wieder her, der eine Momentaufnahme der Systemkonfigurationen darstellt, als auch die Systemabbildwiederherstellung stellt Ihren Computer von einer Systemabbildsicherung wieder her, die alle Systemlaufwerke und zugehörige Laufwerke enthält Dateien (zusätzliche Laufwerke sind ebenfalls verfügbar). Wenn Sie nur den Systemstatus wiederherstellen möchten, kann die Systemwiederherstellung hilfreich sein, die Daten auf Ihrer Festplatte können jedoch nicht wiederhergestellt werden.
F: Was ist der abgesicherte Modus und wie unterscheidet er sich vom Wiederherstellungsmodus?
A: Abgesicherter Modus bedeutet, Windows in einem Grundzustand mit begrenzten Dateien und Treibern zu starten. Es wird häufig zur Fehlerbehebung verwendet, da ein Problem, das im abgesicherten Modus nicht auftritt, nicht durch Standardeinstellungen oder grundlegende Gerätetreiber verursacht wird. Wenn der Fehler behoben ist, können Sie den Computer neu starten und sich normal bei Windows anmelden.
Der Wiederherstellungsmodus entspricht im Kontext dieses Artikels der Windows-Wiederherstellungsumgebung, die aus einer Reihe erweiterter Startoptionen wie Systemwiederherstellung, Startreparatur usw. besteht. Der abgesicherte Modus ist nur eine dieser Wiederherstellungsoptionen.
F: Wie starte ich in Windows 10 im abgesicherten Modus?
A: Zwischen beiden besteht eine Einschlussbeziehung. Sobald Sie Zugriff auf den Windows 10-Wiederherstellungsmodus erhalten, finden Sie auch den abgesicherten Modus. Um den abgesicherten Modus zu aktivieren, befolgen Sie einfach die obigen Methoden, um den Windows 10-Wiederherstellungsmodus aufzurufen, und klicken Sie in „Erweiterte Startoptionen“ auf Starteinstellungen.
Wählen Sie 4 oder drücken Sie F4, um den „Abgesicherter Modus“ zu aktivieren
Wählen Sie 5 oder drücken Sie F5, um den „Abgesicherter Modus mit Netzwerktreibern“ zu aktivieren
Wählen Sie 6 oder drücken Sie F6, um den „Abgesicherter Modus mit Eingabeaufforderung“ zu aktivieren
Nach dem Booten im abgesicherten Modus können Sie versuchen, Windows 10 zu beheben und zu reparieren. Optional können Sie Dateien im abgesicherten Modus sichern oder die Systemwiederherstellung im abgesicherten Windows 10-Modus durchführen.
F: Wie deaktiviere oder aktiviere ich die Windows 10-Wiederherstellungsumgebung?
A: Wenn Sie bestimmte Gründe haben, den Wiederherstellungsmodus zu deaktivieren, können Sie den Status von WinRE mithilfe der Eingabeaufforderung ändern.
Befehl zum Überprüfen des Status: reagentc /info
Befehl zum Deaktivieren von WinRE: reagentc /disable
Befehl zum erneuten Aktivieren von WinRE: reagentc /enable.
Zusammenfassung
Der Windows 10-Wiederherstellungsmodus bietet Ihnen umfangreiche Optionen zum Reparieren oder Wiederherstellen von Computern, funktioniert jedoch nicht immer und die Bedienung ist nicht einfach. Zur Durchführung der Systemwiederherstellung können Sie auch AOMEI Backupper verwenden, die leistungsstarke Sicherungs- und Wiederherstellungssoftware für die Notfallwiederherstellung. Es wird mit vollständigen Funktionen und sogar einem Tool zum Erstellen eines bootfähigen Mediums geliefert. Wenn Sie Windows Server verwenden, gibt es auch eine Server Edition.
Darüber hinaus gibt es ein Onekey-Tool zum Sichern und Wiederherstellen von Systemen namens AOMEI OneKey Recovery. Sie können Windows 10 sichern, um eine Wiederherstellungspartition zu erstellen, und nur eine Taste drücken, um den Wiederherstellungsmodus für die Systemwiederherstellung aufzurufen.