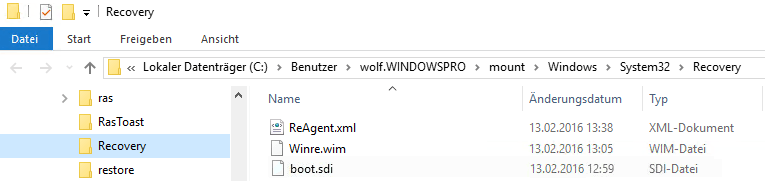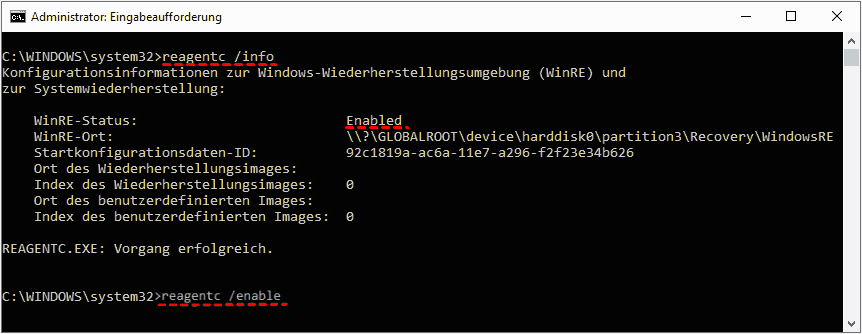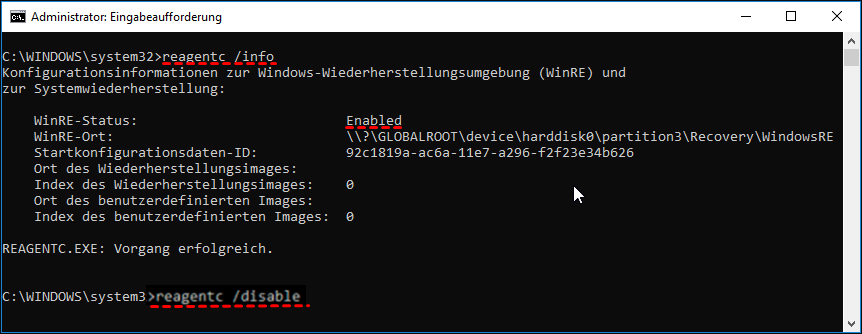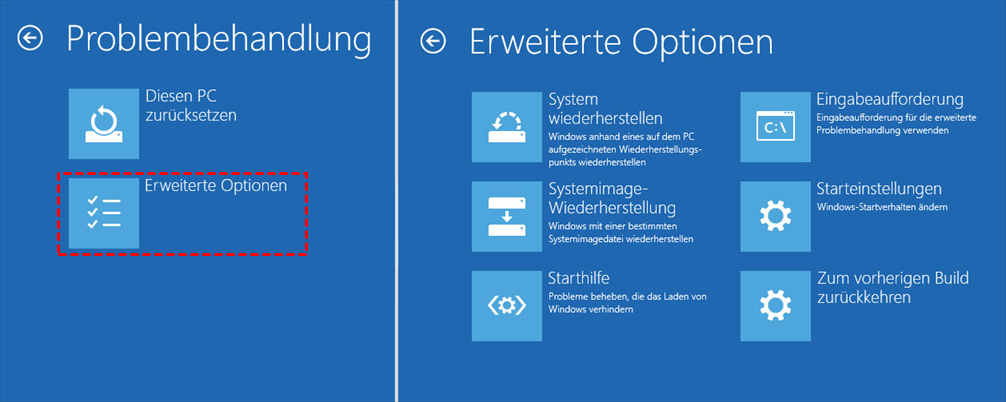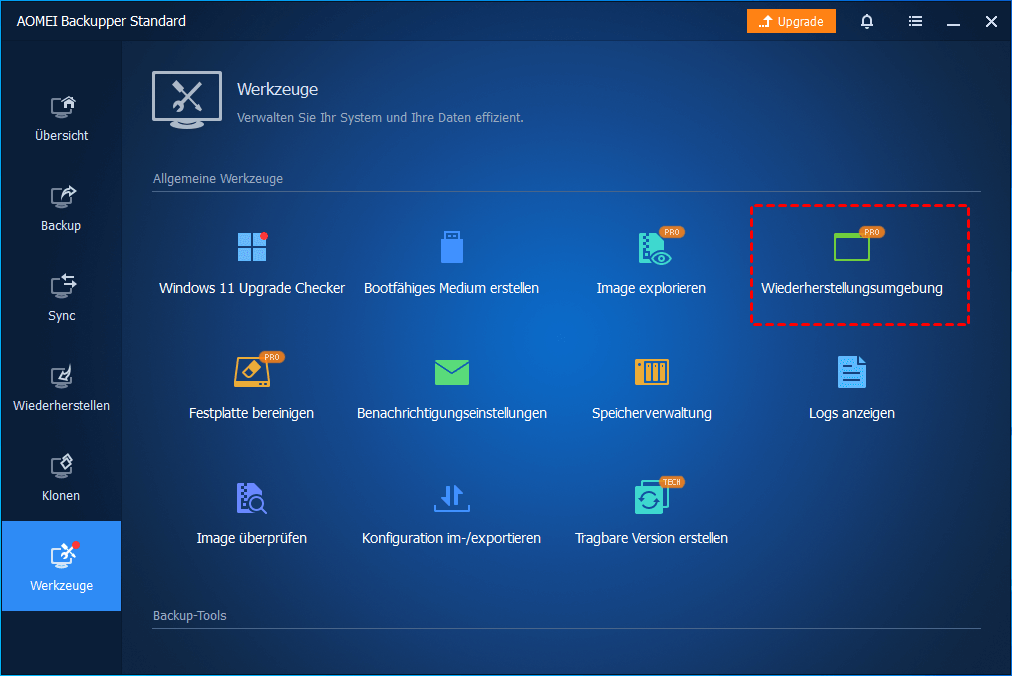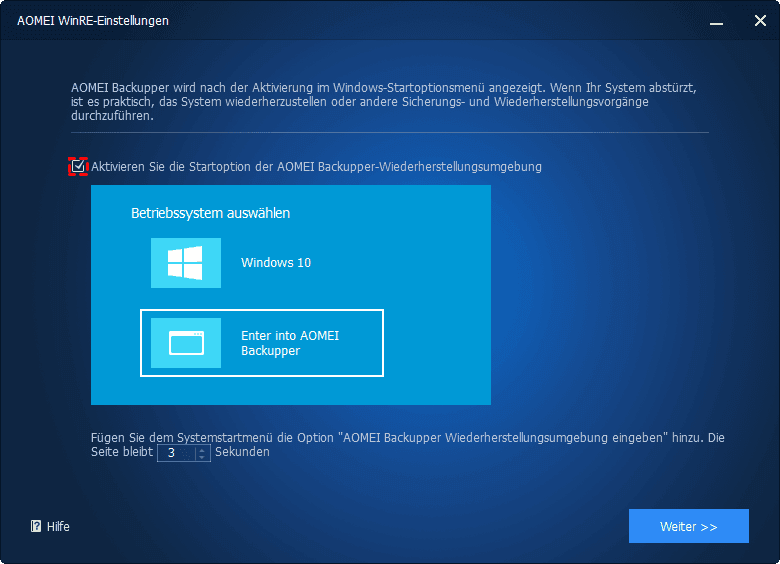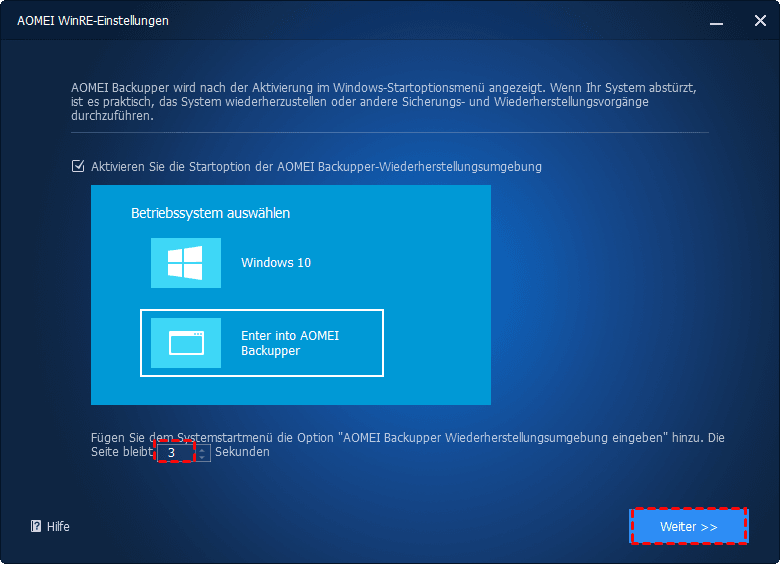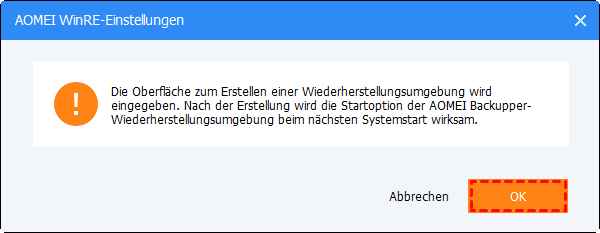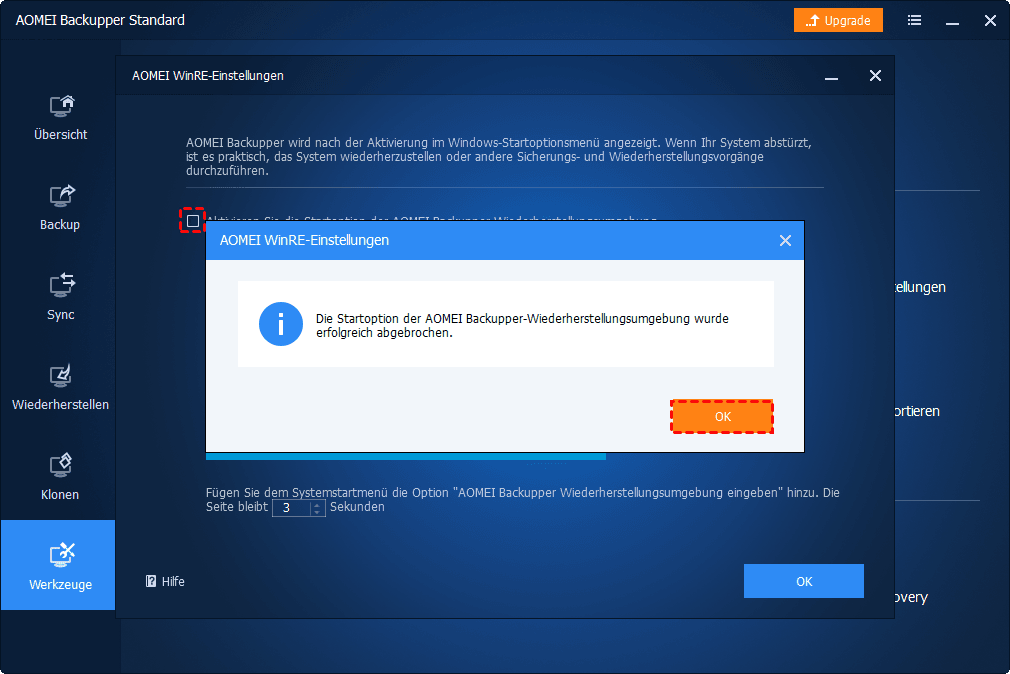Anfängerhandbuch: Windows 10 Wiederherstellungsumgebung
Müssen Sie die Windows 10-wiederherstellungsumgebung starten, um Ihren Computer zu reparieren, zurückzusetzen oder zu diagnostizieren? Dieser Artikel wird Ihnen einen Gefallen tun und alles vorstellen, was Sie wissen müssen.
Übersicht über die Windows 10-Wiederherstellungsumgebung
Wiederherstellungsumgebung (Windows Recovery Environment oder WinRE) ist eine vorinstallierte Wiederherstellungsumgebung in Windows 8.1 und Windows 10, mit der Sie Ihren Computer reparieren, zurücksetzen oder diagnostizieren können, wenn er nicht bootfähig ist. Und dieser Vorgang kann manuell oder automatisch erfolgen. Unter diesen startet WinRE automatisch, nachdem die folgenden Probleme festgestellt wurden:
- Zwei aufeinanderfolgende Startfehler
- Zwei aufeinanderfolgende unerwartete Herunterfahren oder Neustarts des Systems innerhalb von zwei Minuten nach Abschluss des Startvorgangs.
- Secure Boot-Fehler (mit Ausnahme von Problemen im Zusammenhang mit Bootmgr.efi).
- BitLocker-Fehler auf Nur-Touch-Geräten.
- Das WinRE basiert auf der Windows-Vorinstallationsumgebung (Windows PE) und besteht aus drei Dateien, darunter winre.wim, boot.sdi und ReAgent.xml.
- winre.wim - WIM-Image mit WinPE und mehreren zusätzlichen Wiederherstellungstools. Sie können „Diesen PC zurücksetzen“, „Systemwiederherstellung“, „Startreparatur“, „Systemabbildwiederherstellung“, „Eingabeaufforderung“ usw. blau anzeigen. Wählen Sie einen Optionsbildschirm oder einen blauen Bildschirm zur Fehlerbehebung.
- boot.sdi - Mit dieser Datei wird eine RAM-Disk im Speicher erstellt.
- ReAgent.xml - Diese Datei ist eine WindowsRE-Konfigurationsdatei, mit deren Hilfe Sie die WinRE anpassen können, indem Sie Treiber, Sprachen, die optionale Windows PE-Komponente und andere Tools zur Fehlerbehebung und Diagnose hinzufügen.
Wie kann man die Windows 10-Wiederherstellungsumgebung mithilfe der Eingabeaufforderung aktivieren?
1. Öffnen Sie eine „Eingabeaufforderung“ mit erhöhten Rechten und Administratorpriorität.
2. Geben Sie „reaentc /info“ in das Eingabeaufforderungsfenster ein und drücken Sie die Eingabetaste.
3. Suchen Sie dann nach dem Windows RE-Status, um den Status der Windows 10-Wiederherstellungsumgebung zu überprüfen. Er kann „Enabled“ oder „Disabled“ werden.
4. Wenn es deaktiviert ist, geben Sie „reagentc /enable“ ein und drücken Sie die Eingabetaste, um WinRE zu aktivieren.
Wie kann man die Windows 10-Wiederherstellungsumgebung mithilfe der Eingabeaufforderung deaktivieren?
1. Öffnen Sie das „Eingabeaufforderung“ und führen Sie es als Administrator aus.
2. (Optional) Überprüfen Sie den Status der Windows 10-Wiederherstellungsumgebung. Geben Sie die Befehlszeile „reagentc /info“ ein und suchen Sie nach dem Status.
3. Geben Sie „reagentc /disable“ ein und drücken Sie die Eingabetaste, um die Windows 10-Wiederherstellungsumgebung zu deaktivieren.
Wie kann man die Windows 10-Wiederherstellungsumgebung zur Fehlerbehebung starten?
Sie wissen wahrscheinlich nicht, dass es viele Möglichkeiten gibt, die Windows 10-Wiederherstellungsumgebung zu starten und anschließend Fehler in Ihrem Computer zu beheben. Wählen Sie einfach eine der x Möglichkeiten entsprechend Ihren Anforderungen. Dann lernen wir sie im Detail.
Weg 1: Den Kombinationsschlüssel verwenden
Wählen Sie „Starten“ -> „Herunterladen oder abmelden“ und halten Sie Shift gedrückt, während Sie auf „Neu starten“ klicken.
Weg 2: Die erweiterte Startoption verwenden
Wählen Sie „Starten“ -> „Einstellungen“ -> „Update und Sicherheit“ -> „Wiederherstellung“ und klicken Sie dann unter „Erweiterte Start“ auf „Jetzt neu starten“.
Weg 3: Die Befehlszeile zum Herunterfahren verwenden
Öffnen Sie das Eingabeaufforderungsfenster und führen Sie die Befehlszeile „shutdown /r /o“ aus.
Weg 4: Das Wiederherstellungslaufwerk Windows 10 verwenden
1. Legen Sie das Wiederherstellungsmedium in Ihren Computer ein und stellen Sie sicher, dass es erkannt werden kann. Starten Sie dann Ihren Computer neu und drücken Sie eine bestimmte Taste, die auf dem Startbildschirm angezeigt wird.
2. Klicken Sie auf Weiter, bis die Option Computer reparieren angezeigt wird. Klicken Sie dann darauf, um auf ein blaues Fenster zur „Problembehebung“ mit zwei Optionen zuzugreifen. Klicken Sie auf „Diesen PC zurücksetzen“. Sie können Windows 10 zurücksetzen, während Sie meine Dateien behalten.
3. Wenn Sie dies nicht möchten, klicken Sie auf „Erweiterte Optionen“ und wählen Sie ein Wiederherstellungstool aus, das Ihren Anforderungen entspricht.
Weg 5: Neustart erzwingen
Starten Sie Ihren Computer und halten Sie den Netzschalter gedrückt, um ihn vollständig herunterzufahren, wenn Sie den Startlogo-Bildschirm sehen. Einmal wiederholen und dann normal beginnen.
Was können Windows 10-Wiederherstellungstools für Sie tun?
System wiederherstellen: Verwenden Sie einen Systemwiederherstellungspunkt, um Ihren Computer auf ein früheres Datum zurückzusetzen, wenn er keine Probleme hat. Es ist mindestens ein verfügbarer Wiederherstellungspunkt auf dem aktuellen Computer erforderlich.
Systemimage-Wiederherstellung: Ähnlich wie Systemwiederherstellen, aber dieses Tool ist leistungsfähiger. Es kann Ihren Computer bei einem schwerwiegenden Fehler wie einem Systemabsturz oder einem Festplattenfehler retten, indem das Systemabbild auf einer neuen Festplatte wiederhergestellt wird. Es ist ein Backup-Image erforderlich, das von Sichern und Wiederherstellen (Windows 7) erstellt wurde.
Starthilfe: Dieses Tool wird möglicherweise automatisch gestartet, wenn Ihr Computer nicht zweimal hintereinander startet. Anschließend wird das erkannte Problem gescannt und behoben. Sie können dieses Tool auch manuell starten.
Eingabeaufforderung: Sie können mehrere Befehlszeilen verwenden, um Computerfehler zu beheben, z. B. um einen BCD-Startfehler zu beheben.
Starteinstellungen: Hiermit können Sie den Computer neu starten und das Windows-Startverhalten ändern, z. B. Videoauflösungsmodus, Debugging-Modus, Startprotokollierung, Deaktivieren des automatischen Neustarts bei Systemausfall usw.
Zum vorherigen Build zurückkehren: Hiermit wird das gleiche Betriebssystem auf die Version zurückgesetzt, bevor Sie ein Upgrade durchführen. Wenn Sie beispielsweise Windows 10 1709 auf Ihrem Computer installieren, können Sie mit dieser Option zu Windows 10 1703 zurückkehren.
Windows 10-Wiederherstellungsumgebung fehlt - Wie kann das Problem einfach behoben werden?
Windows 10-Wiederherstellungstools in der Wiederherstellungsumgebung können Ihnen sehr helfen, wenn Sie Ihren Computer reparieren müssen, aber manchmal funktionieren sie nicht wie gewohnt. Hier sind einige mögliche Fehler, auf die Sie stoßen können:
◆ Während der Systemwiederherstellung 0x80070002 ist ein nicht angegebener Fehler aufgetreten
◆ Systemwiederherstellung Fehler beim Extrahieren der Datei in Windows 7/8/10
◆ Windows kann auf diesem Computer kein Systemabbild finden
◆ Die Windows 10-Startreparatur funktioniert nicht
◆ Windows 10 Wiederherstellungsumgebung fehlt
◆ ...
Zu diesem Zeitpunkt können Sie eine selbststartende Wiederherstellungsumgebung verwenden, die von einer vertrauenswürdigen und zuverlässigen Sicherungs- und Wiederherstellungssoftware wie AOMEI Backupper Standard veröffentlicht wurde, um auf die Windows 10-Wiederherstellungsumgebung zuzugreifen und anschließend das Windows 10-Systemabbild auf einer neuen Festplatte wiederherzustellen. Es ist mindestens eine verfügbare Systemabbildsicherung erforderlich, die von AOMEI Backupper erstellt wurde.
Beginnen wir dann mit dem Aktivieren/Deaktivieren der Windows 10-Wiederherstellungsumgebung mit AOMEI Backupper Standard.
Aktivieren Sie die Windows 10-Wiederherstellungsumgebung mit AOMEI Backupper Standard
Schritt 1. Laden Sie AOMEI Backupper Standard herunter und installieren Sie es. Starten Sie es dann, klicken Sie auf „Werkzeuge“ und wählen Sie in der Zeile Allgemeine Tools die Option „Wiederherstellungsumgebung“ aus.
Schritt 2. Anschließend wird das Fenster Einstellungen für die Wiederherstellungsumgebung angezeigt. Wählen Sie Aktivieren Sie die Startoption der AOMEI Backupper-Wiederherstellungsumgebung.
Schritt 3. Stellen Sie die Standzeit in diesem Startmenü ein. Standardmäßig sind es 8 Sekunden. Aber Sie können es in ein richtiges ändern, das Sie mögen. Klicken Sie dann auf „Weiter“.
Danach werden Sie aufgefordert, die Startoption beim nächsten Systemstart zu aktivieren. Klicken Sie auf „OK“, um die Erstellung zu bestätigen und zu starten.
Schritt 4. Warten Sie, bis der Vorgang abgeschlossen ist, und klicken Sie auf „X“, um diese Software zu beenden.
Deaktivieren Sie die Windows 10-Wiederherstellungsumgebung mit AOMEI Backupper Standard
Schritt 1. Starten Sie diese Software erneut und wechseln Sie zur „Wiederherstellungsumgebung“.
Schritt 2. Deaktivieren Sie im Fenster Einstellungen für die Wiederherstellungsumgebung die Option Startoption aktivieren von ... und klicken Sie zur Bestätigung auf „OK“.
✍ Anmerkungen:
★ Das Tool unterstützt derzeit keine Systeme vor Windows 7.
★ Das Tool unterstützt derzeit kein dynamisches System.
★ Nachdem die Software automatisch aktualisiert oder registriert wurde, wird empfohlen, die Wiederherstellungsumgebung zu aktualisieren.
★ Wenn der Verlust der Wiederherstellungsumgebung festgestellt wird, wird empfohlen, die Wiederherstellungsumgebung zu aktualisieren, um sicherzustellen, dass die Wiederherstellungsumgebung verfügbar ist.
✍ Hinweis:
★ Es wird empfohlen, eine Systemabbildsicherung in Windows 10 zu erstellen, wenn diese ordnungsgemäß funktioniert, damit Sie die Wiederherstellungsumgebung verwenden können, um das Systemabbild auf einer neuen Festplatte wiederherzustellen. Planen Sie nach Möglichkeit ein Backup-System, um später vorgenommene Änderungen zu verfolgen.
★ Die von AOMEI Backupper erstellte Wiederherstellungsumgebung wird unter dem Pfad C:\Aomei Recovery gespeichert. Wenn Ihr C-Laufwerk gelöscht oder beschädigt ist, funktioniert es nicht. Bitte können Sie stattdessen ein bootfähiges USB-Stick erstellen und das Image beim Booten wiederherstellen.
Zusammenfassung
Das ist alles für die Windows 10-Wiederherstellungsumgebung. Sie können lernen, sie zu aktivieren, zu deaktivieren und zu starten. Danach können Sie die Wiederherstellungstools in der Wiederherstellungsumgebung verwenden, um Ihren Computer zu reparieren und in einen guten Zustand zu versetzen.
Darüber hinaus können Sie die selbststartende AOMEI Backupper-Wiederherstellungsumgebung weiterhin verwenden, um auf die Windows 10-Wiederherstellungsumgebung zuzugreifen, das Image wiederherzustellen oder andere Sicherungs- und Wiederherstellungsvorgänge durchzuführen.
Insgesamt ist es eine leistungsstarke Software, mit der Sie Daten und Systeme sicher schützen können. Bitte laden Sie es herunter, um es zu versuchen! Für IT-Techniker oder kleine und mittlere Unternehmen können Sie AOMEI Backupper Technician verwenden, um unbegrenzte PCs innerhalb eines Unternehmens zu schützen und gleichzeitig unbegrenzten Kunden abrechnungsfähigen technischen Support als Service bereitzustellen.