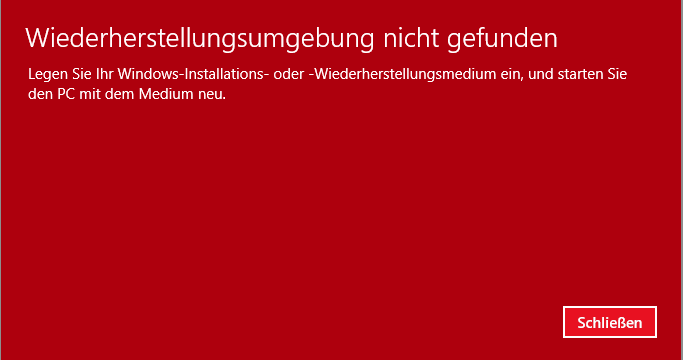[Gelöst] Windows 10/11 Wiederherstellungsumgebung nicht gefunden
Wenn Sie auf das Problem „Windows 10/11 Wiederherstellungsumgebung nicht gefunden“ stoßen, können Sie in diesem Artikel den Grund und die beste Lösung finden.
Fehler: Wiederherstellungsumgebung nicht gefunden
Wenn Sie versuchen, Ihren Windows 10/11 PC zurückzusetzen oder zu aktualisieren, erhalten Sie möglicherweise einen solchen Fehler – „Windows Wiederherstellungsumgebung nicht gefunden“. Sie werden daher aufgefordert, Windows-Installation oder -Wiederherstellungsmedien einzulegen und den Computer neu zu starten.
Wenn Sie in den Wiederherstellungsmodus starten, werden unter Problembehandlung keine Optionen verfügbar sein. Normalerweise sollten Sie Diesen PC zurücksetzen oder Erweiterte Optionen unter Problembehandlung sehen. Das heißt, Sie können eine der Windows 10-Installationsoptionen nur verwenden, wenn Sie ein Windows-Wiederherstellungsmedium oder eine Installations-CD einlegen.
Warum wird Windows 10/11 Wiederherstellungsumgebung nicht gefunden?
Es gibt viele mögliche Ursachen, aber höchstwahrscheinlich liegt es daran:
- Windows RE-Status wurde deaktiviert
- WinRE.wim-Datei ist beschädigt
- Der Windows 10/11-Installationsdatenträger ist defekt
Sie können dieses Tutorial unten lesen, um den Fehler zu beheben, sodass Sie alle Wiederherstellungsoptionen verwenden können.
3 Lösungen für „Windows Wiederherstellungsumgebung nicht gefunden“
Das Erste, was Sie beim Fehler „Windows Wiederherstellungsumgebung nicht gefunden“ versuchen sollten, ist den Windows RE-Status zu überprüfen. Wenn der Windows RE-Speicherort fehlt, müssen Sie die WinRE.wim-Datei suchen oder von einem anderen Speicherort kopieren.
Sie können die Winre.wim-Datei auch aus der Windows-Installationsdatei extrahieren.
Weg 1. Windows Wiederherstellungsumgebung aktivieren
Sie können den Befehl „reagentc / info“ in Eingabeaufforderung ausführen, um den Wiederherstellungsstatus zu überprüfen.
1. Geben Sie „CMD“ in das Windows-Suchfeld ein und drücken Sie die Eingabetaste. Suchen Sie das Ergebnis Eingabeaufforderung, klicken Sie es mit der rechten Maustaste an und wählen Sie Als Administrator ausführen.
2. Geben Sie „reagentc /info” (ohne Anführungszeichen) ein und drücken Sie Eingabetaste.
3. Wenn es deaktiviert ist, tippen Sie „reagentc /enable” einfach ein, um es erneut zu aktivieren. Geben Sie dann erneut „reagentc /info“ ein und überprüfen Sie den WinRE-Status, um sicherzustellen, dass er aktiviert ist.
Wenn der Windows RE-Status aktiviert ist und die Wiederherstellungsumgebung immer noch nicht gefunden wurden, sollten Sie überprüfen, ob der Windows RE-Speicherort gültig ist. Wenn diese Image-Datei beschädigt oder nicht vorhanden ist, können Sie die Windows-Wiederherstellungsoptionen nicht verwenden.
Weg 2. Beschädigte oder fehlende WinRe.wim reparieren
Die WinRE-WIM-Datei befindet sich normalerweise auf der Windows-Wiederherstellungspartition. Sie können es nicht in Windows Explorer anzeigen, da es keinen Laufwerksbuchstaben hat. Wenn Sie die WinRE.wim-Datei anzeigen möchten, können Sie der Wiederherstellungspartition einen Laufwerksbuchstaben mit Datenträgerverwaltung oder Diskpart.exe zuordnen.
In einigen Fällen befindet sich keine Wiederherstellungspartition auf Ihrer Systemfestplatte. Dann befindet sich die WinRE.wim-Datei normalerweise in C: \ Recovery, einem versteckten Ordner.
Um die Datei Winre.wim zu finden, können Sie die Datei auf Ihrem Computer suchen. Geben Sie in einer erweiterten Eingabeaufforderung den folgenden Befehl ein, um die Datei „Winre.wim“ auf Laufwerk C: zu suchen:
In seltenen Fällen kann die Winre.wim-Datei auf einem anderen Laufwerk gespeichert werden. Dann müssen Sie den Laufwerksbuchstaben C: in den entsprechenden Laufwerksbuchstaben ändern. Um beispielsweise nach Laufwerk D: für die Datei zu suchen, geben Sie Folgendes ein: „dir /a /s d:\winre.wim“ (ohne Anführungszeichen).
Wenn Sie die Datei Winre.wim gefunden haben und sie gültig ist, können Sie den Befehl eingeben:
Zum Beispiel „Reagentc /setreimage /path C: \Recovery \WindowsRE“.
Wenn die WinRE.wim-Datei beschädigt ist, können Sie die Datei „Winre.wim“ auf einen anderen Computer kopieren, auf dem dieselbe Windows-Version läuft wie auf diesem Computer. Wenn Sie die Datei Install.esd haben, können Sie diese Datei extrahieren und erhalten dann die Datei Winre.wim.
Wenn Sie die Winre.wim-Datei auf Ihrem Computer erhalten, vergessen Sie nicht, den Befehl „reagenc /setreimage /path [path]" auszuführen, um den Speicherort der Windows-Wiederherstellungsumgebung anzugeben.
Weg 3. Die Windows Installation oder ein Wiederherstellungsmedium stattdessen verwenden
Wenn Sie über einen Windows 10/11-Wiederherstellungsdatenträger oder ein Installationslaufwerk verfügen, müssen Sie diesen Fehler nicht beheben, sondern können ihn verwenden, um Ihr Windows 10/11 zurückzusetzen oder andere Wiederherstellungsoptionen zu nutzen. Sie können auch einen Wiederherstellungsdatenträger von einem anderen Computer erstellen, um Wiederherstellungsoptionen zu verwenden.
Leichterer Weg zum Zugriff auf die Wiederherstellungsumgebung in Windows-Systemen
Da die Wiederherstellungsoptionen von Windows 10/11 manchmal nicht so funktionieren, wie es sollte, können Sie erwägen, einen alternativen Pfad zur einfachen Wiederherstellung des Betriebssystems zu erstellen.
AOMEI Backupper Professional ist eine professionelle Sicherungssoftware, die Windows 11/10/8.1/8/7/XP/Vista unterstützt. Es bietet vollständige Funktionen, um das Betriebssystem regelmäßig zu sichern und eine Wiederherstellungsumgebung (WinPE) für die Systemwiederherstellung zu erstellen, falls der Computer abstürzt oder sogar nicht booten kann.
Mit der übersichtlichen Benutzeroberfläche kann der gesamte Vorgang reibungslos und einfach durchgeführt werden. Laden Sie diese Backup-Software hier herunter, und folgen Sie der Anleitung unten, um es auszuprobieren.
(PS: Die kostenlose Testversion kann nur innerhalb von 30 Tagen verwendet werden. Um Daten kontinuierlich zu schützen und das System im Falle einer Katastrophe wiederherzustellen, aktualisieren Sie bitte auf die offizielle Pro-Version).
Eine einfach zu bedienende Wiederherstellungsoption zum Boot-Menü hinzufügen
Dadurch wird die „AOMEI Backupper-Wiederherstellungsumgebung“ zum Menü der Boot-Optionen hinzugefügt. Selbst wenn Windows 10/11 keine Wiederherstellungsumgebung finden kann, können Sie WinPE über diese Option aufrufen und dann eine Systemsicherung und -wiederherstellung über AOMEI Backupper durchführen.
Schritt 1. Starten Sie die Software, navigieren Sie zur Registerkarte „Werkzeuge“ und wählen Sie „Wiederherstellungsumgebung“ unter Allgemeine Werkzeuge.
Schritt 2. Aktivieren Sie im Pop-up-Fenster die Boot-Option der Wiederherstellungsumgebung und wählen Sie dann die „Wartezeit“ aus.
Ein bootfähiges Medium erstellen, das auf jedem Computer verwendet werden kann
Im Gegensatz zur Boot-Option, die nur auf dem aktuellen Computer funktioniert, ist ein erstelltes bootfähiges Medium auf jedem Computer verfügbar, auf dem die gleiche oder eine niedrigere Version von Windows läuft. Damit können Sie einen problematischen PC in die Wiederherstellungsumgebung booten und dann eine Systemwiederherstellung über AOMEI Backupper durchführen.
Schritt 1. Gehen Sie auf die Registerkarte „Werkzeuge“ und wählen Sie „Bootfähiges Medium erstellen“.
Schritt 2. Wählen Sie den Typ des bootfähigen Datenträgers. Windows PE wird empfohlen, und der erstellte Datenträger ist sowohl mit Legacy/MBR als auch mit UEFI/GPT kompatibel.
Schritt 3. Wählen Sie „USB-Boot-Gerät“ aus. Nach Ihren Bedürfnissen können Sie auch eine CD/DVD wählen oder die ISO-Datei direkt importieren. Klicken Sie auf „Weiter“, um mit der Erstellung zu beginnen.
Automatische Systemsicherung für eine mögliche Wiederherstellung erstellen
In jedem Fall können Sie bei einem Problem mit Ihrem Computer eine Systemwiederherstellung in der Wiederherstellungsumgebung durchführen. Und für die Systemwiederherstellung ist ein Systemabbild eines gesunden Zustands erforderlich. Möglicherweise müssen Sie also zunächst ein System-Backup erstellen.
Im täglichen Gebrauch müssen Sie diese Aufgabe automatisch und sorgenfrei einstellen:
- Klicken Sie auf „Optionen“, um E-Mail-Benachrichtigung, normale oder hohe Komprimierungsstufe, automatische oder benutzerdefinierte Aufteilung usw. zu aktivieren.
- Klicken Sie auf „Zeitplan“, um eine automatische Sicherung auf der Basis von täglich/wöchentlich/monatlich/etc. einzurichten.
- Klicken Sie auf „Schema“, um nur geänderte Dateien mit inkrementellem oder differenziellem Backup zu speichern oder alte Backups mit automatischer Backup-Bereinigung zu löschen.
Zusammenfassung
Wenn Sie das Problem haben, dass Windows 10/11 Wiederherstellungsumgebung nicht gefunden werden kann, versuchen Sie die oben genannten Methoden, um das Problem zu lösen. Sie können auch AOMEI Backupper verwenden, um eine Wiederherstellungsumgebung oder ein bootfähiges Medium für den Fall eines Computerausfalls zu erstellen. Zur Wiederherstellung des Systems im Katastrophenfall müssen Sie im Voraus ein System- oder Festplatten-Image erstellen.
Das erstellte Systemabbild kann auf einem anderen Computer über die Funktion „Universal Restore“ wiederhergestellt werden. Es ist besonders nützlich, wenn ein Computer ohne vorherige Vorbereitungen ausfällt. Mit der Techniker- oder Techplus-Edition können Sie Systemabbilder auf mehreren Computern über das Netzwerk bereitstellen und eine tragbare Version dieser Software auf einem Wechseldatenträger erstellen und an einen beliebigen Ziel-PC anschließen, um ein Backup ohne Installation durchzuführen.