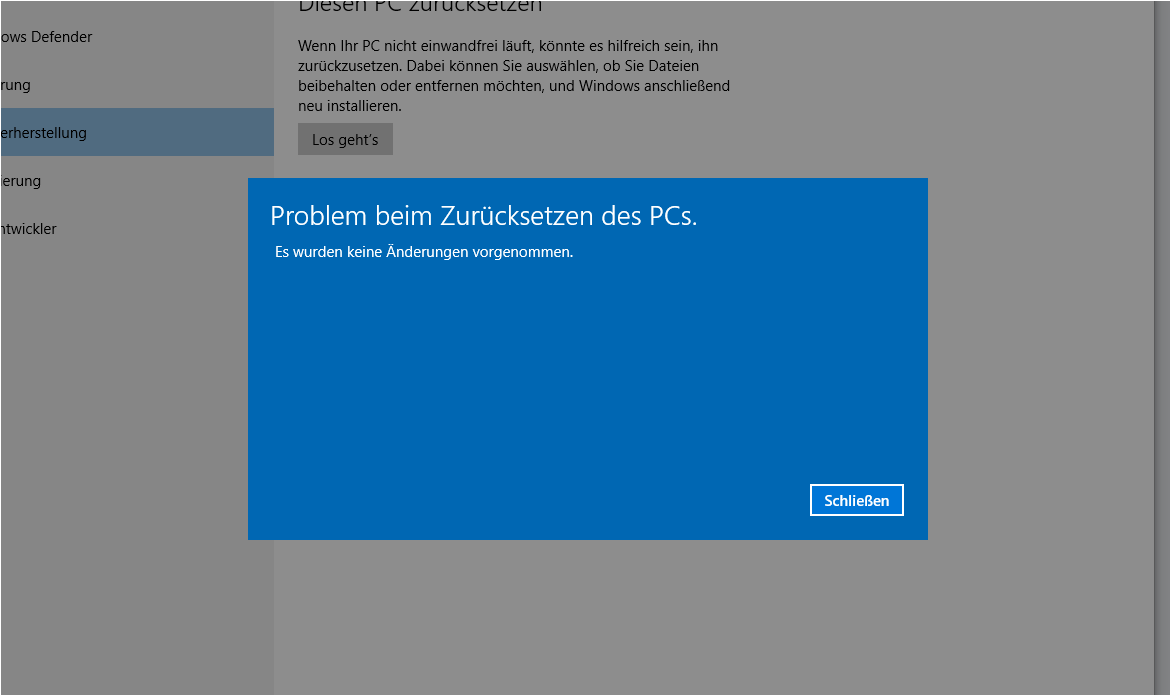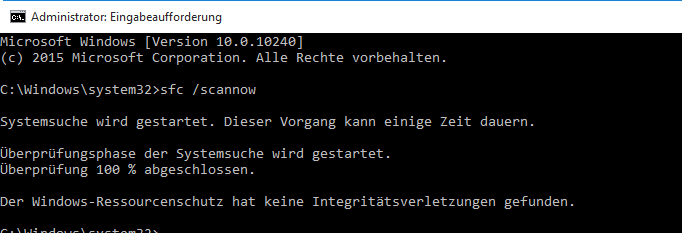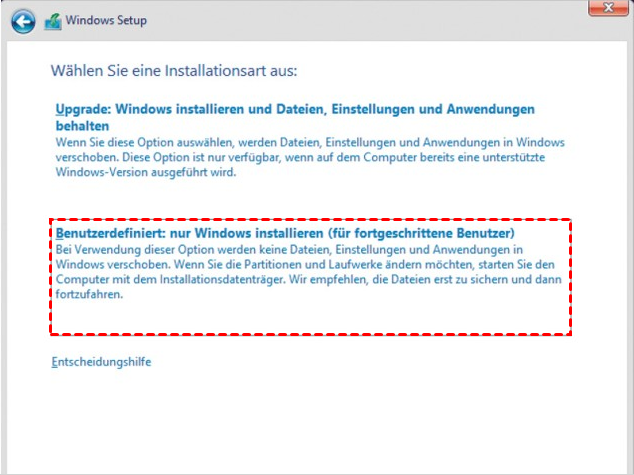Top 6 Lösungen: Windows 10 lässt sich nicht zurücksetzen
In diesem Artikel untersuchen wir die Ursachen für den Fehler „Windows 10 Zurücksetzen fehlgeschlagen“, bieten 6 Lösungen zur Behebung des Problems an und geben Expertenratschläge, wie Sie Rücksetzfehler in Zukunft vermeiden können. Unabhängig davon, mit welchen Situationen Sie es zu tun haben, wird dieser Leitfaden Ihnen helfen, das Problem effizient zu lösen.
Zurücksetzen konnte nicht abgeschlossen werden
„Ich setze meinen PC zurück, indem ich sowohl die Einstellungen als auch die Windows-Wiederherstellung verwende, aber er bleibt bei 99 % hängen und startet dann den Computer neu. Er wird geladen und der Neustart dauert einige Zeit, aber danach wird das Zurücksetzen nicht abgeschlossen. Er geht direkt zur Anmeldeseite, auf der meine Daten stehen. Wenn ich versuche, mein Passwort einzugeben, wird es akzeptiert, und sobald ich auf der Hauptseite bin, werden meine Symbole und Dateien angezeigt. Ich habe bereits eine Sicherungskopie gemacht, also brauche ich sie nicht. Ich möchte nur meinen PC zurücksetzen.
– Microsoft Community
Windows 10 lässt sich nicht zurücksetzen
Windows 10 verfügt über eine integrierte Funktion „Diesen PC zurücksetzen“, mit der Sie Ihren Computer auf die Werkseinstellungen zurücksetzen können, wenn er plötzlich ausfällt. Damit müssen Sie sich weder auf die werkseitige Wiederherstellungspartition verlassen noch die Installations-CD verwenden, um das Betriebssystem von Grund auf neu zu installieren, was viel Ärger erspart.
Es besteht jedoch die Möglichkeit, dass das Zurücksetzen von Windows 10 fehlgeschlagen ist und die Meldung „Probleme beim Zurücksetzen des PCs“ angezeigt wird. Alle Änderungen werden daher rückgängig gemacht.
Wenn Sie mit diesem Problem zu kämpfen haben, machen Sie sich keine Sorgen, scrollen Sie nach unten, um herauszufinden, warum das Zurücksetzen von Windows fehlgeschlagen ist, und finden Sie effektive Lösungen, um es zu lösen.
Warum kann ich meinen PC unter Windows 10 nicht zurücksetzen?
Um mehr über die tatsächliche Ursache von Windows zu erfahren, warum Windows 10 sich nicht zurücksetzen lässt, können Sie eine Eingabeaufforderung mit erhöhten Rechten und den Befehl „dir c:\ /a:sh“ (natürlich ohne Anführungszeichen) öffnen. Dann sehen Sie einen $ SysReset-Ordner im Stammverzeichnis Ihres Laufwerks C:.
Öffnen Sie die Datei C:\$SysReset\Logs\Setupact.log, um das Protokoll von „Diesen PC zurücksetzen“ zu lesen, lesen Sie diese Datei, um zu finden, was das Problem ist. Wählen Sie die entsprechende Lösung basierend auf den Problemen aus, denen Sie gegenüberstehen.
Nachdem Sie die Gründe für das Problem „Windows 10 lässt sich nicht zurücksetzen“ herausgefunden haben, fahren Sie bitte mit dem nächsten Teil fort.
6 Mögliche Lösungen für „Windows 10 zurücksetzen fehlgeschlagen“
| 💱Systemwiederherstellung 🔥(Kostenlos und einfach) | Sie können Ihr System in einem normalen Zustand wiederherstellen, wenn Sie über eine frühere Sicherung verfügen. |
| 💻WinRE wieder aktivieren | Die wahrscheinlichste Ursache dafür, dass die Wiederherstellung von Windows 10 fehlgeschlagen ist, ist, dass das Image der Windows-Wiederherstellungsumgebung offline oder beschädigt ist. |
| 🔎SFC-Befehl ausführen | Dieser Fehler beim Zurücksetzen auf Werkseinstellungen kann durch eine beschädigte Datei wie .dll verursacht werden. In diesem Fall können Sie den SFC-Befehl versuchen. |
| 🔧Starthilfe ausführen | Die Starthilfe ist eines der Windows-Wiederherstellungstools, das Benutzern bei der Lösung vieler Systemprobleme helfen kann. |
| 📖Eingabeaufforderung verwenden | Wenn die Starthilfe nicht funktioniert, verwenden Sie eine andere erweiterte Option im Wiederherstellungsmodus. |
| 💿Saubere Installation durchführen | Wenn das Problem weiterhin besteht, können Sie die gleiche Version der Windows 10 ISO-Datei herunterladen und eine Neuinstallation durchführen. |
Lösung 1. Vorheriges Systemabbild wiederherstellen
Um Datenverlust zu vermeiden, wenn Sie Windows 10 nicht zurücksetzen können, ist es wichtig, Vorsichtsmaßnahmen zu treffen. Eine Neuinstallation kann zum Beispiel dazu führen, dass alle Ihre Daten gelöscht werden.
Um unnötige Komplikationen zu vermeiden, ist es ratsam, ein umfassendes System-Backup zu erstellen, bevor Sie mit dem Zurücksetzen fortfahren. Für die Erstellung von Windows 10- Image-Backups stehen zahlreiche Tools zur Verfügung, wobei sich AOMEI Backupper als eine der besten Sicherungs- und Wiederherstellungssoftwareoptionen herausstellt.

- Mehrere Backup-Optionen: Es bietet Systemsicherung, Dateisicherung, Festplattensicherung, Partitionssicherung und E-Mail-Backup.
- Einfache Wiederherstellung von System-Images: Die Wiederherstellung des erstellten Systemabbilds kann in wenigen Schritten durchgeführt werden.
- Geplante Backups für mehr Komfort: Richten Sie geplante Sicherungsaufgaben nach Ihren Wünschen ein.
- Weitere praktische Funktionen warten darauf, von Ihnen entdeckt zu werden...
Nachdem Sie ein Backup erstellt haben, müssen Sie sich keine Sorgen mehr über Systemfehler machen. Stellen Sie das Betriebssystem einfach mit den folgenden Schritten wieder her:
Schritt 1. Öffnen Sie AOMEI Backupper und klicken Sie auf „Wiederherstellen“ im linken Bereich. Klicken Sie auf „Aufgabe wählen“ oder „Image-Datei wählen“. Hier nehmen wir Aufgabe wählen als Beispiel.
Schritt 2. In diesem Fenster wählen Sie die Systemimagesicherung wiederherzustellen, und klicken Sie auf „Wieter“.
Schritt 3. Wählen Sie „Diese Systemsicherung wiederherstellen“ oder „Eine Partition in dieser Systemsicherugn wiederherstellen“, dann klicken Sie auf „Weiter“.
Schritt 4. Wenn Sie im letzten Schritt „System an einem anderen Ort wiederherstellen“ angekreuzt, müssen Sie in diesem Schritt einen anderen Ort zum Speichern wählen.
Schritt 5. Bestätigen Sie die Informationen. Wenn kein Problem vorliegt, klicken Sie auf „Starten“, um die Systemwiederherstellung zu starten.
✍ Hinweis:
★ Wenn Ihr System nicht booten kann, können Sie mit dieser Freeware einen bootfähigen USB-Stick oder eine bootfähige CD von einem anderen funktionierenden Computer erstellen. Starten Sie dann Ihren Computer vom bootfähigen Medium und starten Sie die Wiederherstellung. Wenn Sie die gesamte Lösung ausprobiert haben und das Problem „Windows 10 zurücksetzen fehlgeschlagen“ immer noch nicht lösen können, ist es eine gute Lösung, das System aus einem Image-Backup wiederherzustellen.
★ Wenn Ihr Systemabbild von einem anderen Computer mit anderer Hardware stammt, müssen Sie auf die Professional-Version aktualisieren und die Funktion „Univeral Restore“ verwenden, um einen sicheren Start zu gewährleisten.
Inzwischen werden mehrere Zeitplaneinstellungen für Sicherungsaufgaben unterstützt, z. B. täglich/wöchentlich/monatlich, inkrementelles und differentielles Backup, USB-Plug-in usw. Bei Bedarf können Sie das System-Backup an jedem beliebigen Punkt wiederherstellen, den Sie zuvor gesichert haben.
Darüber hinaus ist es eine Festplatte Klonen Software, mit der Sie Ihr Startlaufwerk als Kopie der Sicherung klonen können. Diese Art der Sicherung kann verwendet werden, um die Festplatte direkt ohne Wiederherstellung zu ersetzen.
Lösung 2. Windows-Wiederherstellungsumgebung erneut aktivieren
Das wahrscheinlichste Problem beim Zurücksetzen von Windows 10 ist, dass das Image der Windows-Wiederherstellungsumgebung offline oder beschädigt ist.
Erstens, Sie können eine Eingabeaufforderung mit erhöhten Rechten öffnen und den folgenden Befehl ausführen, um festzustellen, ob das Problem behoben werden kann.
- Reagentc /disable
- Reagentc enable
Dies könnte das Problem beim Zurücksetzen des PCs automatisch für Sie beheben. Wenn dies nicht der Fall ist, können Sie die Winre.wim-Datei von einem anderen funktionierenden Computer kopieren, um den ursprünglichen zu ersetzen. Führen Sie den folgenden Befehl aus, nachdem Sie das neue Windows-Reset-Image auf Ihre Festplatte kopiert haben:
Reagentc /setosimage /path [Speicherort der Image-Datei] /index 1
Der Befehl sollte so sein: Reagentc /setosimage /path E:\RecoveryImage /index 1
Danach sollten Sie in der Lage sein, das Zurücksetzen von Windows 10 abzuschließen, ohne dabei stecken zu bleiben.
✍ Hinweis:
★ Wenn Sie nicht auf die Datei zugreifen können, können Sie den gesamten Wiederherstellungsordner kopieren, der sich im Stammverzeichnis Ihres Laufwerks C: befinden sollte. Sie müssen versteckte Dateien anzeigen, bevor Sie den Wiederherstellungsordner sehen können.
★ Wenn Ihre Festplatte über eine Windows-Wiederherstellungspartition verfügt, befindet sich diese WinRE.WIM-Datei in der Wiederherstellungspartition. Sie müssen zuerst einen Laufwerksbuchstaben für die Wiederherstellungspartition zuweisen, bevor Sie den Inhalt im Windows 10-Datei-Explorer anzeigen können.
★ Wenn das Zurücksetzen von Windows 10 während des Vorgangs hängen geblieben ist oder fehlgeschlagen ist, liegt dies höchstwahrscheinlich daran, dass die Reset-Image-Datei (install.wim) beschädigt ist. Sie können eine neue Windows-Reset-Image-Datei aus einer Windows 10 Installations-ISO-Datei erhalten.
Lösung 3. SFC-Befehl ausführen
Dieser Fehler beim Zurücksetzen auf Werkseinstellungen kann durch eine beschädigte Datei wie .dll verursacht werden. Um dies zu beheben, können Sie den SFC-Befehl versuchen.
Öffnen Sie die Eingabeaufforderung mit Administratorpriorität, geben Sie sfc/scannow ein und drücken Sie die Eingabetaste. Warten Sie dann geduldig und versuchen Sie erneut, Ihren PC zurückzusetzen.
Lösung 4. Starthilfe aus der Wiederherstellungsumgebung ausführen
Starthilfe ist eines der Windows-Wiederherstellungstools, das Benutzern helfen kann, viele Systemprobleme zu lösen, die das Starten des Systems behindern. Probieren Sie es einfach aus.
Klicken Sie auf Neu starten, während Sie die Umschalttaste gedrückt halten, dann wird Windows 10 im Wiederherstellungsmodus gebootet und die automatische Startup-Reparatur gestartet. Sie können diesen Vorgang auch manuell durchführen, indem Sie auf Erweiterte Optionen > Problembehandlung > Erweiterte Optionen > Starthilfe klicken.
Hinweis: Sie können den Wiederherstellungsmodus auch aktivieren, indem Sie von einem Windows 10 Recovery USB-Stick booten.
Lösung 5. Eingabeaufforderung verwenden
Wenn die Starthilfe nicht funktioniert, verwenden Sie eine andere erweiterte Option im Wiederherstellungsmodus. Führen Sie einfach den folgenden Befehl in einer erhöhten Eingabeaufforderung aus.
- cd %windir%\system32\config
- ren system system.001
- ren software software.001
Schließen Sie danach die Eingabeaufforderung. Starten Sie Ihren Computer neu, und dann sollten Sie in der Lage sein, Windows 10 zurücksetzen durchzuführen, ohne die Fehlermeldung „Problem beim zurücksetzen des PC" zu erhalten.
Lösung 6. Saubere Installation
Wenn Ihr Problem nicht behoben ist, können Sie dieselbe Version der Windows 10-ISO-Datei herunterladen und eine Neuinstallation durchführen, die auch funktioniert, wenn das Zurücksetzen von Windows 10 fehlgeschlagen ist.
Laden Sie das Windows 10 Media Creation Tool herunter und erstellen Sie damit eine ISO-Installationsdatei. Stellen Sie dann die Datei als virtueller Datenträger bereit und öffnen Sie die Datei Setup.exe, um die Neuinstallation zu starten. Befolgen Sie die Anweisungen auf dem Bildschirm, um die restlichen Schritte abzuschließen.
✍ Hinweis:
★ Alternativ können Sie die ISO-Datei auch auf ein USB- oder CD-Laufwerk brennen, um eine Neuinstallation durchzuführen.
★ Wenn Sie Windows 10 aktiviert haben und dann dieselbe Windows-Version neu installieren, müssen Sie sie nicht erneut aktivieren. Es wird automatisch reaktiviert, wenn Ihr Computer eine Verbindung zum Internet herstellt.
Zusammenfassung
Das ist alles für den Fehler „Windows 10 lässt sich nicht zurücksetzen". Sie können gegeben 6 Lösungen verwenden, um ihn zu beheben. Bitte beachten Sie, dass ein Systemfehler oder ein Festplattenausfall unerwartet und ohne Vorzeichen auftreten kann. Sie müssen daher im Voraus Vorbereitungen treffen, z. B. ein System- oder Festplatten-Backup-Image mit einer vertrauenswürdigen und zuverlässigen Backup-Software wie AOMEI Backupper erstellen.
Sie können AOMEI Backupper Technician wählen, wenn Sie eine unbegrenzte Anzahl von Computern in Ihrem Unternehmen schützen möchten. Mit dem eingebauten Tool AOMEI Image Deploy können Sie System-Image-Dateien von einem Server-Computer über ein Netzwerk auf mehrere Client-Computer übertragen.
Mit dem Tool „Tragbare Version erstellen“ können Sie eine portable Backup-Software auf einem Wechseldatenträger erstellen und diesen danach an einen beliebigen Ziel-PC anschließen, um AOMEI Backupper direkt zu verwenden.