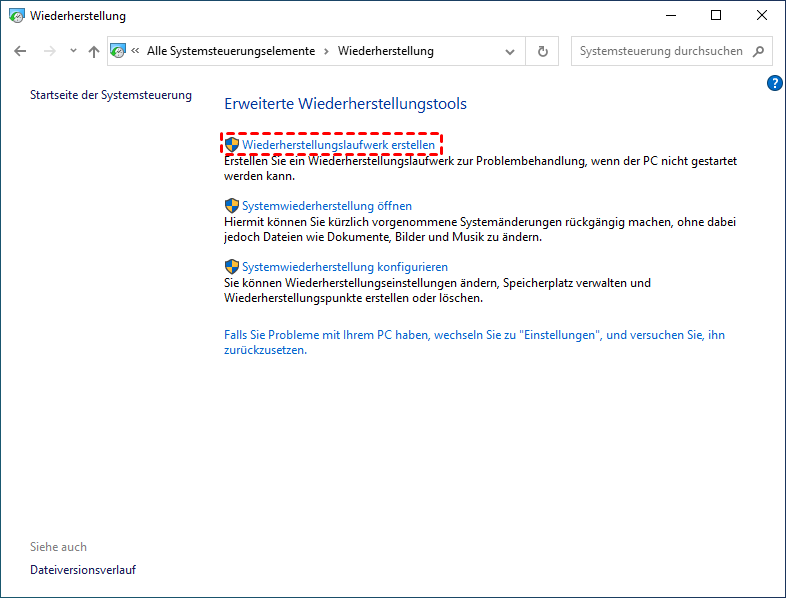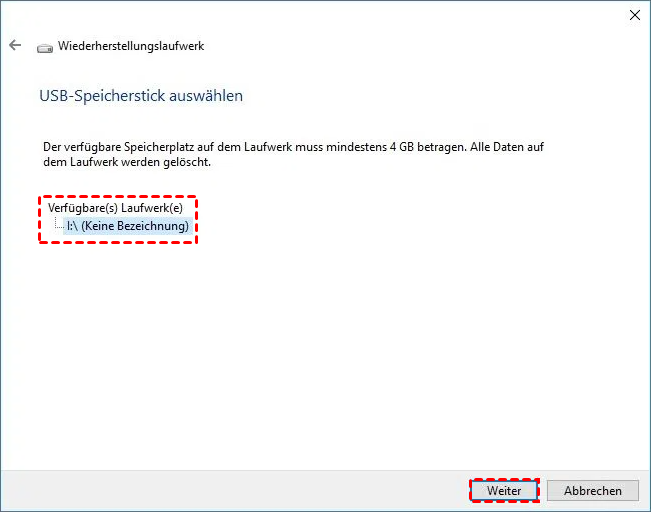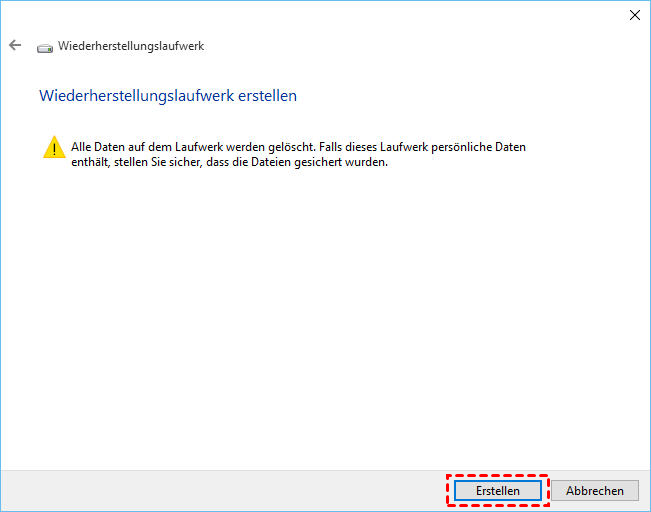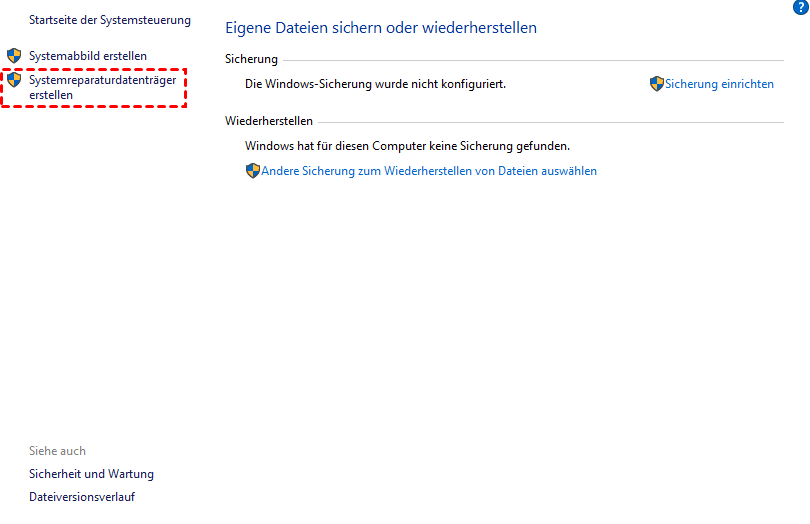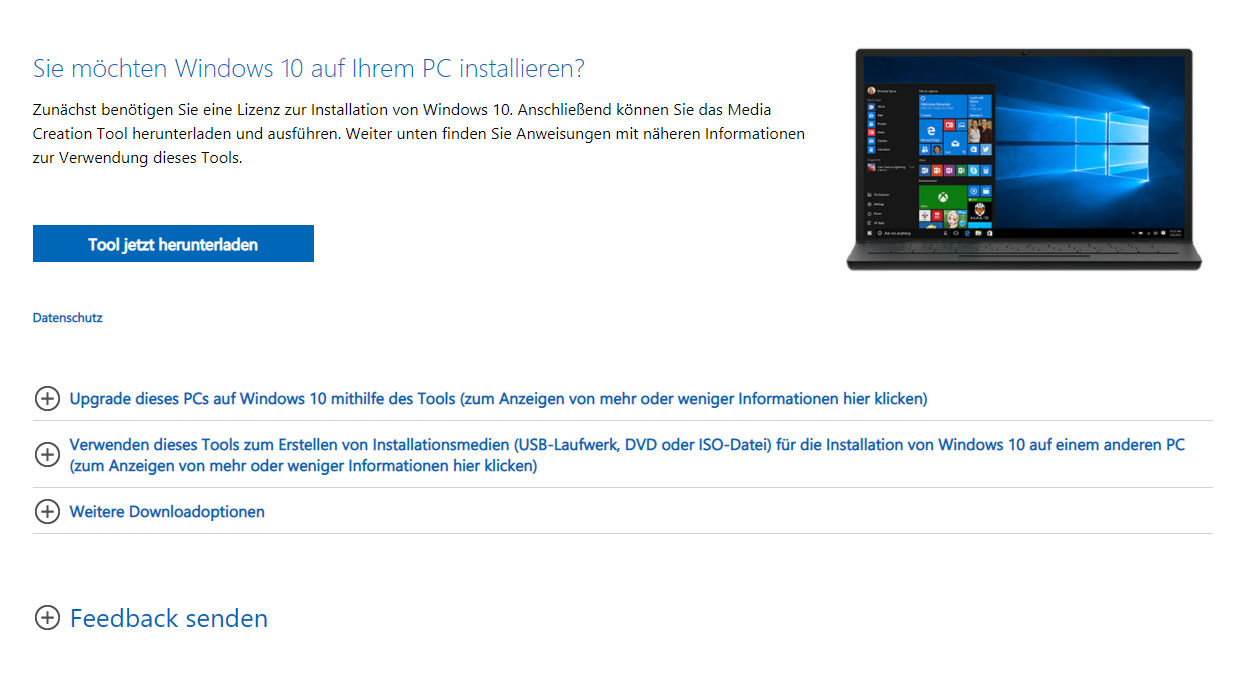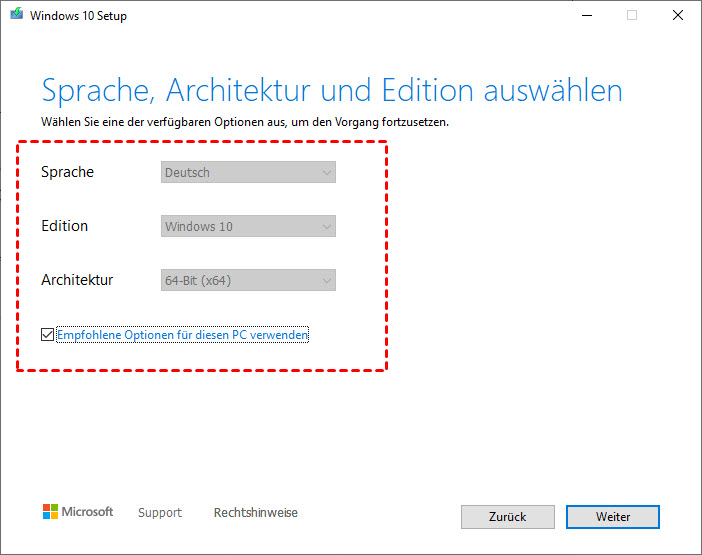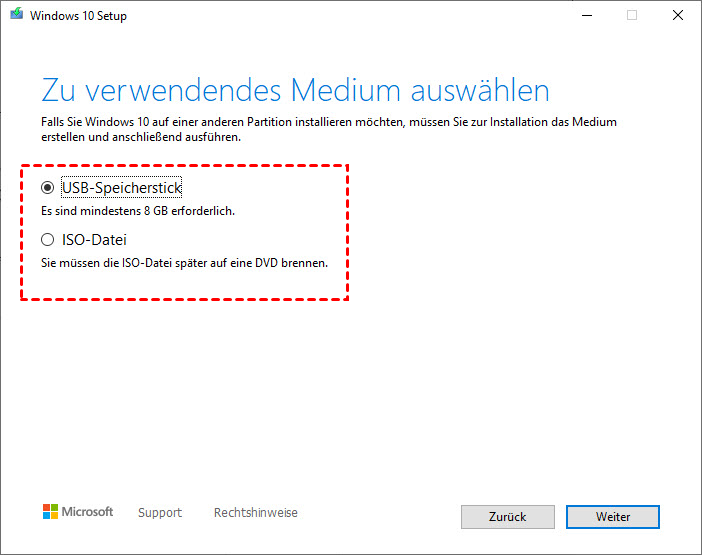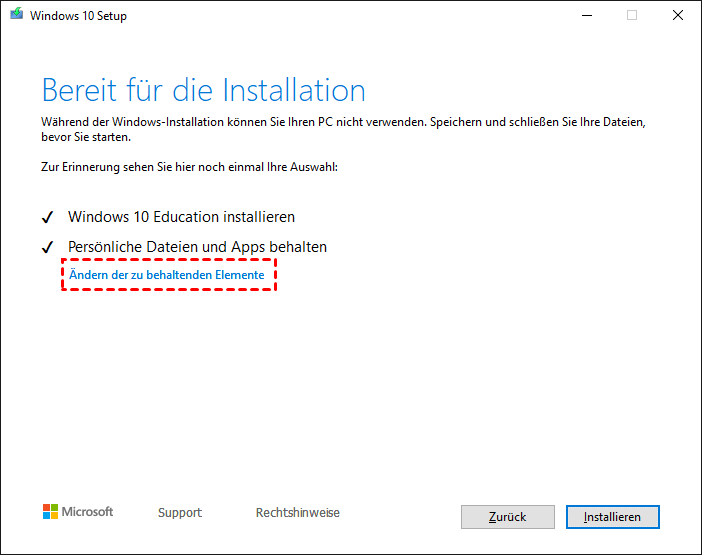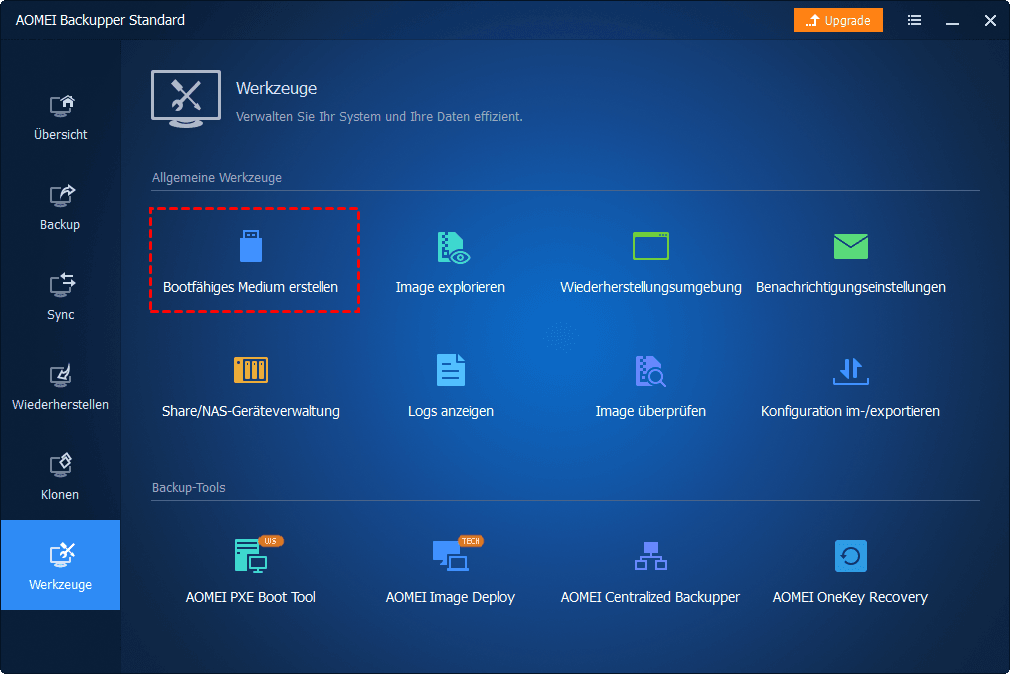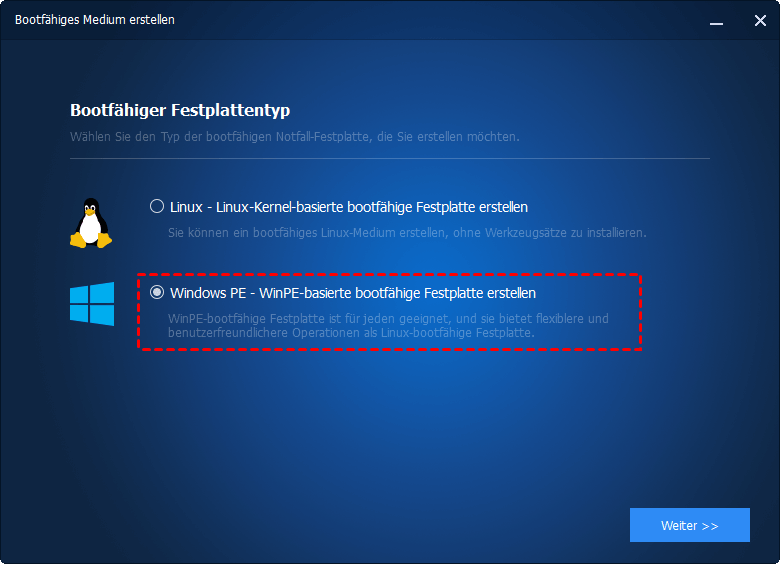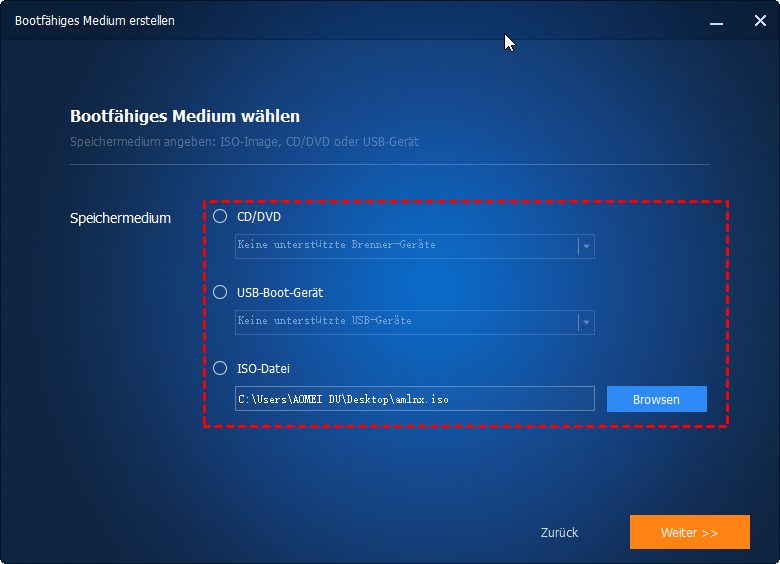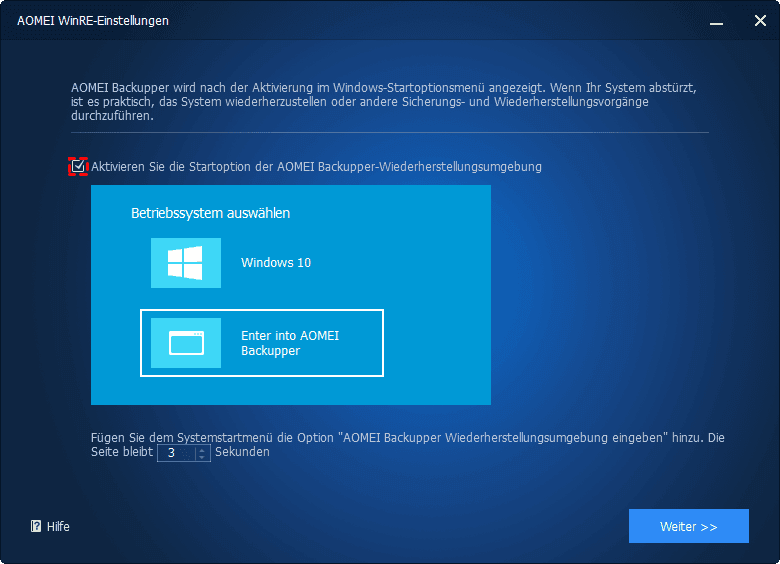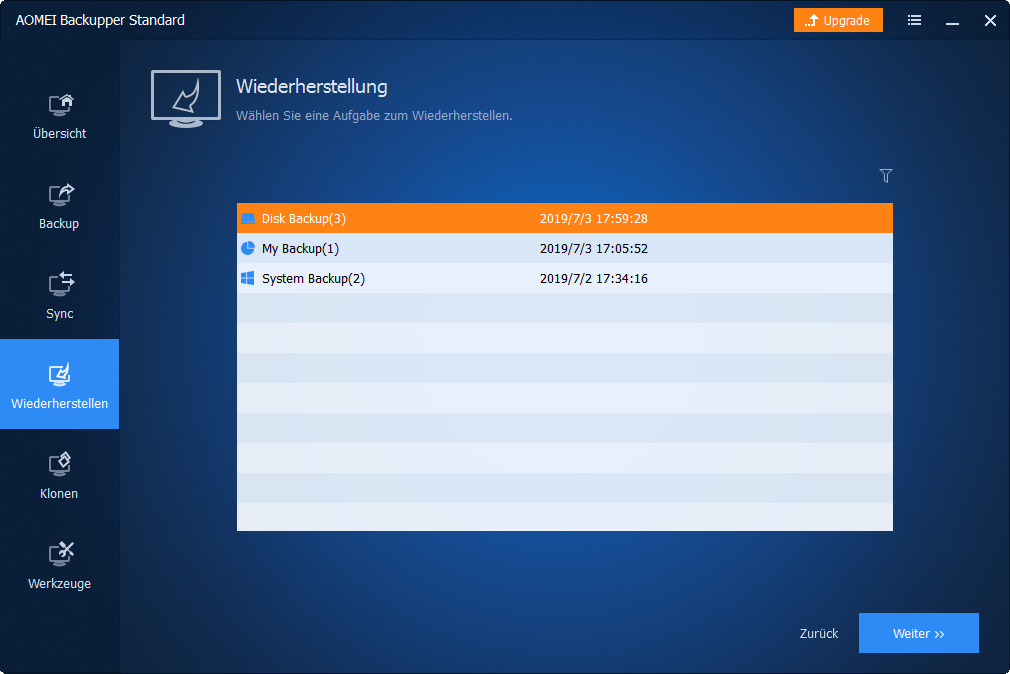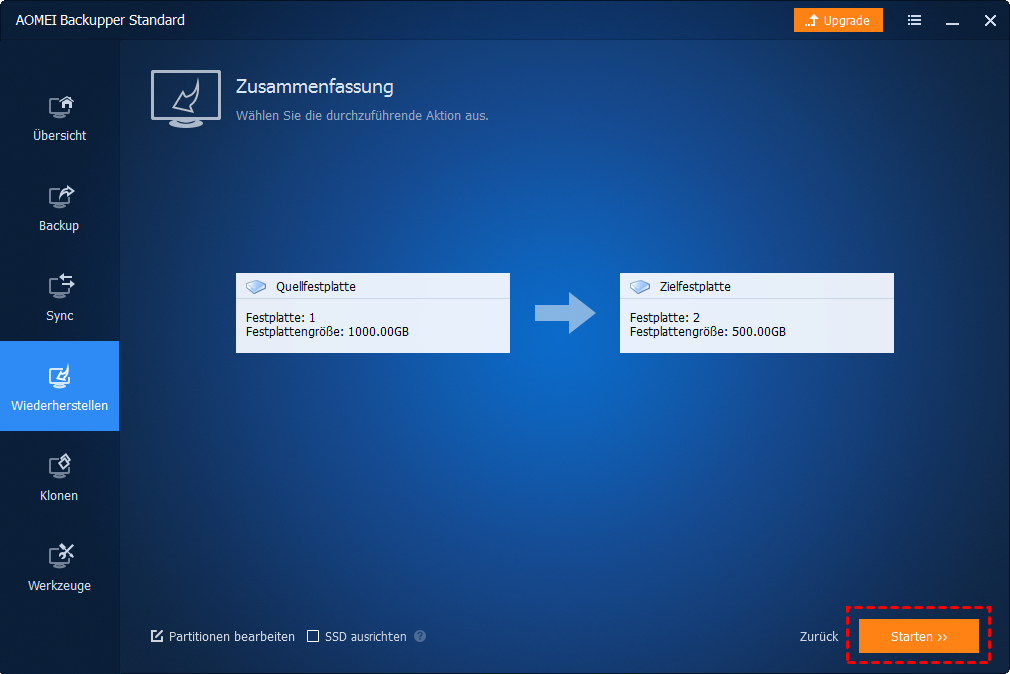Handbuch für Windows 10 Wiederherstellungstool und Kostenloser Download | 2024
Möglicherweise möchten Sie Wiederherstellungstools in Windows 10 herunterladen oder erstellen, um Systemprobleme zu beheben und den Computer in einen normalen Zustand zu versetzen. Aber welches Wiederherstellungstool sollten Sie verwenden? Wie? Hier habe ich alle optionalen Windows 10-Wiederherstellungstools zusammengestellt und erklärt, wo und wann Sie sie verwenden sollten. Kostenloser Download für 32-Bit und 64-Bit ist ebenfalls enthalten.
Welche Wiederherstellungstools sind in Windows 10 verfügbar?
Ihr Betriebssystem ist nicht uneinnehmbar - es kann leicht schiefgehen oder aus verschiedenen Gründen sogar abstürzen. Aus diesem Grund benötigen Sie ein Wiederherstellungstool, um Probleme zu beheben und Ihren Computer zu reparieren. Welche Wiederherstellungstools sind in Windows 10 verfügbar?
Zusätzlich zu der vom Hersteller bereitgestellten Installationsdiskette haben Sie wahrscheinlich von Wiederherstellungslaufwerk, Reparaturdiskette und Installationsmedien gehört. Um diese Windows 10-Wiederherstellungstools besser zu erläutern, finden Sie hier die offizielle Definition:
|
Wiederherstellungstool |
Funktion |
Unterstützte Medien |
|
Sie können ein Wiederherstellungslaufwerk verwenden, um es zurückzusetzen oder Probleme zu beheben. Wenn Sie Systemdateien auf diesem Laufwerk sichern, können Sie auch Windows neu installieren. |
USB |
|
|
Eine Systemreparatur-CD kann zum Starten Ihres Computers verwendet werden. Es enthält auch Windows-Systemwiederherstellungstools, mit denen Sie Windows von einem schwerwiegenden Fehler wiederherstellen oder Ihren Computer von einem Systemabbild wiederherstellen können. |
CD/DVD |
|
|
Installationsmedien |
Sie können Installationsmedien (ein USB-Flash-Laufwerk oder eine DVD) verwenden, um eine neue Kopie von Windows zu installieren, eine Neuinstallation durchzuführen oder Windows 10 neu zu installieren. |
USB/DVD/ISO |
All diese Wiederherstellungstools scheinen Ihnen dabei zu helfen, einen fehlerhaften Windows 10-Computer wiederherzustellen, selbst wenn er nicht gestartet werden kann. Aber welches sollten Sie wählen, um Ihr Problem genau zu lösen?
Welches Windows 10-Wiederherstellungstool sollten Sie auswählen?
Windows 10-Wiederherstellungslaufwerk und Reparatur-CD sind funktional ähnlich. Beide enthalten Windows 10-Wiederherstellungsoptionen wie Systemwiederherstellung, Systemabbildwiederherstellung, Startreparatur, Eingabeaufforderung usw. Ein Wiederherstellungslaufwerk enthält jedoch auch Systemdateien zur Neuinstallation von Windows 10, während die Reparaturdisk nicht möglich ist. Und die erforderlichen Medien, um sie zu erstellen, sind ebenfalls unterschiedlich.
Für Installationsmedien müssen Sie das Media Creation Tool von Microsoft herunterladen, dann USB mit der entsprechenden Kopie von Windows 10 erstellen oder die ISO-Datei speichern und auf CD/DVD brennen. Es wird normalerweise verwendet, um einen PC von Windows 7/Windows 8.1 auf Windows 10 zu aktualisieren oder Windows 10 auf einem PC neu zu installieren, auf dem Sie Windows 10 bereits aktiviert haben.
Stellen Sie zusammenfassend sicher, ob Sie Windows 10 neu installieren oder Fehler beheben möchten, bevor Sie Wiederherstellungstools auswählen, und überprüfen Sie dann, welches Gerät als Wiederherstellungsmedium verwendet werden kann. Sie sollten also eine Schlussfolgerung ziehen.
Wie kann man das Windows 10-Wiederherstellungstool erstellen und verwenden? [mit kostenlosem Download]
Nach der Entscheidung, welches Windows 10-Wiederherstellungstool erstellt werden soll, bleibt die verbleibende Frage, wie diese erstellt und verwendet werden. Sie können auf folgenden Ankertext klicken, um zu dem gewünschten zu springen.
Tool 1. Wie kann man Windows 10 Recovery USB-Stick erstellen und verwenden?
✍ Vorsicht:
★ Um ein Windows 10-Wiederherstellungstool in USB zu erstellen, benötigen Sie ein USB-Laufwerk mit mindestens 16 Gigabyte.
★ Die auf dem USB-Laufwerk gespeicherten Daten werden dabei gelöscht. Verwenden Sie daher besser einen leeren USB-Stick. Andernfalls können Sie zuerst das USB-Laufwerk sichern.
So erstellen Sie einen Windows 10 Recovery USB-Stick:
Schritt 1. Schließen Sie Ihren USB-Anschluss an, suchen Sie in der Taskleiste nach „Wiederherstellungslaufwerk“ und starten Sie es.
Schritt 2. Aktivieren Sie das Kontrollkästchen „Sichert die Systemdateien auf dem Wiederherstellungslaufwerk“ und klicken Sie auf „Weiter“.
Schritt 3. Warten Sie eine Weile und wählen Sie das erkannte USB-Laufwerk aus. Klicken Sie dann auf „Weiter“.
Schritt 4. Klicken Sie dann auf „Erstellen“ und warten Sie, bis der Vorgang abgeschlossen ist. Wenn Sie fertig sind, werfen Sie den USB aus.
So verwenden Sie einen Windows 10 Recovery USB-Stick:
Schritt 1. Wenn Ihr PC ausfällt und Windows nicht gestartet werden kann, schließen Sie den USB-Anschluss an und starten Sie den Computer neu. Wenn die Wiederherstellungsumgebung nicht gestartet werden kann, drücken Sie die erforderliche Taste, um das BIOS aufzurufen, und wählen Sie den Wiederherstellungs-USB als erste Startoption aus.
Schritt 2. Wählen Sie das Tastaturlayout und dann Fehlerbehebung. Hier sind 2 Optionen: Von USB wiederherstellen und Erweiterte Optionen. Wenn Sie Ersteres auswählen, wird Windows 10 neu installiert, und Letzteres führt Sie zu normalen Wiederherstellungsoptionen.
Tool 2. Wie kann man eine Windows 10-Reparatur-CD/DVD erstellen und verwenden?
✍ Vorsicht:
★ Die Systemreparatur-CD muss dieselbe Architektur (32-Bit oder 64-Bit) wie das installierte Betriebssystem haben. Um die Architektur Ihres Systems zu überprüfen, gehen Sie zu „Systemsteuerung“ > „System“ > „Systemtyp“.
So erstellen Sie eine Windows 10-Reparatur-CD:
Schritt 1. Legen Sie die CD oder DVD ein. Suchen Sie in der Taskleiste nach „Sichern und Wiederherstellen“ und starten Sie es.
Schritt 2. Wählen Sie Gehe zu „Sichern und Wiederherstellen (Windows 7)“ und klicken Sie dann auf „Systemreparaturdatenträger erstellen“.
Schritt 3. Wählen Sie die eingelegte Disc aus und klicken Sie auf „Datenträger erstellen“. Warten Sie einige Minuten, bis es fertig ist.
So verwenden Sie eine Windows 10-Reparatur-CD:
Schritt 1. Legen Sie die CD oder DVD ein und schalten Sie Ihren Computer ein. Wenn es nicht von der Disc booten kann, rufen Sie das BIOS mit dem erforderlichen Schlüssel auf und wählen Sie die Disc als erste Startoption aus.
Schritt 2. Wählen Sie das Tastaturlayout und dann Fehlerbehebung. Dann können Sie auf die gewünschte Windows 10-Wiederherstellungsoption zugreifen.
Tool 3. Wie kann man Windows 10-Installationsmedien erstellen und verwenden?
✍ Vorsicht:
★ Die Downloadzeit hängt von Ihrer Internetverbindung ab.
★ Um ein Installationsmedium zu erstellen, sollten Sie ein leeres USB-Flash-Laufwerk mit mindestens 8 GB oder eine leere DVD (und einen DVD-Brenner) vorbereiten. Wenn Ihr USB- oder DVD-Anschluss nicht leer ist, werden die darauf gespeicherten Daten gelöscht. Dann machen Sie bitte im Voraus ein Backup, um Datenverlust zu vermeiden.
★ Wenn Sie erfahren, dass die Disc-Image-Datei beim Brennen einer DVD aus der ISO-Datei zu groß ist, verwenden Sie bitte DL-DVD-Medien (Dual Layer).
★ Sie benötigen Ihren 25-stelligen Produktschlüssel, um Windows zu aktivieren. Erfahren Sie, wie Sie den Windows 10-Produktschlüssel finden.
So erstellen Sie Windows 10-Installationsmedien:
Schritt 1. Gehen Sie zur Download-Seite von MediaCreationTool und klicken Sie auf „Tool jetzt herunterladen“. Es hilft Ihnen beim Erstellen einer Windows 10-ISO-Datei.
Schritt 2. Starten Sie dieses Tool, akzeptieren Sie die Bedingungen und wählen Sie „Installationsmedien für einen anderen PC erstellen“ und klicken Sie auf „Weiter“.
Schritt 3. Wählen Sie die Sprache, Edition und Architektur des PCs aus, den Sie installieren möchten. Wenn es sich um den von Ihnen verwendeten Computer handelt, aktivieren Sie das Kontrollkästchen „Empfohlene Optionen für diesen PC verwenden“. Andernfalls deaktivieren Sie das Kontrollkästchen und wählen Sie es entsprechend aus. Klicken Sie dann auf „Weiter“, um fortzufahren.
✍ Hinweis:
Um die Architektur (32-Bit oder 64-Bit) eines Computers zu überprüfen, gehen Sie zu „Systemsteuerung“ > „System“ und suchen Sie den „Systemtyp“.
Schritt 4. Wählen Sie hier USB-Speicherstick oder ISO-Datei. Wenn Sie eine Installations-DVD erstellen möchten, wählen Sie auch ISO-Datei. Klicken Sie anschließend auf „Weiter“, um Windows 10 herunterzuladen.
Schritt 5. Wenn Sie im letzten Schritt ISO-Dateien auswählen, können Sie die Datei nach Abschluss direkt suchen oder „DVD-Brenner öffnen“ auswählen, um die Installations-DVD zu erstellen.
Optional können Sie auf das Windows-Image-Image doppelklicken, um es direkt bereitzustellen, und dann die Setup-Datei starten, um eine Reparaturinstallation durchzuführen. Auf diese Weise kann das Installationsmedium jedoch nur unter Windows und auf demselben Computer verwendet werden. Wenn Ihr Computer nicht startet, kann dies nicht helfen.
So reparieren Sie die Installation von Windows 10 mit Installationsmedien:
Schritt 1. Hängen Sie die ISO-Datei direkt ein oder legen Sie das erstellte Medium ein, um einen anderen Computer zu starten. Nehmen Sie den ersten Fall als Beispiel. Sie können „Jetzt nicht auswählen“ und auf „Weiter“ klicken.
✍ Hinweis:
Wenn Sie einen Computer mit USB- oder DVD-Installation starten, gelangen Sie zum Windows 10-Installationsprozess.
Schritt 2. Akzeptieren Sie die Bedingungen und bestätigen Sie die Informationen auf der Seite Bereit zur Installation. Wenn es in Ordnung ist, klicken Sie auf „Installieren“, um zu beginnen. Andernfalls können Sie auf „Ändern der zu behaltenden Elemente“ klicken, um die Einstellungen zu ändern.
Tool 4. Alternative: AOMEI Backupper
- 👍 Vorteile:
- Sie können damit Windows 10 regelmäßig sichern und bei Bedarf zu einem früheren Zeitpunkt wiederherstellen.
- Im Vergleich zu anderen Windows 10-Wiederherstellungstools ist die Bedienung einfacher und die Erfolgswahrscheinlichkeit höher.
- Die Benutzeroberfläche ist einfach und leicht zu bedienen.
- Unterstützt eine breitere Palette von Formaten.
- Geeignet für alle Windows-Systeme.
- 👎 Nachteile:
- Einige der Funktionen sind kostenpflichtig. Es gibt eine kostenlose Version dieser Software, die jeder herunterladen kann. Weitere Informationen finden Sie im AOMEI-Shop.
Das Windows 10-Wiederherstellungstool wird, wie der Name schon sagt, verwendet, um Windows 10 wiederherzustellen und den Computer wieder normal funktionieren zu lassen. Normalerweise können Sie nach dem Aufrufen der Wiederherstellungsumgebung eine Systemwiederherstellung oder eine Systemabbildwiederherstellung durchführen. Der gesamte Vorgang ist jedoch nicht sehr einfach.
Es kann viel Zeit in Anspruch nehmen, alle Vorbereitungen zu treffen, schlägt jedoch nur aufgrund eines dieser Schritte fehl, z. B. nicht in der Lage, ein Windows 10-Wiederherstellungslaufwerk zu erstellen, keine Systemabbildsicherung zu erstellen, z.B. auf dem Computer wurde kein Systemabbild gefunden usw.
Wenn Sie diese Situationen vermeiden und das System einfacher reparieren oder wiederherstellen möchten, können Sie das unten stehende Windows 10-Wiederherstellungstool kostenlos herunterladen, um es auszuprobieren.
✍ Hinweis:
»» So wie Sie ein Systemabbild vorab erstellen müssen, um die Windows-Systemabbildwiederherstellung durchzuführen, müssen Sie für die Verwendung von bootfähigen Medien, die mit dieser Software erstellt wurden, vorab eine Systemsicherung durchführen. Der Vorgang ist recht einfach und Sie können einen Zeitplan hinzufügen, um Windows 10 regelmäßig automatisch zu sichern
»» Wenn der Computer nicht mehr bootfähig ist, können Sie das Wiederherstellungsmedium und das Systemabbild auf einem anderen funktionierenden Windows-PC erstellen und zum Starten des fehlerhaften PCs verwenden. Um ein System-Image wiederherzustellen, das auf einer anderen Hardware erstellt wurde, können Sie Universal Restore (verfügbar in Professional und höheren Editionen) aktivieren, um den Computer bootfähig zu machen.
So erstellen Sie ein entfernbares Windows 10-Wiederherstellungsmedium:
Schritt 1. Gehen Sie zur Registerkarte „Werkzeuge“ und wählen Sie „Bootfähiges Medium erstellen“.
Schritt 2. Wählen Sie „Windows PE - WinPE-basierte bootfähige Festplatte erstellen“. Es sollte mit dem Startmodus des Zielcomputers, Legacy/MBR oder UEFI/GPT übereinstimmen.
Schritt 3. Wählen Sie das Wiederherstellungsmedium aus, das Sie erstellen möchten: CD/DVD oder USB-Boot-Gerät. Sie können das Windows 10-Wiederherstellungstool auch als ISO-Datei speichern. Klicken Sie auf Weiter und warten Sie, bis die Erstellung abgeschlossen ist.
✍ Hinweis:
★ Sie können auch eine selbststartende Windows 10-Wiederherstellungsoption ohne Medien erstellen. Wählen Sie einfach „Werkzeuge“ > „Wiederherstellungsumgebung“ > „Aktivieren Sie die Startoption der AOMEI Backupper-Wiederherstellungsumgebung“ > „Weiter“.
★ Diese Option wird dann beim nächsten Start automatisch angezeigt und startet Windows nach einigen Sekunden weiter, wenn Sie nichts tun. Für dieses Wiederherstellungstool ist kein Gerät erforderlich, es kann jedoch nur auf demselben Computer ausgeführt werden.
So stellen Sie das System mit dem Windows 10-Wiederherstellungsmedium wieder her:
Schritt 1. Schließen Sie die bootfähige CD/DVD/USB an oder wählen Sie die aktivierte Wiederherstellungsumgebung aus, um Windows PE aufzurufen. Warten Sie, bis AOMEI Backupper auftaucht.
Schritt 2. Wählen Sie „Wiederherstellen“ und dann Aufgabe wählen oder Image-Datei wählen, um das Systemabbild zu suchen. Wenn es sich um ein Wechselmedium handelt, schließen Sie es zuerst an.
Schritt 3. Wählen Sie Diese Systemsicherung wiederherstellen, bestätigen Sie den Vorgang und starten Sie die Wiederherstellung. Denken Sie daran, „Universal Restore“ anzukreuzen, wenn das System-Image auf unterschiedlicher Hardware erstellt wurde.
Tool 5. Alternative: Disk Drill
- 👍 Vorteile:
- Gelöschte Dateien aus dem internen und externen Speicher wiederherstellen.
- Bestimmte Festplatte scannen.
- Einfach zu gebrauchen.
- Führen Sie eine schnellere Wiederherstellung in Windows durch.
- 👎 Nachteile:
- Es können keine Daten von einer formatierten Festplatte wiederhergestellt werden.
- Einige Funktionen müssen für ein Upgrade bezahlt werden.
Tool 6. Alternative: Remo Recover
- 👍 Vorteile:
- Stellen Sie zwei Versionen bereit, Media Edition und Pro-Version.
- Einfach zu navigieren.
- Stellen Sie Dateien aus den Dateisystemen FAT, ExFAT, ext2, ext3, HFS + und NTFS wieder her.
- Unterstützt eine breitere Palette von Formaten.
- 👎 Nachteile:
- Dieses Windows-Wiederherstellungsprogramm ist teurer.
FAQs
Windows Wiederherstellungstools sind sehr hilfreich. Wenn Sie von einem schwerwiegenden Problem wie dem Systemabsturz und dem schwarzen Bildschirm betroffen sind, können Sie den Computer mithilfe davon schnell wiederherstellen. Egal ob Sie das Windows Wiederherstellungslaufwerk mit den eingebauten Tools oder mit einer Drittanbieter-Software erstellen, sollten Sie ein solches Laufwerk haben.
Falls Sie weitere Fragen über das Windows Wiederherstellungslaufwerk haben, können Sie die Antworte möglicherweise im folgenden Teil finden.
1. Kann ich ein Windows Wiederherstellungslaufwerk direkt herunterladen?
Ja. Sie können das Windows Media Creation Tool aus der offiziellen Webseite direkt herunterladen und dann ein Windows Installationsmedium für Windows 11/10/8/7 erstellen.
2. Wie benutze ich das Windows Wiederherstellungslaufwerk?
Schalten Sie den Computer aus und schließen Sie das Laufwerk an den Computer an. Starten Sie den Computer und öffnen Sie das BIOS-Menü. Verschieben Sie das Wiederherstellungslaufwerk an die erste Stelle, um den Computer von dem Laufwerk zu starten. Legen Sie die Windows-Setup-Einstellungen fest und klicken Sie auf Weiter. Gehen Sie zu Problembehandlung und dann können Sie einen gewünschten Vorgang ausführen.
3. Gibt es ein Wiederherstellungstool unter Windows 10?
Ja. Windows 10 Benutzer können ein eingebautes Tool zur Problembehandlung benutzen. Gehen Sie zu Einstellungen > Update und Sicherheit > Problembehandlung. Hier wählen Sie aus, welches Problem Sie lösen wollen.