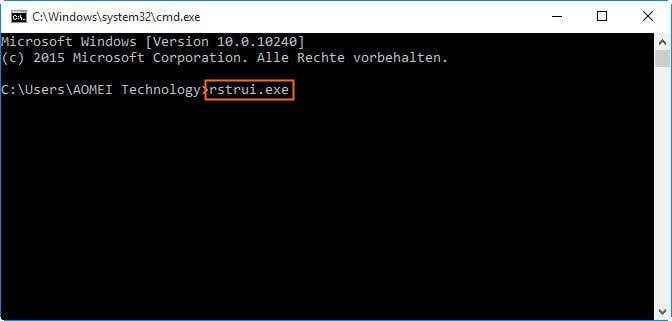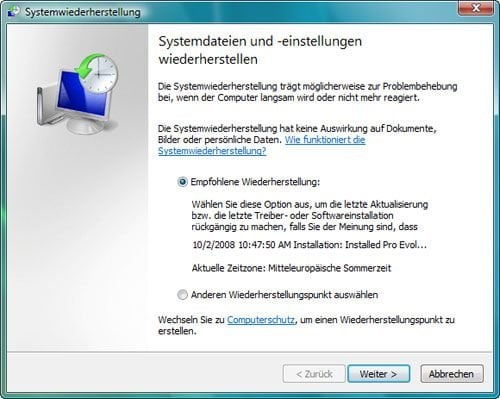Eingabeaufforderung für Systemwiederherstellungsoptionen - Fehlerbehebung bei Ihrem Computer
Dieser Artikel richtet sich an Benutzer, die über die Eingabeaufforderung für Systemwiederherstellungsoptionen Fehler an ihrem Computer beheben möchten. Scrollen Sie nach unten, um detaillierte Schritte zu erfahren.
Was sind Systemwiederherstellungsoptionen?
Die Systemwiederherstellungsoptionen sind ein Vorinstallationstool in Windows 7, mit dem Sie Probleme mit dem Computer beheben können. Mit diesem Tool können Sie Backups diagnostizieren, reparieren und wiederherstellen.
Heute werden wir hauptsächlich über die Eingabeaufforderung für Systemwiederherstellungsoptionen sprechen. Mithilfe verschiedener Befehle können Sie die Integrität von Dateien überprüfen, BCD neu erstellen, Systemdateien und -einstellungen wiederherstellen, Boot reparieren usw.
Mit der Eingabeaufforderung von Windows 7 und höher können Sie grafische Programme wie Systemwiederherstellung, Editor, Regedit und möglicherweise einige Anti-Malware-Programme ausführen.
Problembehandlung für Ihren Computer über die Eingabeaufforderung für Systemwiederherstellungsoptionen
Systemwiederherstellungsoptionen sind ein sehr nützliches Tool, insbesondere wenn Ihr Computer nicht startet oder das System abstürzt. Sie können es verwenden, um Ihren Computer auf ein früheres Datum zurückzusetzen, damit er ordnungsgemäß funktioniert.
Lassen Sie uns in Windows 7 auf die Eingabeaufforderung für Systemwiederherstellungsoptionen zugreifen und mit der Reparatur Ihres Computers beginnen.
Schritt 1. Erhalten Sie den Zugriff auf Systemwiederherstellungsoptionen in Windows 7. Starten Sie Ihren Computer neu und drücken Sie F8, bis das Windows 7-Logo angezeigt wird. Wählen Sie „Computer reparieren“ aus, wählen Sie dann Sprache und andere Einstellungen aus und klicken Sie auf „Weiter“. Warten Sie einige Sekunden, und Sie sehen die Hauptseite der Systemwiederherstellungsoptionen.
Hinweis: Wenn Ihr Computer nicht gestartet werden kann, können Sie stattdessen die Installations-CD als verwenden. Schließen Sie einfach die Installations-CD an Ihren Computer an, starten Sie den Computer neu und drücken Sie eine beliebige Taste, um von der Installations-CD zu starten, wenn Sie dazu aufgefordert werden. Wählen Sie auf der Seite Windows installieren die Einstellungen aus und klicken Sie auf „Weiter“. Klicken Sie dann auf „Computer reparieren“ und wählen Sie das Betriebssystem aus.
Danach startet Startup-Reparatur automatisch und behebt gefundene Probleme. Wenn kein Problem festgestellt wird, werden Sie aufgefordert, die Systemwiederherstellung auszuführen. Sie können auf Abbrechen klicken und erweiterte Optionen für die Systemwiederherstellung und -unterstützung anzeigen. Mit dieser Option gelangen Sie zu den Systemwiederherstellungsoptionen.
Schritt 2. Klicken Sie in den Systemwiederherstellungsoptionen auf „Eingabeaufforderung“.
Schritt 3. Geben Sie rstrui.exe ein und drücken Sie die Eingabetaste, um es auszuführen.
Schritt 4. Klicken Sie im Fenster „Systemdateien und -einstellungen wiederherstellen“ auf „Weiter“.
Schritt 5. Wählen Sie in der folgenden Liste einen verfügbaren Wiederherstellungspunkt aus und klicken Sie dann auf „Weiter“.
Schritt 6. Bestätigen Sie den ausgewählten Wiederherstellungspunkt und klicken Sie auf „Fertig stellen“, um den ausstehenden Vorgang zu starten.
Hinweis:
- Zusätzlich zur Eingabeaufforderung für die Systemwiederherstellung gibt es viele Befehle, mit denen Sie Systemprobleme beheben können.
- So überprüfen Sie die Festplatte auf das Systemvolumen: chkdsk /f C: (Der Buchstabe des Systemlaufwerks kann sich in der Wiederherstellungsumgebung ändern.)
- So überprüfen Sie die Systemdatei: SFC /scannow /offbootdir=C:\ /offwindir=C:\windows
- So stellen Sie den Zustand wieder her: DISM /image: D:\ /cleanup-image/restorehealth (Diese Methode funktioniert unter Server 2012 und höher)
Was passiert, wenn die Eingabeaufforderung für Systemwiederherstellungsoptionen fehlt?
Manchmal werden Sie feststellen, dass Sie die Systemwiederherstellung nicht über die Eingabeaufforderung ausführen können, da die Systemwiederherstellungsoptionen keine Eingabeaufforderung enthalten. In diesem Fall können Sie „Systemwiederherstellung“ und „Systemabbild-Wiederherstellung“ als Ersatz verwenden, sofern Sie über einen verfügbaren Wiederherstellungspunkt oder eine Systemsicherung verfügen, die mit dem integrierten Tool erstellt wurden.
Außerdem können Sie weiterhin kostenlose Sicherungs- und Wiederherstellungssoftware wie AOMEI Backupper verwenden und vorab ein System-Image Backup erstellen. Es kann alle Arten von Systemproblemen lösen und bietet nützlichere Funktionen als die in Windows 7 integrierte Sicherungssoftware.
Sie können das Backup mit der normalen oder hohen Komprimierungsstufe komprimieren. Um nur den geänderten Teil zu sichern, können Sie eine inkrementelle oder differenzielle Sicherung verwenden. Um mehrere Sicherungen zu erstellen, können Sie die geplante Sicherung täglich, wöchentlich und monatlich aktivieren. Einfach herunterladen und verwenden, Sie werden angenehm überrascht sein.
Reparieren Sie Ihren Computer über eine Systemabbildsicherung
Wenn Sie bereits eine von AOMEI Backupper Standard erstellte Systemsicherung haben, fahren Sie mit der folgenden Abbildung fort. Wenn nicht, können Sie eine Systemsicherung erstellen, auf einem Computer mit der gleichen Hardware wie Ihr Backup. Wenn Ihr Computer nicht bootfähig ist, müssen Sie ein bootfähiges Medium erstellen.
Reparieren Sie dann Ihren Computer mit den folgenden Schritten.
Schritt 1. Starten Sie Ihren Computer mit bootfähigen Medien, die von AOMEI Backupper Standard erstellt wurden. Schließen Sie dann das externe Gerät mit Ihrem Backup an Ihren Computer an.
Schritt 2. Klicken Sie auf der Registerkarte „Wiederherstellen“ auf „Image-Datei wählen“, um das Bild auf Ihrem Gerät zu suchen, und klicken Sie auf „Weiter“. Wenn Sie eine geplante Voll Backup/Inkrementelles Backup/Differentielles Backup-Aufgabe festlegen, werden im nächsten Fenster einige Backup-Images aufgelistet.
Schritt 3. Wählen Sie diese Option, um „Diese Systemsicherung wiederherzustellen“, und klicken Sie auf „Weiter“, um fortzufahren.
Schritt 4. Wählen Sie eine Zielpartition aus, um das Image wiederherzustellen, und klicken Sie auf „Weiter“.
Schritt 5. Klicken Sie auf „Starten“, um den Wiederherstellungsprozess auszuführen.
Lesen Sie weiter: Reparieren Sie Windows 10 über die Eingabeaufforderung
Windows 8 und 10 verfügen wie Windows 7 über ähnliche Wiederherstellungstools, aber die Benutzeroberfläche und der Name unterscheiden sich. Alle Schritte zum Reparieren des Computers mithilfe der Eingabeaufforderung sind ähnlich. Ich zeige Ihnen daher nur, wie Sie auf die Eingabeaufforderung zugreifen.
Verwenden Wählen Sie eine Optionsfunktion:
Halten Sie die Umschalttaste gedrückt, während Sie die Option Ein/Aus und Neustart drücken, wählen Sie anschließend Fehlerbehebung> Erweiterte Optionen> Eingabeaufforderung und befolgen Sie die Anweisungen auf dem Bildschirm, um Windows 10 zu reparieren.
Installationsdiskette verwenden:
Schließen Sie das USB-Flash Laufwerk an Ihren Computer an, greifen Sie auf das BIOS zu und stellen Sie die Startpriorität auf das USB-Flash Laufwerk ein, starten Sie den Computer neu und drücken Sie eine beliebige Taste, wenn Sie dazu aufgefordert werden. Wählen Sie Ihre Einstellungen aus und klicken Sie auf „Weiter“. Klicken Sie dann auf Computerreparaturoptionen> Fehlerbehebung> Erweiterte Optionen> Eingabeaufforderung.
Zusammenfassung
Die Eingabeaufforderung für Systemwiederherstellungsoptionen ist eine der gängigen Wiederherstellungslösungen, mit denen Sie Ihren Computer reparieren können, wenn ein Fehler auftritt. Sie können sowohl das vorinstallierte Wiederherstellungstool als auch die Installationsdiskette verwenden, um auf die Eingabeaufforderung in den Systemwiederherstellungsoptionen zuzugreifen und die Probleme zu beheben.
In einigen Fällen finden Sie jedoch möglicherweise keine Eingabeaufforderung in den Systemwiederherstellungsoptionen. Sie können als alternative Systemwiederherstellungsoptionen wählen, z. B. Systemwiederherstellung. Sie können auch AOMEI Backupper Standard verwenden, um ein Systemabbild zu erstellen und dann das Systemabbild von einer externen Festplatte wiederherzustellen, wenn etwas Unerwartetes passiert.