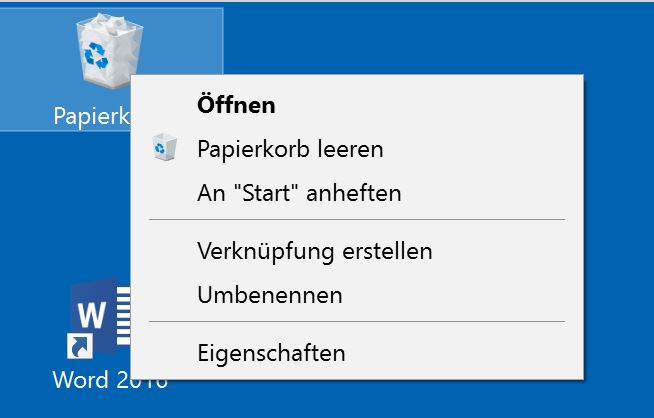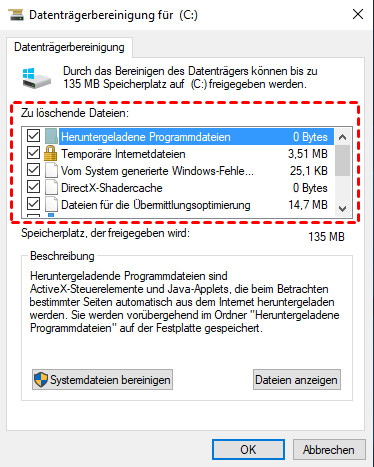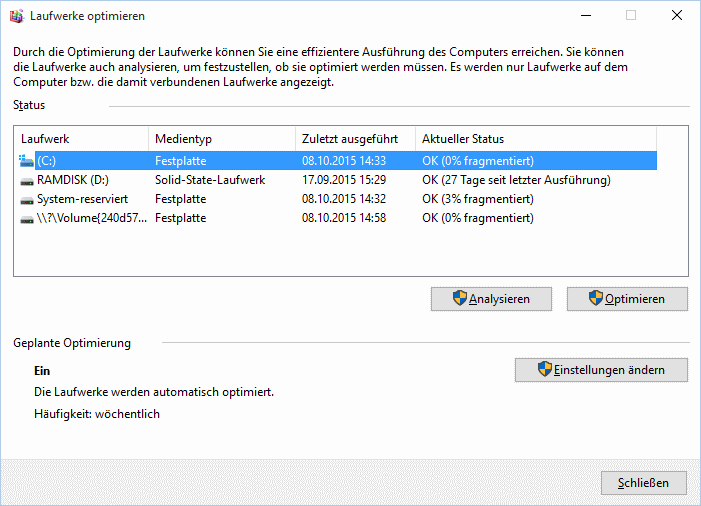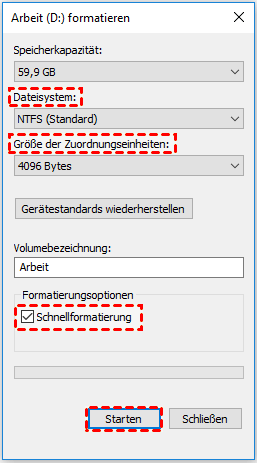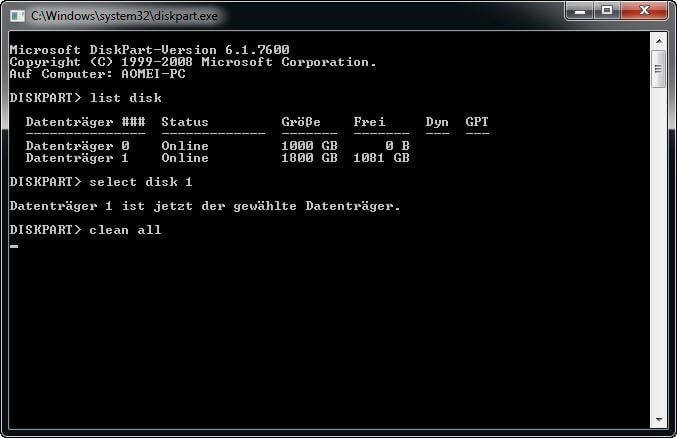Windows 10 Festplatte sicher löschen oder bereinigen - 4 Methoden
Wenn Sie wissen möchten, wie Sie in Windows 10 eine Festplatte bereinigen, versuchen Sie die folgenden Methoden, um alles zu löschen und Ihre Festplatte freizugeben. Wenn Sie eine Datenträgerbereinigung durchführen möchten, um Speicherplatz freizugeben, gibt es auch allgemeine Lösungen, die Sie herausfinden können.
Wenn Menschen alte Computer loswerden wollen, verkaufen oder verschenken sie oft Teile, die noch funktionieren, wie Festplatten. Man könnte meinen, dass man mit dem Löschen einer Festplatte oder von Dateien seine persönlichen Daten loswird, aber so einfach ist das nicht. Beim Löschen einer Festplatte geht es nicht nur darum, Daten zu löschen oder sie zu säubern. Selbst wenn Sie Dateien mit der Tasten Shift + Delete löschen oder den Papierkorb leeren, sind die Daten nicht wirklich für immer verschwunden.
Das liegt daran, dass Sie gelöschte Dateien mit spezieller Software wiederherstellen können. Auch die Formatierung der Festplatte löscht nicht alles vollständig. Auch wenn der Computer die von Ihnen gelöschten oder formatierten Daten nicht mehr sehen kann und die Festplatte leer zu sein scheint, können normale Menschen ihre verlorenen Daten mit spezieller Software wiederherstellen.
Sehen wir uns nun die beiden Szenarien an, wie man die Windows 10-Festplatte bereinigen kann, damit sie schneller läuft, und die genauen Methoden dazu.
2 Szenarien zum Reinigen einer Festplatte in Windows 10
Vielleicht wissen Sie es nicht, aber es gibt zwei häufige Kontexte für die Festplattenreinigung in Windows 10. Sie können im Folgenden nachlesen und auf den Ankertext klicken, um zu den entsprechenden Lösungen zu springen.
▶ 1. Eine Festplatte bereinigen und Speicherplatz freigeben
Manchmal geht Ihrem Computer der Speicherplatz aus, Sie können ihn kaum noch reibungslos nutzen oder sogar keine normalen Operationen mehr durchführen. In diesem Fall können Sie eine Datenträgerbereinigung durchführen, um den Computer zu beschleunigen.
▶ 2. Eine Festplatte komplett löschen
Es ist gleichbedeutend damit, eine Festplatte zu reinigen oder alles dauerhaft von der Festplatte zu löschen. Diese Anforderung ergibt sich in der Regel, wenn Sie ein Gerät ausrangieren, verkaufen oder eine gebrauchte Festplatte bedenkenlos verwenden wollen. Und da dies nicht durch manuelles Löschen möglich ist, müssen Sie einige leistungsstarke Initiativen zum Löschen der Festplatte ergreifen.
Wie kann man in Windows 10 Festplatte bereinigen, um Speicherplatz freizugeben?
Manchmal läuft Ihr PC aufgrund des Mangels an freiem Speicherplatz langsam, dann möchten Sie wahrscheinlich eine Festplatte säubern, ohne Dateien zu verlieren. In diesem Fall gelten die oben genannten Methoden zum Löschen von Datenträgern anscheinend nicht. Sie benötigen einige bescheidenere Möglichkeiten, um in Windows 10 Speicherplatz freizugeben.
Neben Bereinigungstools von Drittanbietern enthält Windows selbst einige praktische Funktionen für die Datenträgerbereinigung. Ich möchte hier meine Bereinigungsroutine als Referenz vorstellen.
Schritt 1. Löschen Sie unerwünschte Dateien und verschieben Sie selten verwendete große Dateien auf andere Geräte. Sie können beispielsweise Dateien mit einer externen Festplatte synchronisieren und dann die Kopie auf der lokalen Festplatte löschen.
Schritt 2. Leeren Sie den Papierkorb. Wenn Sie es gewohnt sind, mit der rechten Maustaste zu klicken und Dateien zu löschen, leeren Sie den Papierkorb am besten regelmäßig, um die Ansammlung von Dateien zu vermeiden. Öffnen Sie es einfach und wählen Sie oben links den „Papierkorb leeren“.
Schritt 3. Deinstallieren Sie Programme, die derzeit nicht benötigt werden. Sie können diesen Pfad durchlaufen: „Start“ > „Einstellungen“> „Apps“ > „App&Funktionen“ und auf das Programm tippen, um es zu deinstallieren.
Schritt 4. Löschen Sie temporäre Dateien. Greifen Sie in Windows 10 auf die Datenträgerbereinigung zu, indem Sie sie in der Taskleiste durchsuchen. Wählen Sie dann das Laufwerk aus, das Sie bereinigen möchten. Nach dem Scannen können Sie sehen, welche Dateien Sie bereinigen können und wie groß sie sind. Wählen Sie die Dateitypen aus, die Sie löschen möchten, und klicken Sie dann auf „OK“, um die Datenträgerbereinigung durchzuführen.
Schritt 5. Defragmentieren Sie die Festplatte. Durch die Fragmentierung erledigt Ihre Festplatte zusätzliche Arbeit, die Ihren Computer verlangsamen kann. Daher können Sie Laufwerke durch Defragmentierung optimieren. Geben Sie in der Suchleiste „defragmentieren“ ein, um die Defragmentierung und Optimierung von Laufwerken in Windows 10 zu öffnen. Wählen Sie dann ein Laufwerk zum Optimieren aus oder aktivieren Sie ein Optimierungszeitplan.
* Weitere Informationen finden Sie unter Freigeben von Speicherplatz in Windows 10.
Wie kann man eine Windows 11-Festplatte bereinigen?
Um Ihre Festplatte in Windows 11 zu löschen, gehen Sie fast genauso vor wie in Windows 10, allerdings mit ein paar Änderungen.
- Gehen Sie zu Einstellungen, System und dann Wiederherstellung. Klicken Sie auf „PC zurücksetzen“, und wenn Sie gefragt werden, was Sie löschen möchten, wählen Sie „Alles entfernen“.
- Wählen Sie „Lokale Neuinstallation“, um Windows von Ihrem Gerät aus neu zu installieren, da dies schneller ist als ein Download aus der Cloud. Wenn das nicht funktioniert, wählen Sie die Option „Cloud-Download“. Klicken Sie im Fenster „Zusätzliche Einstellungen“ auf den Link „Einstellungen ändern“, aktivieren Sie den Schalter für „Daten löschen“ und klicken Sie dann auf „Bestätigen“.
- Klicken Sie auf „Weiter“, um den Vorgang zu starten, und klicken Sie dann auf die Schaltfläche „Zurücksetzen“. Ihr Computer durchläuft den Zurücksetzungsprozess, bei dem Ihr Laufwerk bereinigt wird und Windows neu installiert wird. Wenn Sie den Computer behalten wollen, können Sie Windows neu einrichten. Wenn nicht, können Sie ihn herunterfahren.
Wie kann man in Windows 10/11 eine Festplatte komplett löschen?
Wenn Sie versuchen, eine Festplatte komplett zu bereinigen und die Daten nicht wiederherstellbar zu machen, ist das manuelle Löschen keine effektive Methode. Denn wenn Sie eine Datei oder einen Ordner von der Festplatte löschen, wird diese nur als gelöscht markiert und nicht vollständig gelöscht. Sie können es weiterhin mit Wiederherstellungstools abrufen, bis die Daten tatsächlich überschrieben werden.
Daher möchte ich 4 sicherere Möglichkeiten anbieten. Die meisten von ihnen basieren auf der Nullfüllung, bei der das Löschen der Festplatte durch Schreiben von Nullen auf die Festplatte implementiert wird. Somit können die gelöschten Daten kaum wiederhergestellt werden.
Bitte beachten Sie:
- Stellen Sie sicher, dass Sie alles, was Sie nicht verlieren möchten, auf der Festplatte sichern. Diese werden nach der Reinigung dauerhaft gelöscht. Für mehr Sicherheit und Portabilität können Sie Dateien auf einer externen Festplatte sichern.
- Es ist besser, diese sauberen Methoden nicht auf SSDs zu verwenden, da das Überschreiben jedes Sektors auf 0 dazu führen kann, dass eine SSD die Lebensdauer schneller verkürzt.
👉 Methode 1. Windows 10/11-Festplatte mit dem besten Festplattenlöschprogramm bereinigen🔥
👉 Methode 2. Ein Nicht-Systemlaufwerk oder einen USB-Stick formatieren
👉 Methode 3. PC zurücksetzen, um alles von einer Festplatte zu löschen
👉 Methode 4. Festplatte mit dem DiskPart-Befehl komplett löschen
Methode 1. Windows 10/11-Festplatte mit dem besten Festplattenlöschprogramm bereinigen
Eine der Schwierigkeiten beim Löschen von Festplatten besteht darin, dass es sich dabei um eine Menge Daten handelt, was bei falscher Vorgehensweise katastrophale Folgen haben kann. Und aufgrund der Beschränkungen von Windows können Sie nur eine ganze Festplatte auf einmal löschen oder einzelne Partitionen nacheinander bereinigen.
Um Ihnen all diese Schwierigkeiten zu ersparen, ist AOMEI Backupper Professional eine effektive Lösung für alle Windows-PCs.

- Das Programm bietet eine Funktion zur Datensicherung und -wiederherstellung, um wichtige Daten zu schützen, sowie ein praktisches Werkzeug zur Bereinigung der Festplatte.
- Sie können ausgewählte Partition(en) oder eine ganze Festplatte/SSD/USB-Stick löschen.
- Die grundlegende Null-Füllmethode kann verhindern, dass Ihre Daten wiederhergestellt werden, was zwar dem manuellen Löschen überlegen ist, aber nicht die sicherste Methode darstellt. Für die Bereinigung sensibler Daten bietet das Programm viel sicherere Löschmethoden wie DoD 5220.22-M oder Gutmann.
So bereinigen Sie eine Festplatte in Windows 10/8/7 sicher und einfach:
Schritt 1. Installieren und öffnen Sie dieses Tool. Sichern Sie bei Bedarf wichtige Dateien, navigieren Sie zur Registerkarte „Werkzeuge“ und wählen Sie „Festplatte bereinigen“.
Schritt 2. Wählen Sie einen Bereinigungstyp zu bestimmen, was gereinigt werden soll, wählen Sie hier „Festplatte bereinigen“ und klicken Sie auf „Weiter“, um fortzufahren.
Schritt 3. Wählen Sie die Festplatte aus, die Sie bereinigen möchten. Klicken Sie auf „Weiter“ um fortzufahren.
Schritt 4. Wählen Sie eine Wischmethode mit der gewünschten Sicherheitsstufe und Geschwindigkeit und klicken Sie auf „Starten“, um die Festplatte zu bereinigen.
✍ Hinweis:
★ Diese Funktion unterstützt derzeit kein Löschen dynamischer Datenträger.
★ Sicherere Wischmethoden bieten mehr Durchgänge und eine geringere Wischgeschwindigkeit.
★ Für Ihre aktuelle Systemfestplatte wird der Löschvorgang im Neustartmodus ausgeführt, und Sie können das System nach Abschluss nicht mehr aufrufen.
Methode 2. Ein Nicht-Systemlaufwerk oder einen USB-Stick formatieren
Bei einem lokalen Nicht-Systemlaufwerk (wie D:\, E:\) oder einem USB-Laufwerk können Sie es einfach formatieren, um alle Daten sicher zu löschen. Dies kann sowohl im Datei-Explorer als auch in der Datenträgerverwaltung erfolgen. Ersteres wird als Beispiel vorgestellt.
📌 Vorsicht: Diese Methode gilt nur für Nicht-Systemlaufwerke. Wenn Sie die gesamte Festplatte löschen oder das Laufwerk C in Windows 10 bereinigen möchten, fahren Sie mit der nächsten Methode fort.
Schritt 1. Klicken Sie im Datei-Explorer mit der rechten Maustaste auf die Festplatte, die Sie aufräumen möchten, und wählen Sie „Formatieren“.
Schritt 2. Wählen Sie ein „Dateisystem“ aus und deaktivieren Sie die Option „Schnellformatierung“ (oder Schnellformatierung in der Datenträgerverwaltung durchführen), da die Daten dadurch leicht wiederhergestellt werden können.
Schritt 3. Klicken Sie auf „Starten“, um das Laufwerk zu formatieren. Es löscht alle Daten und füllt Sektoren mit null.
Methode 3. PC zurücksetzen, um alles von einer Festplatte zu löschen
Wenn Sie eine Festplatte mit Windows 10-Betriebssystem löschen möchten, kann das „Diesen PC zurücksetzen“ eine einfache Lösung sein. Sie können alle Ihre persönlichen Dateien, Apps und Einstellungen entfernen, was ebenfalls auf Nullfüllung basiert.
Schritt 1. Erhalten Sie Zugriff auf „Diesen PC zurücksetzen“ in Windows 10:
☛ In Windows: „Start“ > „Einstellungen“ > „Update & Sicherheit“ > „Problembehebung“ > „Diesen PC zurücksetzen“ > „Erste Schritte“.
☛ Beim Booten: Legen Sie eine Installations-CD oder ein bootfähiges Laufwerk ein, um in den Windows 10-Wiederherstellungsmodus zu wechseln.> Wählen Sie unter „Windows Setup“ > „Weiter“ > „Computerreparaturoptionen“ > „Fehlerbehebung“ > „Diesen PC zurücksetzen“ aus.
Schritt 2. Wählen Sie alles entfernen und folgen Sie dem Assistenten, um das Zurücksetzen durchzuführen.
✍ Hinweis:
★ Wenn es fertig ist, wird Ihr Computer neu gestartet und alle Ihre Daten wurden gelöscht. Sie können entweder mit dem Einrichten von Windows fortfahren oder hier anhalten, um die Festplatte vollständig zu verwerfen.
★ Wenn Sie Probleme mit der Verwendung dieser Funktionen haben, klicken Sie hier, um zu beheben, dass das Zurücksetzen von Windows 10 fehlgeschlagen ist.
Methode 4. Festplatte mit dem DiskPart-Befehl komplett bereinigen
DiskPart ist eine der wenigen Methoden, mit denen eine Festplatte in Windows 10 direkt gereinigt werden kann. Sie können alle MBR- oder GPT-Partitionen löschen, auch die systembezogenen Partitionen auf der Festplatte.
📌 Vorsicht:
► Dieser Vorgang löscht eine Festplatte in Windows 10 vollständig und lässt sie nicht zugewiesen und nicht initialisiert. Wenn Sie also Ihre aktuelle Systemfestplatte bereinigen möchten, verwenden Sie die Eingabeaufforderung aus den erweiterten Startoptionen.
► Der Befehl „Alle bereinigen“ kann je nach Größe Ihrer Daten einige Zeit in Anspruch nehmen.
Schritt 1. Suchen Sie in Windows in der Taskleiste nach „CMD“ und führen Sie die Eingabeaufforderung als Administrator aus. Optional können Sie ein bootfähiges Laufwerk verwenden, um die Windows-Wiederherstellungsumgebung aufzurufen und vom Start an auf die Eingabeaufforderung zuzugreifen.
Schritt 2. Geben Sie die folgenden Befehle ein und drücken Sie nach jeder Zeile die Enter-Taste.
- Diskpart
- List disk
- Sel disk x
- Clean all
* Ersetzen Sie x durch die Nummer der Festplatte, die Sie bereinigen möchten.
FAQs: wie Sie in Windows 10 die Festplatte löschen
1. Wie kann ich meinen Computer beschleunigen, indem ich meine Festplatte bereinige?
- Klicken Sie auf die Schaltfläche Start und geben Sie „Datenträgerbereinigung“ in das Suchfeld ein.
- Wählen Sie aus den Ergebnissen die Option Datenträgerbereinigung.
- Wählen Sie das Laufwerk, das Sie bereinigen möchten, und klicken Sie auf OK.
- Wählen Sie im Fenster „Datenträgerbereinigung“ die Option „Systemdateien bereinigen“, um zusätzliche Dateien zu entfernen.
2. Wie reinige ich meine Festplatte physisch?
Die sicherste Methode zur physischen Reinigung Ihrer Festplatte ist die Verwendung eines Mini-Staubsaugers. Gehen Sie dabei behutsam vor und entfernen Sie nur den Oberflächenstaub. Verwenden Sie keinen sehr starken Staubsauger, da er die Festplatte beschädigen könnte. Verwenden Sie keine Methoden, die statische Elektrizität erzeugen können.
3. Sollte ich meine Festplatte in Windows 10 defragmentieren?
Nicht nötig. Windows 10 verwendet NTFS, daher ist eine zusätzliche Defragmentierung nicht erforderlich. Auf SSDs kann es jedoch unabhängig vom Dateisystem immer noch zu Defragmentierungsproblemen kommen. Wenn Sie sich nicht an einem langsameren Computer stören, können Sie die Defragmentierung überspringen.
Zusammenfassung
Abschließend glaube ich, dass Sie hier Ihre Antwort finden werden, da wir Ihnen 4 verschiedene Methoden zum Löschen Ihrer Festplatte und ein integriertes MS-Tool zum Bereinigen der Festplatte zur Verfügung gestellt haben. Ich bin sicher, dass Sie das Problem, wie man in Windows 10 die Festplatte löschen kann, lösen werden.
Zusätzlich zu diesen eingebauten Tools können Sie AOMEI Backupper verwenden, um mehr Optionen und sicherere Löschmethoden zu nutzen. Wenn Sie einfach eine Festplatte bereinigen möchten, um Windows 10 Speicherplatz freizugeben, hilft Ihnen diese Software auch, große Dateien auf andere Speichergeräte zu übertragen.
Wenn Sie versuchen, eine alte Festplatte durch eine SSD zu ersetzen, ist diese Software genau das Richtige für Sie. Sie enthält außerdem eine leistungsstarke Funktion zum Klonen von Festplatten auf SSDs. Und Sie können „Festplatte bereinigen“ verwenden, um die alte Festplatte anschließend zu reinigen.