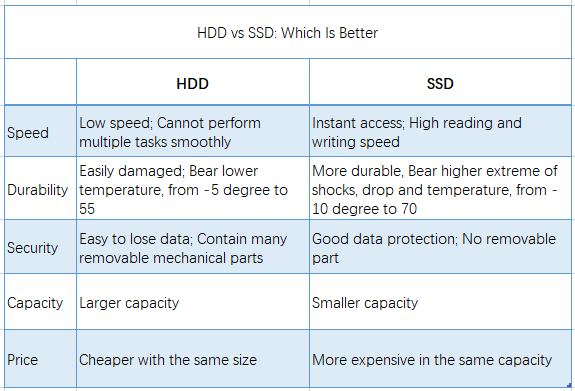How to Clone Hard Drive to SSD Without Reinstalling Windows
HDD to SSD cloning offers a convenient way to upgrade your Windows 11/10 PC without having to reinstall the operating system from scratch. Valuable tips & tricks included.
🌟 Video Guide: How to Clone HDD to SSD without Reinstalling OS
Why Clone Hard Drive to SSD in Windows 10/11?
SSDs have become much more affordable due to advancements in manufacturing techniques and increased supply. There are several options available on the market, such as PCI-Express, mSATA, M.2, and regular SATA SSDs. Popular SSDs like Samsung 970 EVO, Samsung M.2, WD Blue, Mushkin Reactor, and PNY are widely available on platforms like Amazon and Scan.com.
Compared to HDD, SSD provides a better user experience due to its faster speeds, quieter operation, cooler temperature, longer durability, and lower power consumption.
You may consider cloning your hard drive to an SSD for the following reasons:
✅ Reduce computer startup time
Booting Windows from an SSD is much faster than from an HDD. In our test, SSD takes 10 seconds to boot while HDD takes 4 minutes.
✅ Improve overall performance
If you transfer Windows from HDD to SSD, programs will launch instantly, and games won't take so long to load anymore.
✅ Enlarge storage space
As data accumulates, your computer may run out of space, so you clone HDD to a larger SSD.
Then, how to clone HDD to SSD in Windows 11/10? Just keep reading.
👉 How Do You Prepare for HDD to SSD Clone?
👉 How to Clone Hard Drive to SSD in Windows 11/10 Effortlessly
👉 Can You Clone HDD to SSD without Software?
👉 Troubleshooting Boot Issues After Cloning Operating System
👉 Answered! FAQs on Windows Hard Drive Cloning
How Do You Prepare for HDD to SSD Clone?
To prepare for cloning a hard drive to an SSD, you should:
1. Check OS and fix bad sectors
Ensure that the old HDD has an operating system (OS) installed and fix any bad sectors on it. Without an OS, you won't be able to boot your computer, and if the cloned SSD contains bad sectors from the original drive, it may not boot either.
2. Get a compatible SSD
Purchase a new SSD that is compatible with your computer's form factor and has enough space to receive your data. With the method provided in this post, it's acceptable if the new SSD is not initialized.
3. Backup old HDD
Create a backup of the old disk if you want to keep your personal data safe. This backup can be used to restore your computer to its previous state if something unexpected happens during the transfer process.
4. Disconnect any external peripheral devices
You may disconnect USB storage devices, external displays, printers and the like to ensure that files are transferred from the hard drive to the SSD correctly.
5. Obtain a USB-to-SATA adapter
If your desktop/laptop has only one hard drive bay, you need to connect the new SSD via a USB-to-SATA adapter.
6. Reliable hard drive clone software
Choosing the right software is crucial. AOMEI Backupper Professional edition, a powerful disk clone software with a range of advanced features and options, is recommended for copying HDD to SSD. It is fully compatible with the latest version of Windows 11.
|
⚙ Flexible cloning options |
In addition to cloning disks, you can also migrate only the operating system to the target disk with System Clone, or move data partitions to a new disk via Partition Clone. |
|
💡 Intelligent cloning |
It only copies the used sectors by default, which is very convenient to clone to smaller SSD. If your target SSD has sufficient space, you can also choose Sector By Sector Clone to copy all the sectors including the unused space. |
|
🚀 SSD Alignment |
As SSDs have different structures than HDDs, partition alignment along the SSD block boundaries is crucial during the cloning process. AOMEI Backupper takes care of this task and ensures that your SSD's performance is optimized and its lifespan is extended. |
|
📃 VSS service |
With this advanced technology, you can perform a "Hot Clone", which means that the cloning process can be carried out without interrupting your work. |
In addition, this hard drive cloner is compatible with all the leading brands of HDDs and SSDs, including Samsung EVO series, WD SSDs, Crucial SSDs, and more. It has gained widespread recognition from users around the world. So why not give it a try today?
How to Clone Hard Drive to SSD in Windows 11/10 Effortlessly🔥
Take a look at the step-by-step instructions for cloning HDD to a smaller or larger SSD.
Step 1. Connect the new SSD
You have two options to connect the SSD to your PC - install it in the second drive bay or use a USB-to-SATA adapter. Make sure the capacity of the SSD is sufficient to hold all the data from the source disk.
Step 2. Choose Disk Clone in AOMEI Backupper
Install and start the powerful disk cloning software. Then go to Clone -> Disk Clone option.
Step 3. Choose old HDD
Select the hard drive as the source disk.
- ▶ If you have a dynamic disk, you can find guidance on how to clone dynamic disk on Windows here.
Step 4. Choose new SSD
Choose the larger or smaller SSD as the destination disk.
◆ Please note that during the cloning process, all data on the destination SSD will be overwritten. Therefore, it is important to create a backup of critical data before proceeding.
Step 5. Enhance SSD performance and launch the cloning process
Tick SSD Alignment to accelerate the reading and writing speed of the SSD disk. Then, click on Start Clone to clone hard drive to SSD.
Step 6. Boot Your Computer from the Cloned SSD
Situation 1: Keep both the old disk and new disk
- Restart your PC and press the specific key (like F2/F8) to enter the BIOS settings.
- Under the Boot tab, choose the cloned SSD as the boot drive, and save changes.
- Restart your computer again, and it will boot with the cloned SSD now.
Situation 2: Keep only the new disk
- Shut down your computer and remove the old disk.
- Insert or connect the new SSD.
- Restart your computer, and it will automatically boot from the cloned SSD.
- Tips:✎...
- It is important not to format the old HDD until you can confirm that the new SSD is able to boot successfully.
- This software enables you to easily clone SSD to another SSD, regardless of the partition size or disk brand.
Can You Clone HDD to SSD without Software?
If you don’t want to use third-party software, you can clone Windows to SSD for free with built-in tools. The whole process involves two main parts: create system image and system image recovery. Get details below:
▶ Create a system image
1. Go to Control Panel > System and Security > Backup and Restore (Windows 7) in order.
2. Click Create a system image in the left pane.
3. Choose the destination drive (external hard drive or USB flash drive) to save your backup.
4. The drives that are required for Windows to run are included by default. Confirm the settings and click Start backup.
▶ Restore system image to new SSD
1. Shut down the computer. Then, switch the old hard drive for the new SSD. Also, connect system repair disc and the backup disk containing system image to your computer.
2. Boot computer from the system repair disc. In the Windows Setup window, click Next > Repair your computer.
3. Click Troubleshoot > Advanced options > System Image Recovery subsequently. Then follow the wizard to restore system image to new SSD.
Troubleshooting Boot Issues After Cloning Operating System
In the event that your SSD is unable to boot after cloning an operating system, there may be several reasons for this.
- Incorrect boot order
To fix this, restart the computer, enter the BIOS, set the SSD as the priority in the boot order, and save the changes.
- GPT/MBR conflict
That may occur if the partition structures of the source disk and target SSD are different or if the boot mode is set incorrectly. To resolve this, ensure that the partition structures are the same on both disks and set the correct boot mode.
In essence, Legacy boot mode is required for MBR partition style, while EFI/UEFI mode is necessary for GPT. If needed, refer to the instructions on how to switch from Legacy to UEFI.
- The cloned SSD was installed on a computer with incorrect hardware
You can try restoring a disk image or system image with ‘Universal Restore’ to realize PC to PC cloning.
If the cloned SSD was installed on a new computer, activation of the Windows Operating System may be required using the original product key or consulting Microsoft for assistance.
- The cloning process encountered issues
It is recommended to retry the process.
Answered! FAQs on Windows Hard Drive Cloning🔥
📔 1. What to do when cloned SSD shows wrong size?
If the SSD disk is larger than the original hard drive, the cloned SSD may show the wrong size because the software makes an exact copy of the hard drive and leaves the extra space as unallocated space unless you adjust the partition size.
To fix this, the software offers three practical options in Edit Partitions: Copy without resizing partitions, Add unused space to all partitions, and Manually adjust partition size.
📔 2. How do you check if a disk is MBR or GPT partition style?
AOMEI Backupper allows you to convert disk types while cloning to avoid booting issues caused by different partition styles.
You can check the partition style of a disk in Disk Management by pressing Win + R to open the Run window, typing diskmgmt.msc, and hitting OK. Then, right-click on the disk you want to clone and select Properties to view the partition style under the Volume tab.
📔 3. How do you clone a hard drive to new PC?
AOMEI Backupper provides a Universal Restore feature that enables operating system transfers to new PCs, even with dissimilar hardware. For instance, you can move Windows 10 to a new computer to upgrade the hardware.
📔 4. Does a hard drive cloning migrate Windows OS?
Yes, when you copy one hard drive to another, it transfers everything from the source disk, such as the Windows operating system, installed programs, personal files, partition structure, file system, and settings, to the target disk. This process ensures that the cloned operating system is bootable.
📔 5. Does Windows 10 have a cloning tool?
Microsoft Windows does not offer disk cloning software, so if you want to clone a hard drive, you will need to use third-party software such as AOMEI Backupper, Clonezilla, or Acronis True Image.
📔 6. How long does it take to clone Windows 10 to SSD?
The cloning time is between 30 minutes to several hours on average. Assuming that you want to copy a disk containing 500GB of data and the cloning speed is 100 Mb/s, the cloning process may take about 90 minutes to complete.
Summary
Hard drive to SSD cloning is a convenient and efficient method of migrating your data from a traditional hard drive to a solid-state drive (SSD) without reinstalling the operating system and applications.
This process allows you to enjoy the benefits of an SSD, such as faster performance, quicker boot times, improved durability, and energy efficiency.
This article has covered the process of cloning a hard drive to SSD on Windows 11, 10, 8, and 7, using AOMEI Backupper.
AOMEI Backupper offers several advanced features, such as system, disk, partition, and file backup and recovery. It also provides full, incremental, differential, and automatic backups, ensuring efficient backups to protect against data loss.
Additionally, AOMEI Backupper allows for creating a bootable rescue USB or CD/DVD in case of complete system failure. IT technicians can use AOMEI Backupper Technician or Technician Plus to create a portable version for cloning hard drives on any computer.