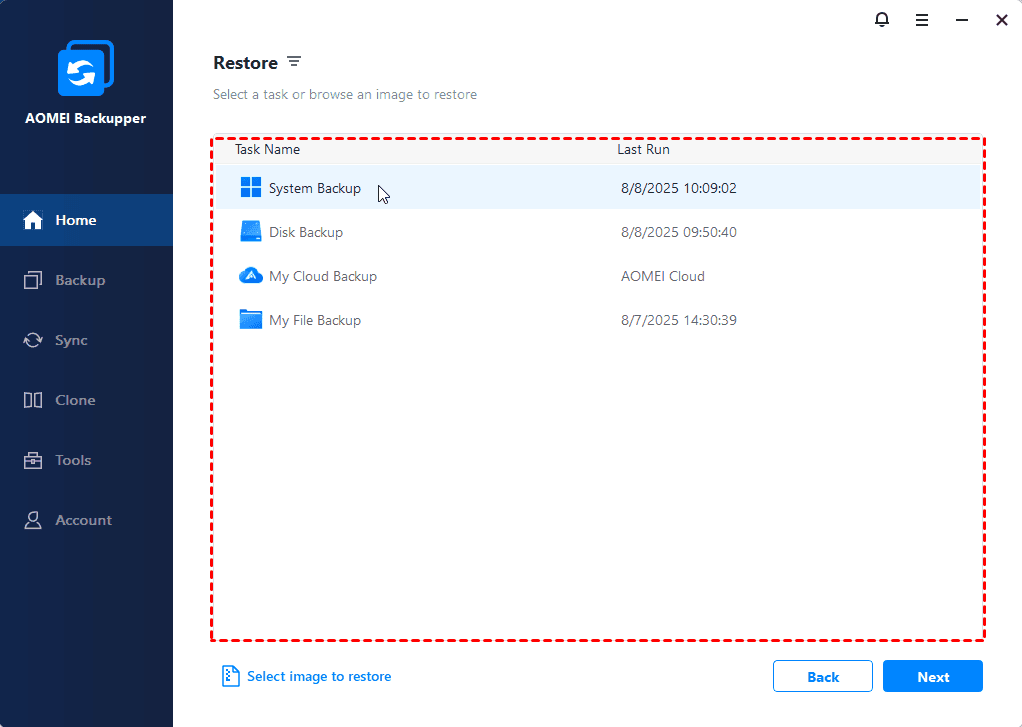How to Backup a Server 2012, 2016, 2019, 2022 (Best 2 Ways)
This comprehensive guide explores two methods and solutions for backing up a server, emphasizing best practices and effective tools. Teaching you how to use advanced software like AOMEI Backupper, the article provides detailed steps for implementing a robust backup strategy.
Why Backup a Server?
Have you faced issues like system crashes, data loss, virus attacks, or physical damage? Have you invested a lot of time and money setting up your system and downloading apps? Did these situations leave you feeling frustrated?
If you've experienced any of this, you understand how crucial it is to have a backup server. With a backup, you can quickly restore your system or files during a disaster and get your computer running again.
Best 2 Ways to Backup a Server - Reliable Tools and Hybrid Backups
To ensure data security, the best way to backup a server is to use reliable and comprehensive backup software.
1. AOMEI Backupper Server
AOMEI Backupper Server edition will help home and business users make a backup for important and useful data. It supports different backup types for you to create backups for files, folders, partitions, or systems. And you can enjoy the following advantages:
✾ Different backup methods: It allows you to create a full backup, incremental backup, or differential backup, and the last two options back up only changed files.
✾ Diverse backup ways: It is able to backup a server to an internal or external device, USB, NAS, network drive, cloud drive, and so on.
✾ Automatic backup: It is capable of backing up a server daily, weekly, monthly, or event trigger and USB plug-in.
✾ Automatic cleanup: It is to delete obsolete backup images automatically to release disk space.
It is compatible with all Windows Server operating systems – Windows Server 2022, 2019, 2016, 2012, 2011, 2008, 20003 (including R2) and SBS 2011, 2008, 2003. Please download it now and start to back up a server!
2. AOMEI Cyber Backup
AOMEI Cyber Backup, the best enterprise backup software, provides a convenient and reliable solution for centralized backup management of all Windows operating systems. You are allowed to create backup tasks for a bunch of Windows PCs and Servers and manage them from one central console.
✾ It enables you to create system/disk/partition backup for client PCs and Servers, supporting Windows 11/10/8.1/8/7 and Windows Server 2022/2019/2016/2012 (R2)/2008 (R2).
✾ You are allowed to save backup images on a local disk, external hard drive, network share or NAS device, etc.
✾ You can schedule a backup task to run daily/weekly/monthly using the full/incremental/differential backup method.
Don’t hesitate to download it to have a try!
How to Backup Server 2012, 2016, 2019, 2022 Effortlessly
Here take backing up Windows Server 2012 as an example to show you the detailed steps and ensure data security.
How to Backup Windows Server 2012 via AOMEI Backupper Server
1. Run AOMEI Backupper. Click Backup > System Backup.
2. The system data is selected by default and then choose a destination path to store the backup image.
3. Confirm the operations and click Start Backup to backup Windows Server 2012.
👉 3-2-1 Backup Strategies
Considering data security, it's suggested to follow the 3-2-1 backup strategy - keep at least 3 copies of your data and store them in 2 different locations, at least 1 offsite backup. In this case, you will always have a copy of the backup and ensure your data is safe.
To achieve the 3-2-1 backup strategy, you can use the existing devices in your hands, such as external hard drives, USB drives, network drives, cloud drives, etc. Then, how to achieve it?
Click the inverted triangles in step 2 and select one of the devices in the following ways. And then select different devices in later backups.
>> Select a local path: It allows you to backup the system to an internal or external disk as long as it's recognized by Windows. And you need to connect it in advance.
>> Add Share or NAS Devices: It is to backup the system to a network location or NAS. You need to add it by clicking this option, inputting the network location, and selecting a shared folder on it.
>> To backup the system to the cloud drive, click the folder-shaped button and select the desktop folder of the cloud drive you want to store the backup image.
👉 Advanced Backup Settings
AOMEI Backupper enables you to set advanced settings for a backup task. For example, you can add comments for your backup image to distinguish it from others. You can also split images into many small files, encrypt images to ensure image files’ security, and so on.
Also, you can enable schedule backup and select daily, weekly, monthly, event triggers or USB plug in. Among them, the last one is recommended if you want to backup a server to USB drive. Using it you don't need to ensure the USB drive is always connected or connect it every time before the backup starts.
Besides, you can set backup and cleanup methods in the backup scheme to meet different needs.
>> To backup only changed files, both incremental backup (default) and differential backup are ok.
>> To delete old backup automatically, select one of the cleanup methods after enabling automatic backup cleanup.
👉 Fast Disaster Recovery
You can restore the system or disk to get your computer back from the backup image. Also, you can selectively restore files from the system or disk backup if you don't have a file backup.
>> To restore system or disk, click Restore and Select Task or Select Image File to find the backup image, then the items you want to restore and destination path, click Start Restore.
>> To restore files from the backup, switch to Tools and select Explore Image, then select a backup image and time point, set a drive letter for partition(s) on this backup, and click Next to mount the backup image in Windows Explorer.
Backup Server 2012 using AOMEI Cyber Backup
1. Install and run AOMEI Cyber Backup. Log in with AOMEI Cyber Backup account or Windows account.
2. Click Source Device > Windows > Add Windows Device to add the Windows Server 2012 device that you want to backup. You need to enter the IP address, username, and password of it.
3. Create a new backup task.
- Click Backup Task on the left menu bar and select Backup Task > Create New Task.
- Choose System Backup as the Backup Type.
- Edit the Task Name based on your needs.
- In the Device Name field, click Select + to select the device you just added.
- In the Target field, click Select + and Add a new local storage or Add a new network storage to specify a destination path.
- In the Schedule field, change the default schedule settings as you want.
- Click Start Backup > Add the schedule and start backup now to launch the backup process.
Why Isn’t Windows Server Backup Recommended?
How to backup a Server? Some users choose the Windows Server Backup tool to backup documents, applications, systems, etc. But you may get disappointed in the following situations:
✧Windows Server Backup limitations: it only supports some basic backup functions and they are not very powerful and complete.
✧ Complex operations: it is bad in flexibility and it is very difficult to restore the system. Sometimes, you even have to reinstall the system.
✧ Slow progress: it will cost more time to backup and restore.
✧ Possible errors: it is not stable and will appear many errors during backup and recovery, such as “A Volume Shadow Copy Service operation failed”.
Conclusion
You can easily backup a Server 2012, 2016, 2019, and 2022 (including previous systems and R2 version) with the help of specialized server backup software - AOMEI Backupper Server or AOMEI Cyber Backup. They offer you different backup and cleanup methods as well as diverse ways to ensure data security.
To protect unlimited PCs within a company, you may turn to the Technician edition. It allows you to deploy system images to multiple computers simultaneously without boot and network issues. Also, you can create a portable version of this software and use it to backup, restore, or clone Windows Server 2019 or other systems. It is surely worth trying!