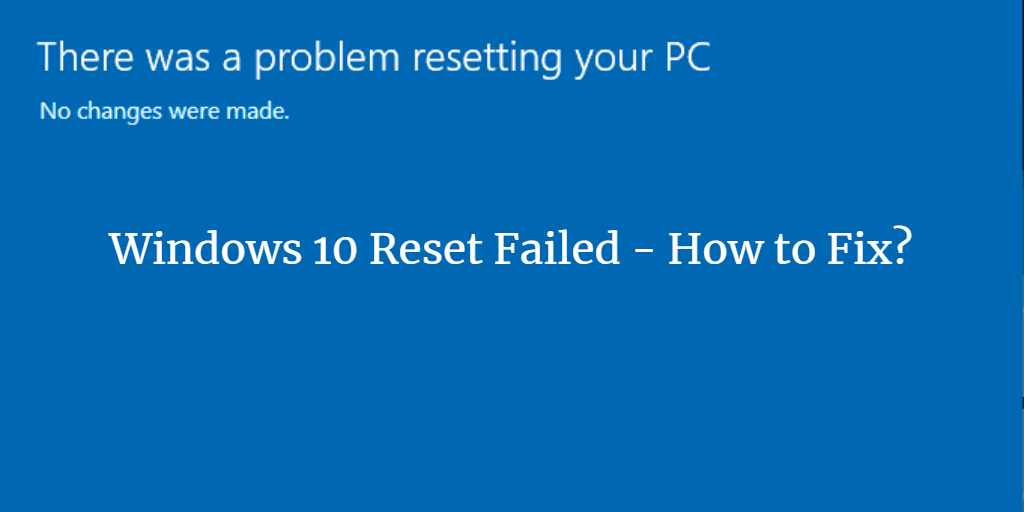How to Fix Windows 10 Reset Failed (6 Effective Ways)
In this article, we'll explore the causes behind a "reset failed" error, offer 6 solutions for fixing the issue, and share expert advice on how to prevent reset failures in the future. Whether you’re dealing with what situations, this guide will help you resolve the problem efficiently.
There was a problem resetting your PC
“I initiate reset in my PC using both settings and Windows recovery however it will be stuck at 99 percent then restart the computer. It will load and the restart will take some time to finish but after that, the reset will not complete. It will straightly go to the sign-in page and has my information on it. When I try to put my password it will accept then once on the main page it shows my icons and files. I already backed it up so I don't need it. I just want to reset my PC.”
– Microsoft Community
Windows 10 has a built-in feature "Reset This PC" to reset your computer to factory settings when it breaks down suddenly. With it, you don't have to rely on the factory recovery partition, nor use the installation disc to reinstall the operating system from scratch, which saves a lot of trouble.
However, there's a chance Windows 10 reset failed with a "there was a problem resetting your PC" prompt, and all the changes will be undone. If you are struggling with this problem, don't worry, scroll down to figure out why the Windows 11/10 reset failed, and find effective solutions to solve it.
Why can't I reset my PC in Windows 10?
To figure out why your Windows 11/10 failed to reset, you can open an elevated command prompt and the run the command "dir c:\ /a:sh" (without quotes). Then you will see a $SysReset folder on the root directory of your C: drive.
Open the file C:\$SysReset\Logs\Setupact.log to read the log of Reset This PC to see what the issue is. It may be caused by a corrupted .dll file, damaged recovery partition, hardware and software problem, etc.
After getting the reasons why Windows 10 reset failed, please move to the next part.
How to fix Windows 10 reset failed - 6 solutions
|
💱System recovery 🔥(Free and Easy) |
You can restore your system to a normal state if you have a previous backup in hand. |
| The most likely cause of Windows 10 recovery failed is that the Windows Recovery Environment image is offline or corrupted. | |
| This factory reset error may be caused a corrupted file like .dll. To solve it, you can try SFC command prompt. | |
| Startup Repair is one of Windows recovery tools that can help users solve many system problems. | |
| If Startup Repair does not work, use another Advanced option under Recovery mode. | |
| If the problem persists, you can download the same version Windows 10 ISO file and perform a clean install |
Solution 1: unable to reset Windows 10 - restore previous system image
To prevent data loss when you are unable to reset Windows 10, it is important to take precautions. For instance, performing a clean install can result in the deletion of all your data.
To avoid unnecessary complications, it is advisable to create a comprehensive system image backup before proceeding with the reset. Numerous tools are available for creating Windows 10 image backups, and AOMEI Backupper stands out as one of the top backup and restore software options.

- Multiple backup options: Provides system backup, file backup, disk backup, partition backup, and email backup.
- Easy system image restoration: Restoring the created system image that can be completed in few steps.
- Scheduled backups for convenience: Set up scheduled backup tasks based on your preferences.
- More practical functions are waiting for you to explore......
After creating a backup with it, you don't need to worry about system errors. Just recover the OS by following steps:
1. Launch AOMEI Backupper, click Restore, and Select Task or Select Image File. Here, take the former as an example.
2. From the Restore screen, select a backup image to restore. Then, click Next.
3. Choose to Restore this system backup. Then, click Next.
4. Select destination path to restore to and click Next. If you receive a prompt, just click OK to exit this window.
5. At the Operation Summary screen, confirm and click Start Restore if no problem.
Notes:
• If your system cannot boot, you can use this freeware to create a bootable USB disk or CD from another working computer. Then boot your computer from the bootable media and then start the restore. When you have tried all the solution and still cannot solve Windows 10 reset failed problem, the restore system from an image backup is a good workaround solution.
• If your system image is from another computer with different hardware, you need to upgrade to the professional version and use "Univeral Restore" feature to ensure secure boot.
Meanwhile, multiple schedule settings are supported for backup tasks, such as, daily/weekly/monthly, incremental and differential backup, USB plug in, etc. Whenever in need, you can easily restore the system backup to any of the previous points that you backed up.
In addition, it is a disk cloning software that allows you to clone your boot drive as a copy of backup, and this kind of backup can be used to replace hard drive directly without restoration.
Solution 2: Re-enable Windows recovery environment
The most likely cause of Windows 10 recovery failed is that the Windows Recovery Environment image is offline or corrupted.
To fix it, open an elevated command prompt, and run the following command to see if it can fix the problem.
-
Reagentc /info
-
Reagentc enable
This might automatically fix the issue for you. If it does not, you can copy the Winre.wim file from another working computer to replace the original one. After you copy the new Windows reset image to your hard drive, run the following command:
Reagentc /setosimage /path [location of the image file] /index 1
The command should be like this: Reagentc /setosimage /path E:\RecoveryImage /index 1
After that, you should be able complete the Windows 10 reset without getting stuck.
Notes:
• If you cannot access the file, you can copy the entire Recovery folder that should be on the root of your C: drive. You need to show hidden files before you can see the Recovery folder.
• If your hard drive has a Windows recovery partition, then this Winre.wim file is in the recovery partition. You need to sign a drive letter to the recovery partition before you can view its content in Windows 10 File Explorer.
• If the Windows 10 reset stuck or failed in the middle of the process, it is most likely because the reset image file (install.wim) corrupted. You can get a new Windows reset image file from a Windows 10 installation ISO file.
Solution 3: Fix Windows 10 won't reset via SFC command
This factory reset error may be caused a corrupted file like .dll. To solve it, you can try SFC command prompt.
Open command prompt window with admin priority, type sfc/scannow and press Enter. Then, wait patiently and try to reset your PC again.
Solution 4: Factory reset failed Windows 10 - fixed by Startup Repair
Startup Repair is one of Windows recovery tools that can help users solve many system problems, which hinder system startup. Just give it a try.
Click Restart while you press and hold the Shift key, then it will boot into Windows 10 recovery mode and start automatic startup repair. Also, you can manually perform this operation by clicking Advanced options > Troubleshoot > Advanced options > Startup Repair.
Note: You can also enter recovery mode by booting from a Windows 10 recovery USB disk.
Solution 5: Unable to reset Windows 10 - solved by command prompt
If Startup Repair does not work, use another Advanced option under Recovery mode. Just run the following command in an elevated command prompt.
cd %windir%\system32\config
ren system system.001
ren software software.001
After that, close the command prompt. Reboot your computer and then you should be able to perform Windows 10 Reset without getting the error "There was a problem resetting your PC".
Solution 6: Windows 10 failed to reset - use clean install as instead
Still now, if your problem is not solved, you can download the same version Windows 10 ISO file and perform a clean install, which works the same with Windows 10 reset failed.
Download Windows 10 Media Creation tool, and create an installation ISO file with it. Then, mount the file as a virtual disk and open the Setup.exe file to start clean install. Please follow the on-screen instructions to finish the rest of steps.
Notes:
• Alternatively, you can also burn the ISO file to a USB drive or CD drive to perform clean install.
• If you have Windows 10 activated and then you reinstall the same version of Windows, you do not need to activate it again. It will automatically reactivate when your computer connect to internet.
Wrapping things up
That's all for Windows 10 reset failed error, you can use given 6 solutions to fix it. Please note system error or disk failure may happen unexpectedly without a sign, you need to make preparations ahead of time, for example, create a system or disk backup image with trust and reliable backup software like AOMEI Backupper.
You can pick AOMEI Backupper Technician if you want to protect unlimited computers within your company. With the inbuilt AOMEI Image Deploy tool, you are allowed to deploy/restore system image file on server-side computer to multiple client-side computers over network.
There's also a Create Portable Version tool enables you to make a portable backup software on removable device, then connect it to any target PC to use AOMEI Backupper directly.