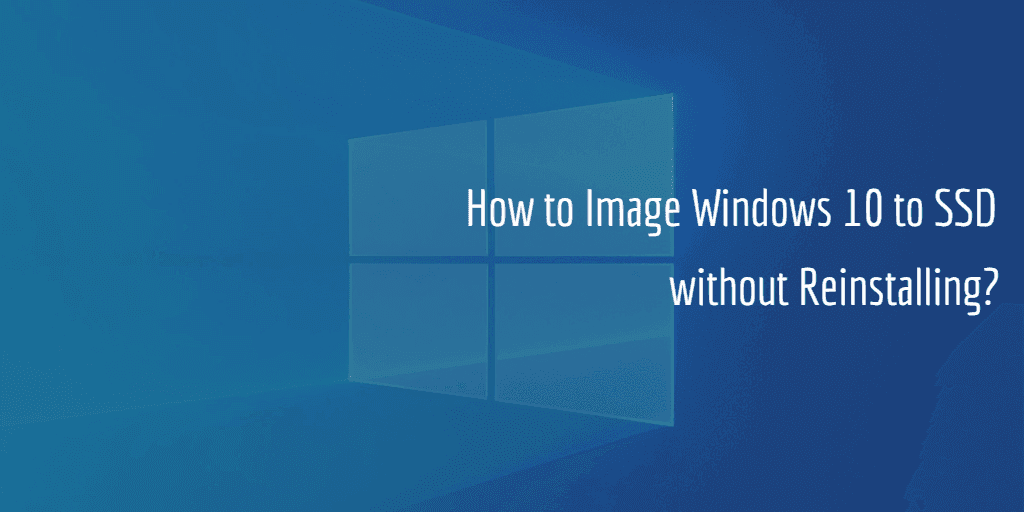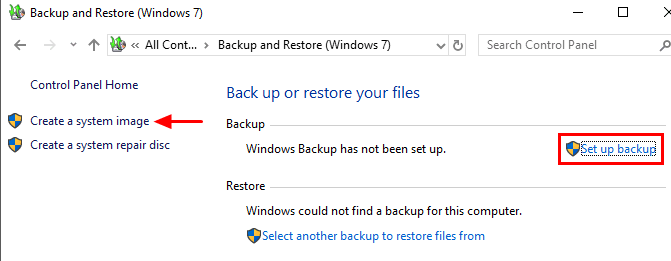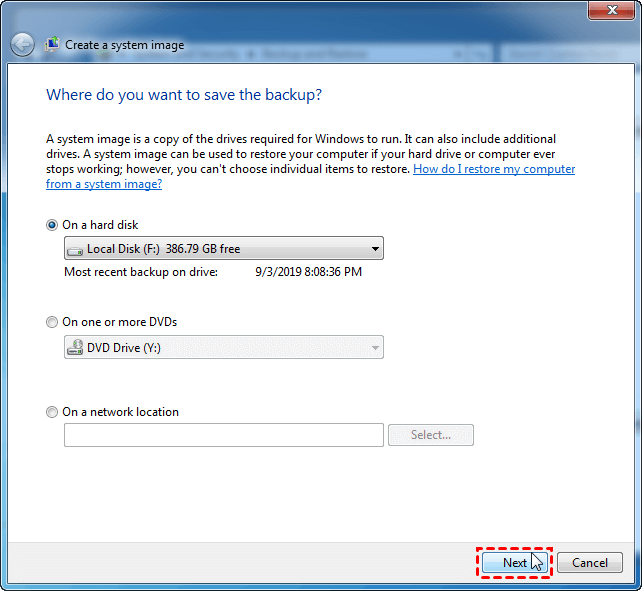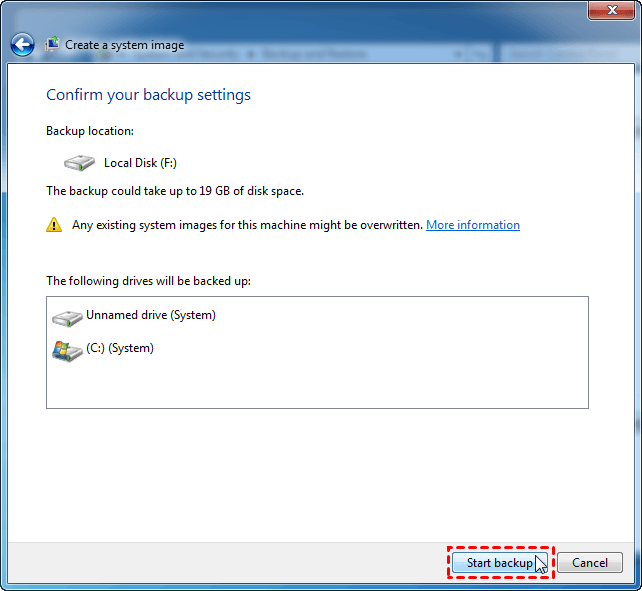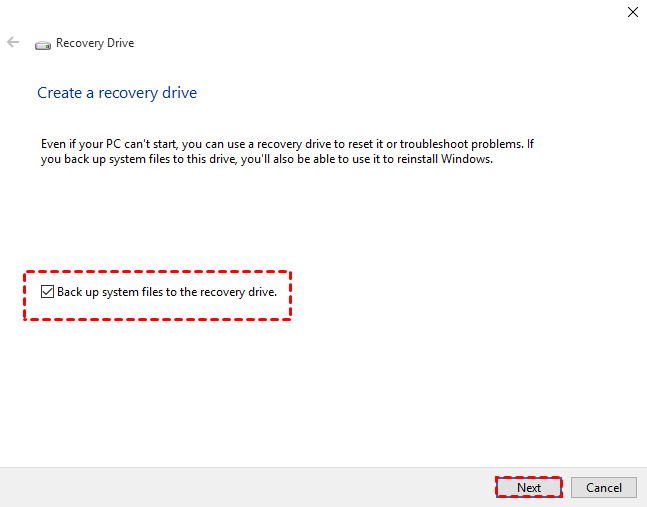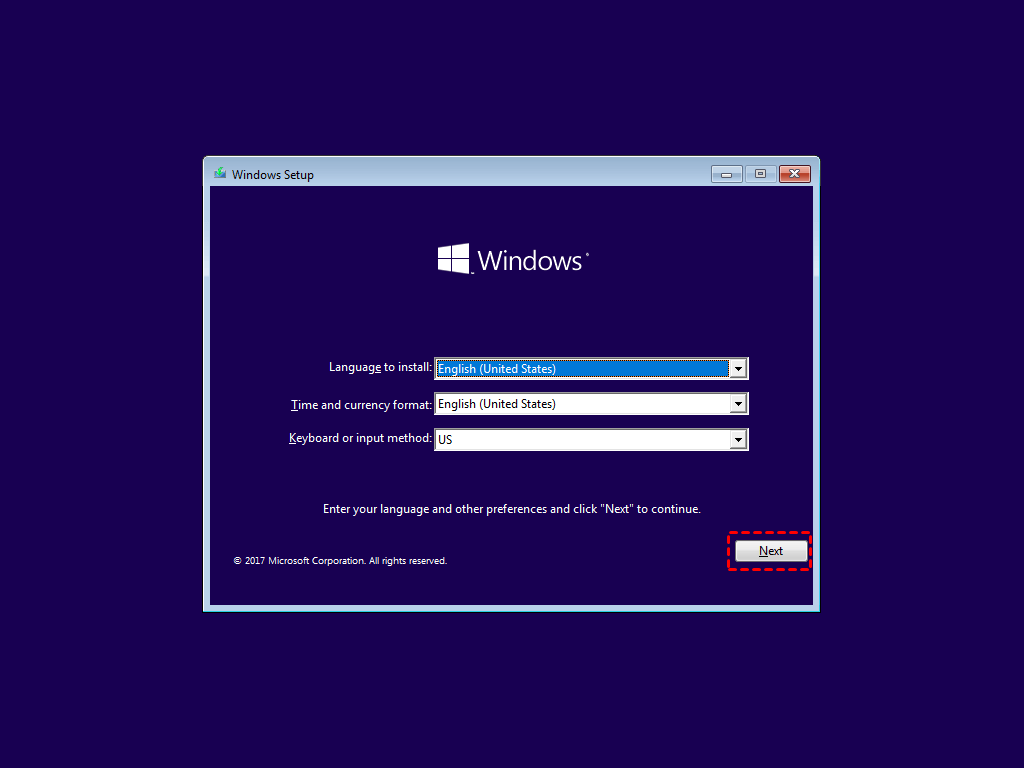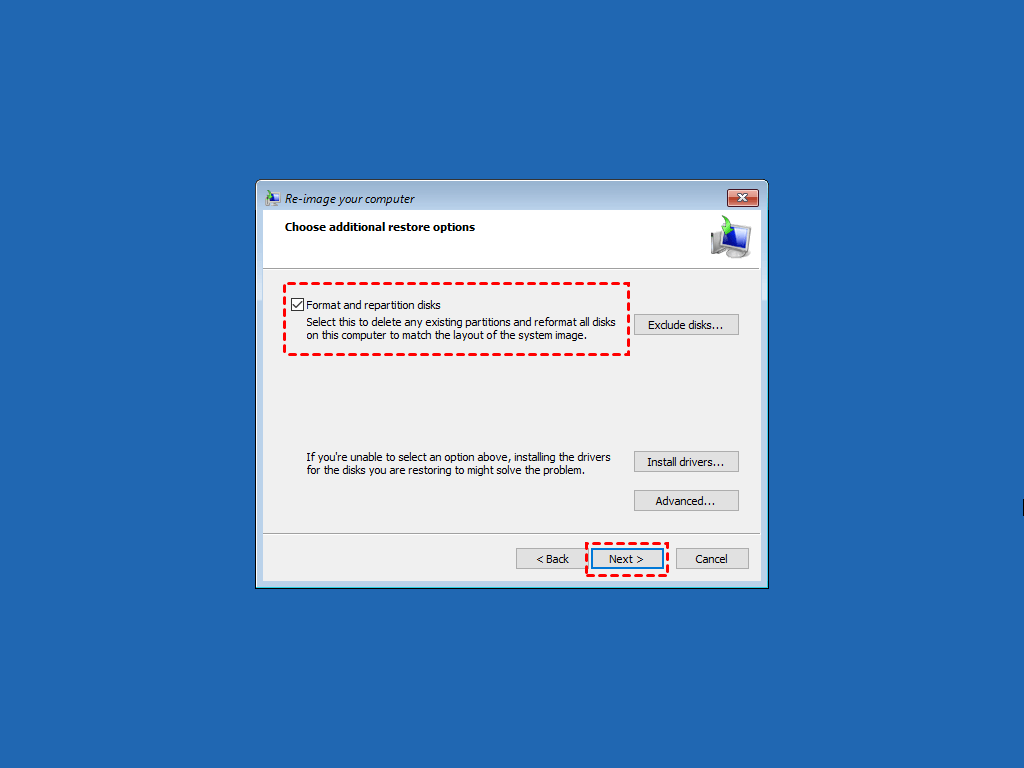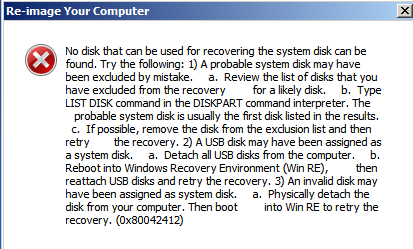How to Image Windows 10 to SSD without Reinstalling [2 Ways]
You can restore Windows 10 image to SSD without reinstalling with a efficient tool or built-in tools. The former is easier and faster.
Restore Windows 10 image to SSD | why and how?
Are you considering replacing hard drive with an SSD? This is indeed an effective way to get lager capacity or better performance. But rather than installing system from scratch, you may prefer to move OS such as Windows 10 to SSD along with all the existing settings and personal files.
To achieve this, one common method is to image Windows 10 to SSD or new hard drive, i.e. create a system image of Windows 10 on the old hard drive, and then restore the Windows 10 image to SSD. This process is also known as bare metal restore, which enables you to restore a PC without previously installed software and OS.
Another way is to clone your Windows 10 system directly to the target SSD or HDD, so you can simplify the whole backup and restore process into one migration and boot Windows 10 from the cloned SSD. But Windows doesn't come with this feature, you need the help of disk clone software.
Efficient tool you need to image Windows 10 to SSD
It's possible to image Windows 10 to another drive with built-in utilities, but there's a significant chance of failure, either because of a smaller target SSD, different partition style or something else. And it requires you to complete the whole process of creating system image > creating bootable media > booting from the new SSD with the media > performing System Image Recovery.
To ease such a burden, I recommend you using the freeware AOMEI Backupper Standard. It comes with powerful yet easy-to-use system backup and restore features to help you restore Windows 11/10/8/7 to another HDD or SSD.
✔ The intelligent mode backs up only used sectors and enables you to restore Windows 10 to smaller drive.
✔ You can restore Windows 10 image to a connected SSD directly without installation disc or recovery drive.
✔ It is also a SSD cloning software that supports you to clone hard drive with Windows installed to SSD (supported by Pro edition) without restoration.
In a word, the whole process of imaging Windows 10 to SSD could be completed easily and quickly with this tool. Hit the button below to download and try it out. For server users, try AOMEI Backupper Server.
How to image Windows 10 to smaller SSD easily and securely
To restore Windows 10 image to smaller SSD, you can either take the backup & restore way, or use the cloning feature to directly migrate Windows 10 to new SSD. I will cover both methods in the following article.
☛ What you need to prepare:
- Install the SSD alongside the old hard drive and make sure it is detected. If your computer has only one slot, please use an USB to SATA adapter or enclosure to connect it.
- If the target SSD isn't blank, make a backup of the important files on it.
- Be sure the total disk space of SSD is larger than used space of HDD.
Way 1. Backup Windows 10 and restore image to SSD (free)
This method is carried out by system backup and restore. Here are the detailed steps:
☛ Create a Windows 10 system image:
1. Launch the software, navigate to Backup tab and click System Backup. If you want to image HDD to SSD in Windows 10, then choose Disk Backup to back up the entire hard drive.
2. The system partitions will be selected automatically. You just need to specify a destination and Start Backup.
In daily use, you can also click Schedule Backup here to set an automatic backup for continuous protection. Also, you set incremental or differential backup or automatic backup cleanup in the Backup Scheme (supported by Pro version) to greatly reduce disk space and image size.
☛ Image Windows 10 to SSD:
1. To restore Windows 10 image to SSD, switch to Restore tab, choose Select Task or Select Image File to locate the system backup you want to restore.
2. Select Restore this system image, tick Restore system to other location and click Next.
3. Select the target SSD as the destination and click Next to continue.
4. Then confirm the operation and Start Restore to restore Windows 10 image to SSD.
If you want to restore a system image to different/new computer, please tick Universal Restore (supported by Pro edition) to make sure it can boot properly after restoration. And if the target computer cannot start properly, you can also create a bootable media to boot it into WinPE.
Also, you can choose to create a recovery environment to help you perform system backup restore or other backups restore operations. It can add the "AOMEI Backupper Recovery Environment" option to the system boot menu page so that you can select to start the system from the recovery environment directly to restore images created by AOMEI Backupper to a new hard drive.
Then you can restart your computer and boot Windows 10 from the SSD. If your computer has only one slot, please replace the hard drive with the SSD. Otherwise you can simply enter BIOS to select the SSD as the first boot option.
Way 2. Clone Windows 10 to even smaller SSD (easiest)
Besides imaging, you can also use Disk Clone feature of this software to migrate hard drive to SSD. If the new SSD does not have enough disk space to hold all the data on the original disk, you can also use System Clone feature to migrate only Windows 10/11 OS to smaller SSD, thus other non-system data will remain on the old hard drive.
The cloning features require Professional edition of AOMEI Backupper, here's a demo you can try out:
*Clone features in free trial can only be demonstrated. Please upgrade for full functionality.
Now I’ll introduce how to perform Windows 10 system clone as an example.
☛ Move Windows 10 to smaller SSD directly:
1. Launch AOMEI Backupper Professional and click Clone to choose System Clone.
2. Choose the destination SSD and click Next.
3. Tick SSD Alignment to accelerate the reading and writing speed of the cloned SSD, then Start Clone to move Windows 10 to SSD. With the intelligent cloning technology, you can transfer Windows 10 to smaller SSD.
✍ AOMEI Backupper enables you to clone all data disks and system disks (MBR or GPT), copy dynamic volumes on dynamic disks, etc.
✍ If your target disk has sufficient space, you can also tick Sector By Sector Clone to make an intact copy, which includes all the sectors even blank or logically bad ones.
✍ Optionally, you can click Edit Partitions to adjust partition size and drive letter of the destination disk. And you are able to convert the destination disk from MBR to GPT or vice versa if their partition style are different.
After cloning, you can boot from the cloned SSD. If your computer has more than one slot and you want to keep the old hard drive as a secondary storage, just enter BIOS to set the SSD as the first boot option. If it has only one slot, then you should disassemble the old hard drive and install the SSD properly.
Transfer Windows 10 to SSD with Windows built-in features
To image Windows 10 from HDD to SSD with built-in features, you need to create a Windows 10 system image contain all the system files, then create a bootable media to access recovery options and perform System Image Recovery. I’ll divide the tutorial into 3 parts.
Part 1: Create a system image
Windows provides a System Image Backup feature to back up all your system required drives into an image file. You can also add additional drives to finally backup the entire hard drive.
1. Search for “backup settings” on Windows 10 task bar, launch it and click Go to Backup and Restore (Windows 7), then choose Create a system image on the left side.
2. Select a destination to store Windows 10 system image. Considering you need to move it to SSD, it’s better to save it on an external hard drive.
3. Select additional drives you want to backup, confirm the information and then Start backup.
Part 2: Create a recovery media to boot the SSD
To restore a system image to new SSD, you need to boot from the SSD and access Windows 10 advanced options for System Image Recovery. Therefore, an installation disc or recovery media is necessary. Here are 2 ways:
Create a recovery drive: Connect the USB (with at least 16 GB space) > search for “recovery drive” > follow the wizard.
Create a repair disc: Insert the disc (CD/DVD burner is also required) > click “Create a system repair disc” in Backup and Restore (Windows 7) > follow the wizard.
*To learn more details and make sure which one to create in your case, please read Windows 10 recovery tools.
Part 3: Restore Windows 10 image to SSD
Shutdown your computer and physically replace the hard drive with SSD, then insert the recovery media and the device which contains the system image.
1. Boot your computer. If it can’t boot from the recovery drive, then press the required key to enter BIOS and set it as the first boot option. Thus you shall be able to enter Windows Setup.
2. Choose language, keyboard, etc. and click Next > Repair your computer > Troubleshoot > Advanced options > System Image Recovery.
3. When the wizard pops out, your latest system image shall be detected automatically. Make sure it’s the one you want to restore, or Select a system image to specify the right one. Then click Next to continue.
4. Make sure Format and repartition disks option is ticked because you are restoring system image to another SSD, then click Next. Note if it’s not a blank new SSD, make a backup in advance to avoid data loss.
5. Confirm the operation and hit Finish to start imaging Windows 10 to SSD. Wait patiently till it’s complete.
System Image Recovery failed?
There are chances that you fail to restore Windows 10 to new hard drive, and the reason varies. One possibility is that your target SSD is smaller than your old hard drive (often comes as error 0x80042407), thus it can hardly match the layout of the system image.
You may also receive “no disk can be used…” (error 0x80042412), “Windows cannot restore a system image to a computer has different firmware”, “Windows Backup is unable to determine the boot volume” in the recovery process, and the troubleshooting can take a lot of time and effort. So I would recommend you to use alternative software like AOMEI Backupper to image Windows 10, or directly clone system to even smaller SSD.
Conclusion
To image Windows 10 to SSD with built-in utilities, you need to complete 3 major steps - create system image backup, create recovery media and perform system image recovery. This process could be simplified a lot with the alternative AOMEI Backupper. But it's stll not the best way to move Windows 10 to SSD.
Instead of imaging Windows 10, you can clone the operating system directly to another drive. With the powerful features of AOMEI Backupper, you are allowed to clone larger HDD to smaller SSD, or migrate only OS to new drive. And either way, you are able to improve performance of SSD disk (both reading and writting speed).
Optionally, you can also use AOMEI Image Deploy to deploy system image to multiple computers over network. It's available on the technician or techplus edition. And both version allows you to create portable version of this software, so you can use it to backup, restore, clone on any computer without installing again.