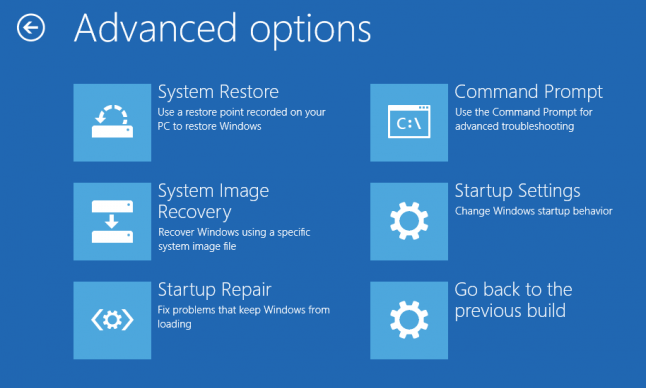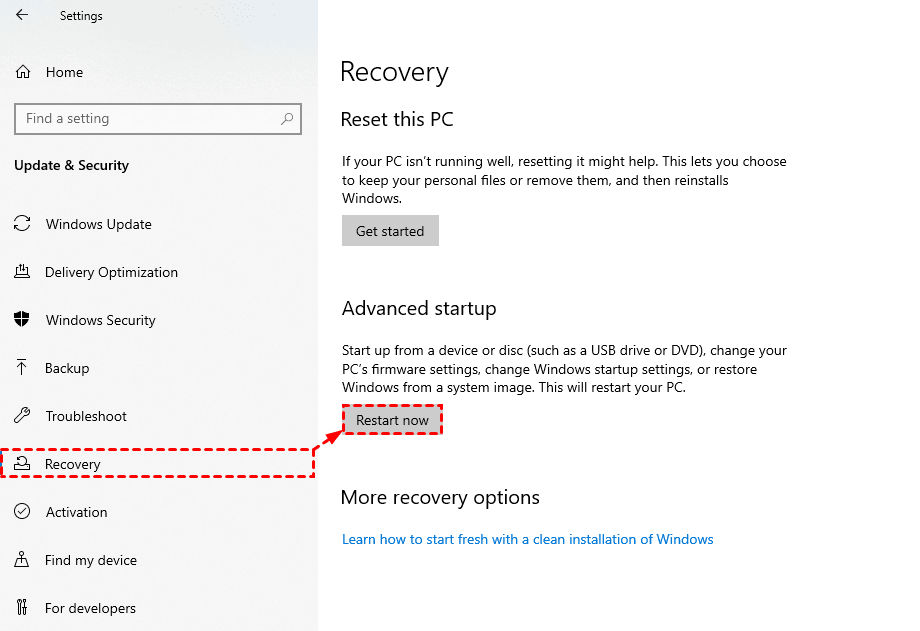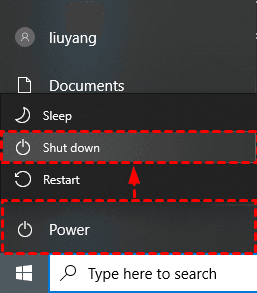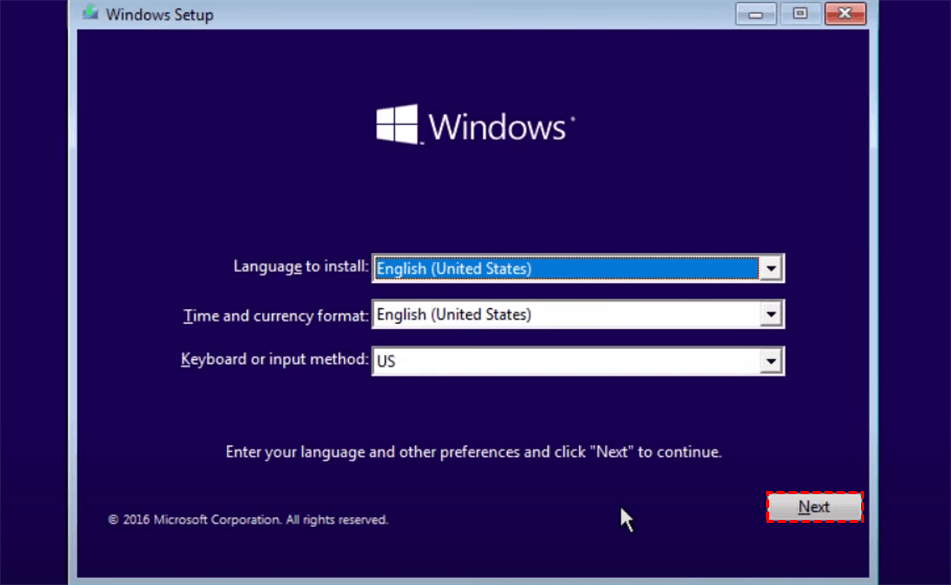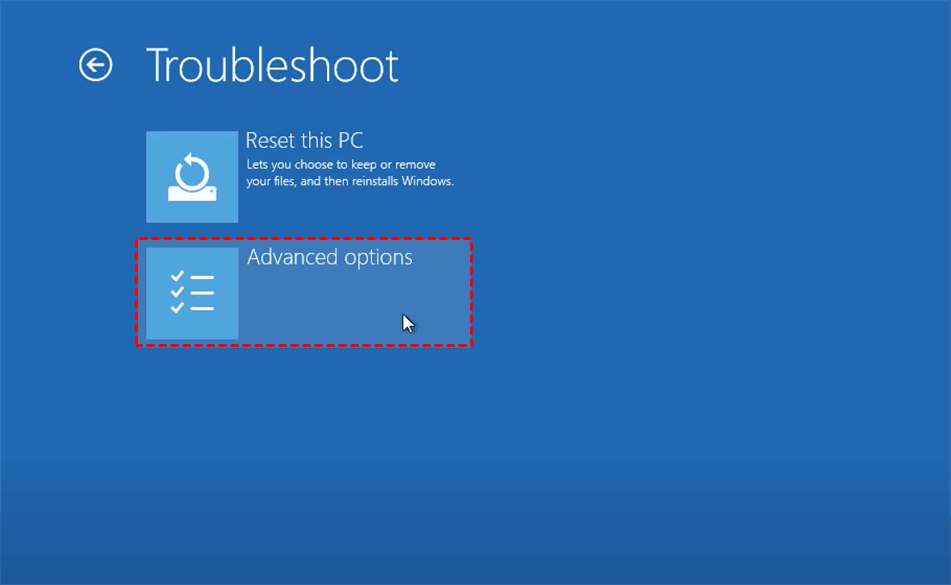Enter Windows 10 Recovery Mode for Advanced Options | Guide
Read this article to learn how to enter Windows 10 recovery mode from bio and Windows. Check out multiple approaches to get access to recovery options in Windows 10 and perform system restore/repair/etc.
What Can Windows Recovery Mode Do?
Windows recovery mode is a recovery environment (WinRE) containing a series of Advanced Startup Options to troubleshoot, repair, and restore the system. Additionally, Windows Recovery Mode covers tools like System Restore to recover PCs from system image backups, access the Command Prompt for advanced troubleshooting, and repair startup issues using Startup Repair.
More specifically, Windows 10 recovery mode inherits most of the recovery options in earlier OS, such as:
🔧Startup Repair - Scans and fix problems that keep Windows from loading.
🧰System Restore - Restore your computer to a previous restore point to solve system problems.
🔧System Image Recovery - Restore your computer from a previous system image backup.
🧰Command Prompt - Run various command lines for advanced troubleshooting.
🔧Startup Settings - Change Windows startup behavior and try debugging.
To figure out what are these Windows 10 recovery options exactly for, you can refer to this Microsoft page. If what you really want to do is enable Safe Mode, then you just need to enter the recovery environment with the following methods and select Safe Mode under Startup Settings.
Now, let's see how to access the Windows 10 recovery environment for advanced options.
Now, let's see how to access the Windows 10 recovery environment for advanced options.
How to Enter Windows 10 Recovery Mode
To make use of recovery options like System Restore, Startup Repair, Safe Mode, and so on, you need to enter the Windows 10 recovery environment first. So, in the following content, we will present you with two methods to enter Windows 10 recovery mode. The first one is to enter Windows 10 recovery mode from Windows, and the second one is to enter Windows 10 recovery mode from bio
If your problem is not serious and the computer can still log into Windows, then the approach is very easy. But if your computer fails to boot suddenly, it will take a few extra steps to start Windows 10 in recovery mode.
✍Prevention is better than compensation
You should know that the built-in Windows 10/11 recovery options don't always fix your problems. You can try this system backup & recovery tool to protect your computer securely and easily and prevent unnecessary damage or loss. More »
Enter Windows 10 recovery mode from Windows
If you can still access your Windows operation system, there are two approaches to accessing recovery mode inside Windows 10.
Approach 1. Click the Start button > choose Settings > select Update Security > go to Recovery tab > click Restart Now under Advanced Startup.
Approach 2. Click the Start button > Power > Hold the Shift key and click on Restart.
Either way, you can start Windows 10 in recovery mode and click Troubleshoot > Advanced to get access to Windows recovery options.
Tips:
· Approach 2 also applies to the sign-in screen. Just hold the Shift key while clicking Power > Restart.
· If you are trying to enter recovery mode for system restore, you can also search for “restore point” in Windows, and click System Restore... under the System Protection tab, then follow the wizard to complete it. Alternatively, you could use a powerful backup and restore tool to protect your data and operating system in case of unexpected errors.
Enter Windows 10 recovery mode from BIOS boot
If you cannot log on to Windows properly, there are two common ways to make Windows 10 boot into Windows 10 recovery mode from BIOS. The first one allows you to access Windows 10 recovery mode from BIOS with a recovery drive. And the second one is without the recovery disc.
Method 1. Boot Windows 10 in recovery mode from BIOS with an installation disc or recovery drive
A bootable media is required to enter the Windows 10 Recovery Environment (WinRE) and get access to Advanced Startup Options.
Step 1. Insert the installation disc.
Step 2. Select the language and region in Windows Setup.
Step 3. Click Next, and then Repair your computer.
Step 4. Click Troubleshoot > Advanced.
Tips: if you don’t have an installation disc, you can create a recovery drive by yourself.
Method 2. Boot Windows 10 in recovery mode from BIOS without installation or recovery disc
Usually, a Windows 10 computer will boot into recovery mode when it fails to start 3 times. So you can hold the power button to turn off the PC, then power it on. When the Windows logo appears, power it off again. Repeat this process once more. You should be able to access Windows 10 recovery options from boot after 3 forced shutdowns.
Possible errors of Windows recovery options
In fact, questions about Windows 10 recovery options are not uncommon in relevant forums. You may enter recovery mode actively or passively and run into different problems. Here I've compiled some of the representative errors.
Windows 10 System Restore is stuck on initializing or restoring
Windows 10 Startup Repair not working
System Restore failed with error code 0x8007045b
Windows cannot find a system image on this computer
There are even more problems you may encounter in practical use. If your Windows 10 recovery options don’t work, or you want a simpler way to restore Windows 10 with a higher success rate, the following method is worth a shot.
Easier Way to Perform System Recovery in Windows 10
Windows Advanced Startup Options could solve many system problems as long as you use them properly. But there’s no 100% guarantee.
After a series of cumbersome steps to access Windows 10 recovery mode from BIOS, you may still fail to perform a Startup Repair, System Restore, System Image Recovery, etc., and even make things worse with improper operations.
Therefore, an effective system backup and recovery tool may be an easier and more secure choice.
Best freeware to restore Windows 11/10/8/7 without losing data
AOMEI Backupper Standard is a powerful backup & restore program with complete features to protect your data and system. It can back up Windows 10 anytime when it’s running well, and simply restore the faulty computer to a normal state.
🔑Simple and complete: This freeware enables you to backup and restore your system with simple clicks. Not only OS, you can also backup files & folders, partitions, or the entire disk in case of data loss caused by system or hard drive failures.
🔑 Highly compatible: It works on Windows 11/10/8.1/8/7/XP/Vista, and the operations are all the same in different OS. You’ll understand how to operate it once seeing the intuitive interface.
🔑 Automatic and flexible: Schedule backup and full/incremental/differential backup are all supported. You can also configure backup compression, splitting, etc.
🔑Handy recovery tools: These include tools to create a bootable disc or USB. If you upgrade to higher editions, you can also create a self-booting recovery environment. Thus when your computer fails to boot, you can easily get into Windows PE and restore the system with an earlier backup.
◆ Create a system image in case of recovery needs:
Click Backup on the left pane and choose System Backup > choose a destination to store the automatically selected system partitions (removable devices/network storages are recommended) > click Start Backup.
Tips: you can click Options to manage backup settings, click Schedule to set up automatic backup, or click Scheme in advanced edition to auto-delete older backups.
◆ If you are worried about unexpected system failures:
You can create a bootable media or enable the Windows 10 recovery environment of AOMEI to perform backup/restore from startup even when the computer fails to boot into Windows.
▶ Create a bootable media: go to the Tools tab > click Create Bootable Media > choose bootable disc type (Windows PE is recommended) > choose bootable media > click Next and wait for the progress to complete.
▶ Enable AOMEI recovery environment (Advanced): upgrade to higher editions > go to Tools tab > choose Recovery Environment > tick the option Enable the boot option of … > click OK.
Tips:
>> The created WinPE disc enables you to boot from both MBR/legacy and UEFI mode.
>> If your computer already breaks down without any preparation, you could create a bootable media and a system image backup on another working Windows PC, then use the Universal Restore feature (Professional edition) on the faulty computer to make it bootable after restoration.
◆ Perform Windows 11/10/8/7 recovery from BIOS boot:
If you can boot into Windows normally, it’s very easy to perform a system restore with AOMEI Backupper. But if Windows breaks down suddenly, you may need to perform a restore from boot using the recovery media or recovery environment. It’s also an easier alternative to Windows 10 recovery mode.
If you’ve enabled the recovery environment, choose Enter into AOMEI Backupper from startup; If you’ve created a bootable CD/DVD or USB, connect it to start your crashed computer into Windows PE. When AOMEI Backupper pops up automatically, go to the Restore tab and click Select Image File.
1. Navigate to the system image you created before. If it's on a network location, click Share/NAS and then Add Network Location to locate the image.
2. Select Restore this system backup and click Next.
3. Confirm the operation and click Start Restore.
Note: if the system image is created on dissimilar hardware, please tick the advanced feature Universal Restore.
OneKey system backup and recovery tool in Windows 10
Advanced Startup Options in Win 10 recovery mode allow you to repair or restore the system but with relatively complicated steps. If you are fed up with the configurations, there’s an easier alternative to create a OneKey recovery option in Windows.
AOMEI OneKey Recovery is a simple yet powerful tool that allows you to create a recovery partition and perform onekey system recovery. It supports Windows 11/10/8.1/8/7/XP/Vista and Windows Server 2003/2008/2011/2012/2016 on all brands of computers.
With it, you can onekey backup system, and specify a key (F11 or A) to enter AOMEI recovery mode. Thus you can easily restore the computer to factory settings or an earlier state.
Compared with Windows 10 recovery mode, the operation is much simpler, and you don’t need any installation disc or recovery drive to get access to the recovery menu from boot.
One-click backup and recovery solution for Windows.
🌟Bonus: How to Fix the Blue Screen Caused by CrowdStrike Issue
Microsoft has identified an issue impacting Windows endpoints that are running the CrowdStrike Falcon agent. These endpoints might encounter error messages 0x50 or 0x7E on a blue screen and experience a continual restarting state. If you encounter this error on your computer, you can use the new recovery tool released by Microsoft to recover from WinPE:
1. On a working computer, download the signed Microsoft Recovery Tool from the Microsoft Download Center. Then run the PowerShell script to create a recovery USB drive.
2. Insert the USB key into an impacted device.
3. Reboot the device. During restart, press F12 (or follow manufacturer-specific instructions for booting to BIOS).
4. From the BIOS boot menu, choose Boot from USB and continue. The tool will run.
5. If BitLocker is enabled, the user will be prompted for the BitLocker recovery key including the dashes. The recovery key options are provided here. For third-party device encryption solutions, follow any steps provided by the vendor to gain access to the drive.
6. The tool will run the issue-remediation scripts as recommended by CrowdStrike.
7. Once complete, remove the USB drive and reboot the device normally.
👉For more details, please visit this page from Microsoft.
Frequently Asked Questions about Windows 10 Recovery Mode
Q: What’s the difference between System Restore and System Image Recovery in recovery mode?
A: In Windows 10, both System Restore and System Image Recovery are recovery options. System Restore rolls back Windows to a previous state using restore points, capturing system configurations. On the other hand, System Image Recovery restores your computer from a comprehensive system backup, including all system drives and associated files. While System Restore focuses on system state recovery, it doesn't restore data stored on your hard drive.
Q: What is Safe Mode and how’s it different from recovery mode?
A: Safe Mode is a basic boot option in Windows that loads the operating system with minimal files and drivers, primarily used for troubleshooting. It helps diagnose issues that may not occur in normal mode, ruling out problems caused by default settings or basic device drivers.
In contrast, recovery mode, as discussed here, refers to the Windows recovery environment, providing various Advanced Startup Options like System Restore and Startup Repair. Safe Mode is just one of these recovery options.
Q: How can I boot to Safe Mode in Windows 10?
A: To access Safe Mode in Windows 10, you first need to enter the Windows 10 recovery mode. From there, navigate to Startup Settings in the Advanced Startup Options menu:
Select 4 or press F4 to Enable Safe Mode
Select 5 or press F5 to Enable Safe Mode with Networking
Select 6 or press F6 to Enable Safe Mode with Command Prompt
After booting into Safe Mode, you can try troubleshooting and fixing Windows 10. Optionally, you could backup files in Safe Mode or perform System Restore in Windows 10 Safe Mode.
Q: Can I disable or enable the Windows 10 recovery environment?
A: Yes, If you have specific reasons to disable the recovery mode, you can use Command Prompt to change the status of WinRE.
Command to check status: reagentc /info
Command to disable WinRE: reagentc /disable
Command to enable WinRE again: reagentc /enable.
Conclusion
Windows 10 recovery mode from BIOS offers you rich options to repair or restore a computer, but it doesn’t always work and the operation is not simple. To perform system recovery, you could also use AOMEI Backupper, the powerful backup and restore software for disaster recovery.
It contains complete features and even a tool to create bootable media. Not only Windows 10, it can help you to perform system backup & recovery in Win 11, 8, 7, etc. If you are a Windows Server user, there’s also a Server edition.
In addition, there’s a OneKey system backup and restore tool called AOMEI OneKey Recovery. It allows you to back up Windows 10 to create a recovery partition, and press just one key to enter the recovery mode for system restore.