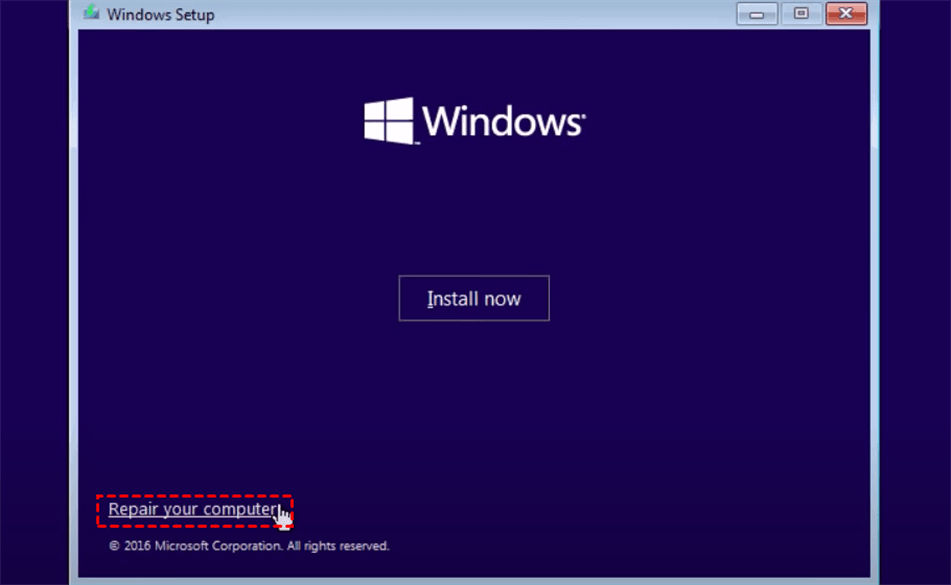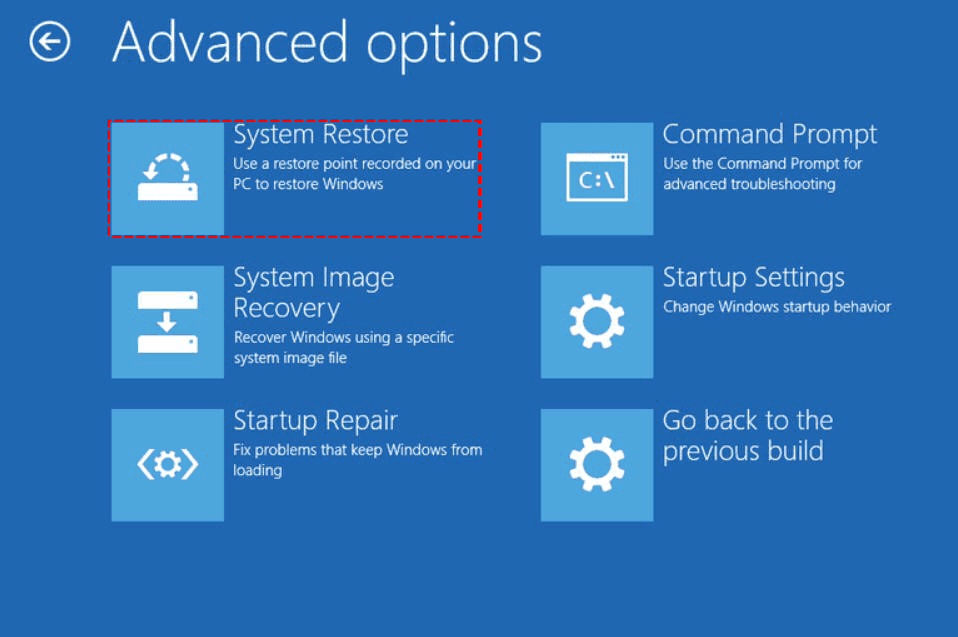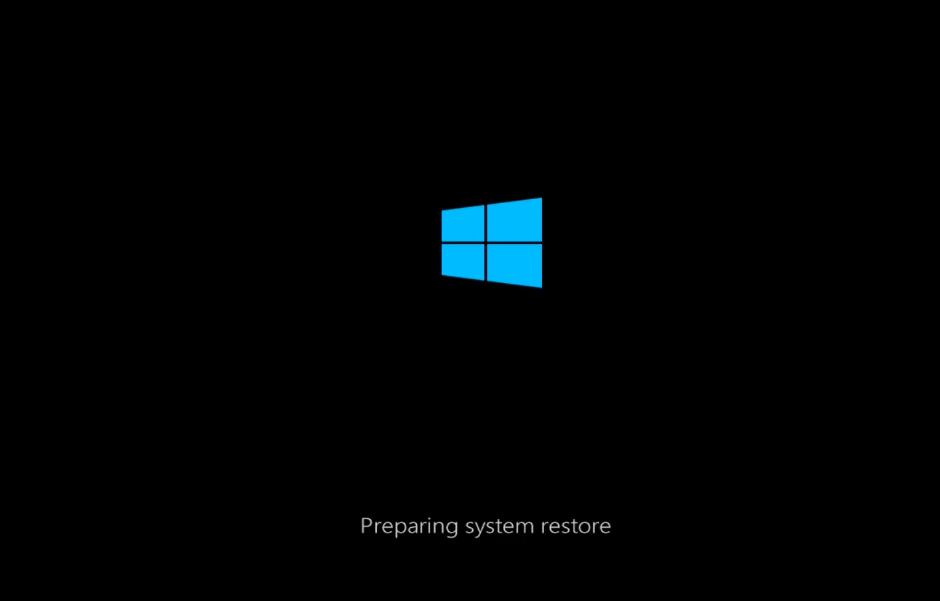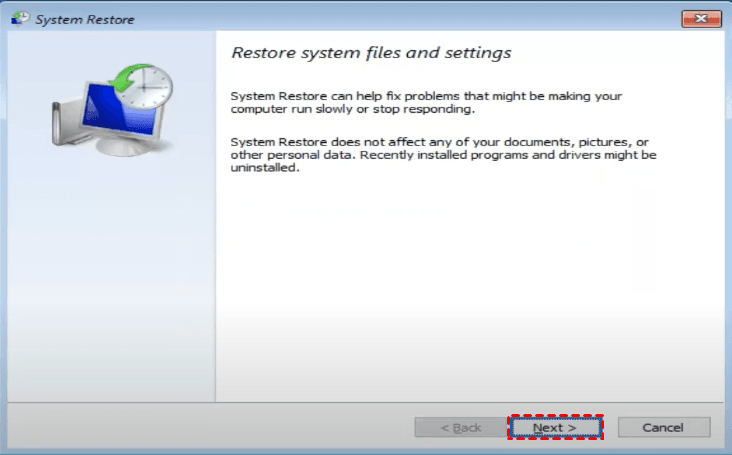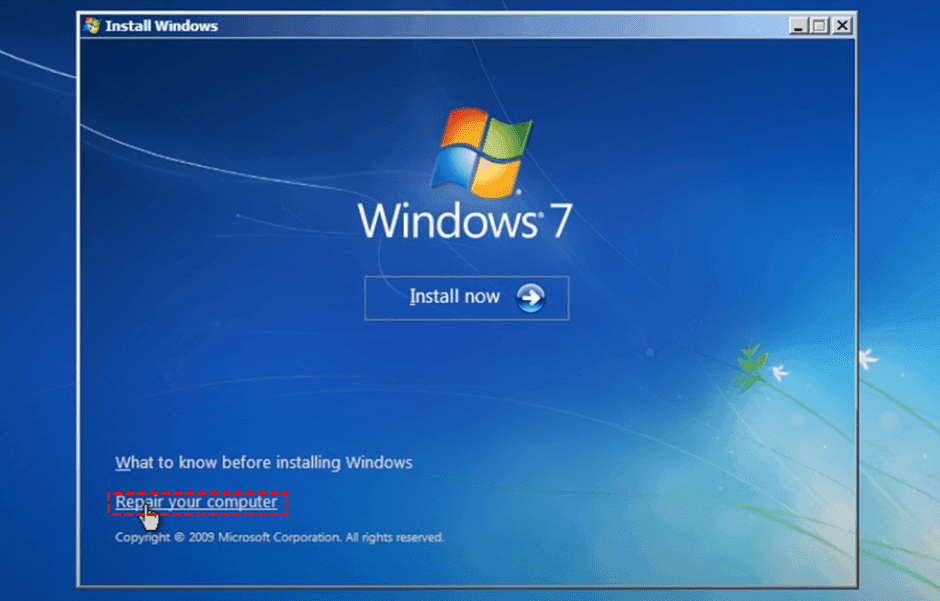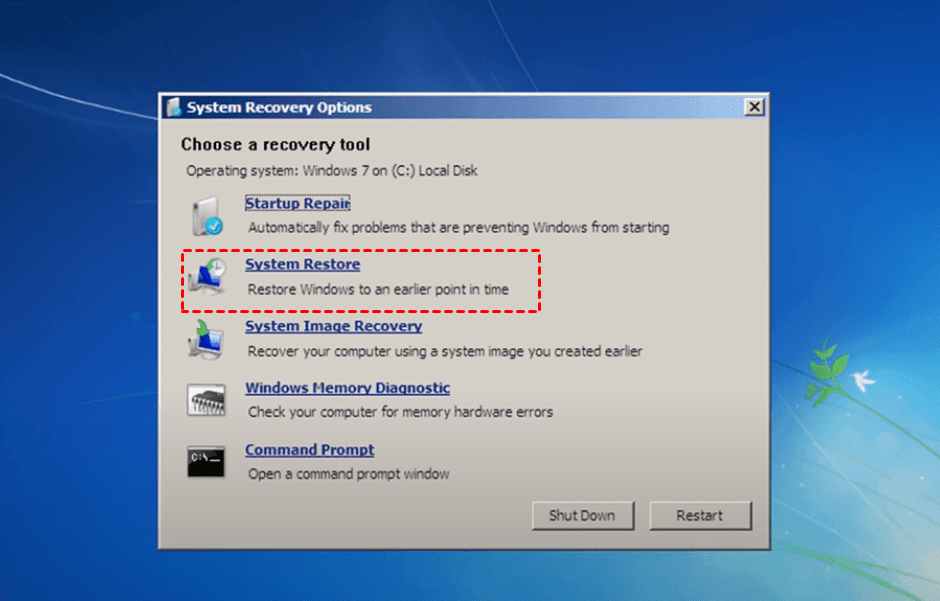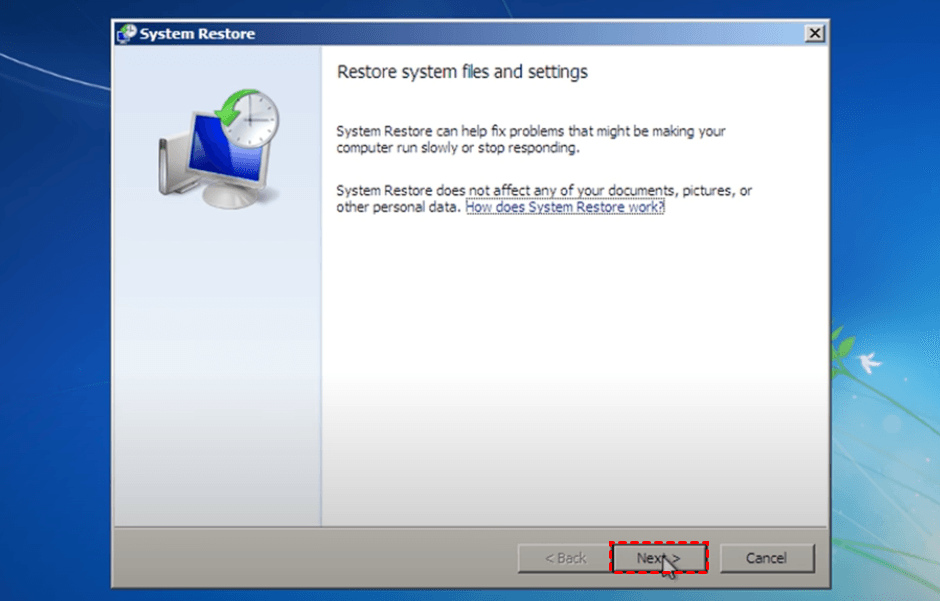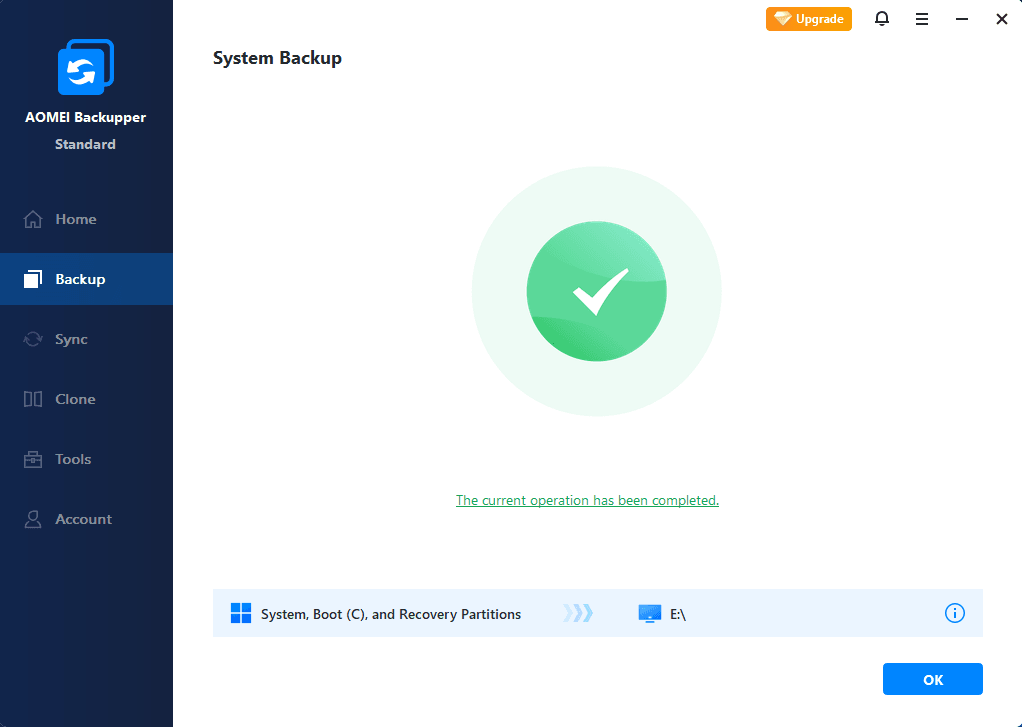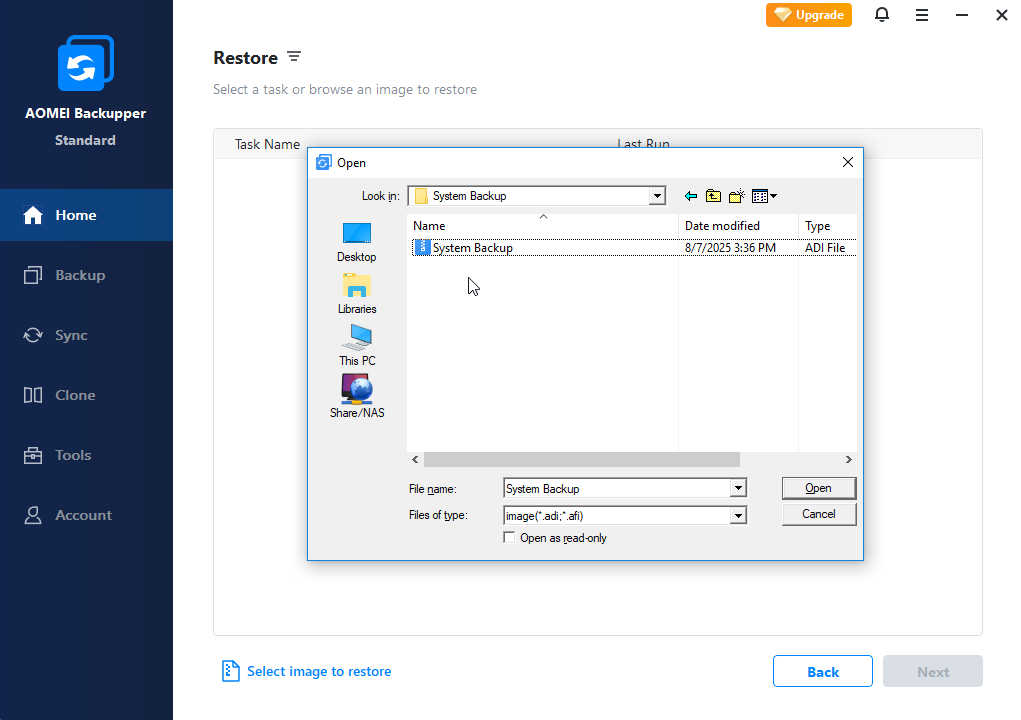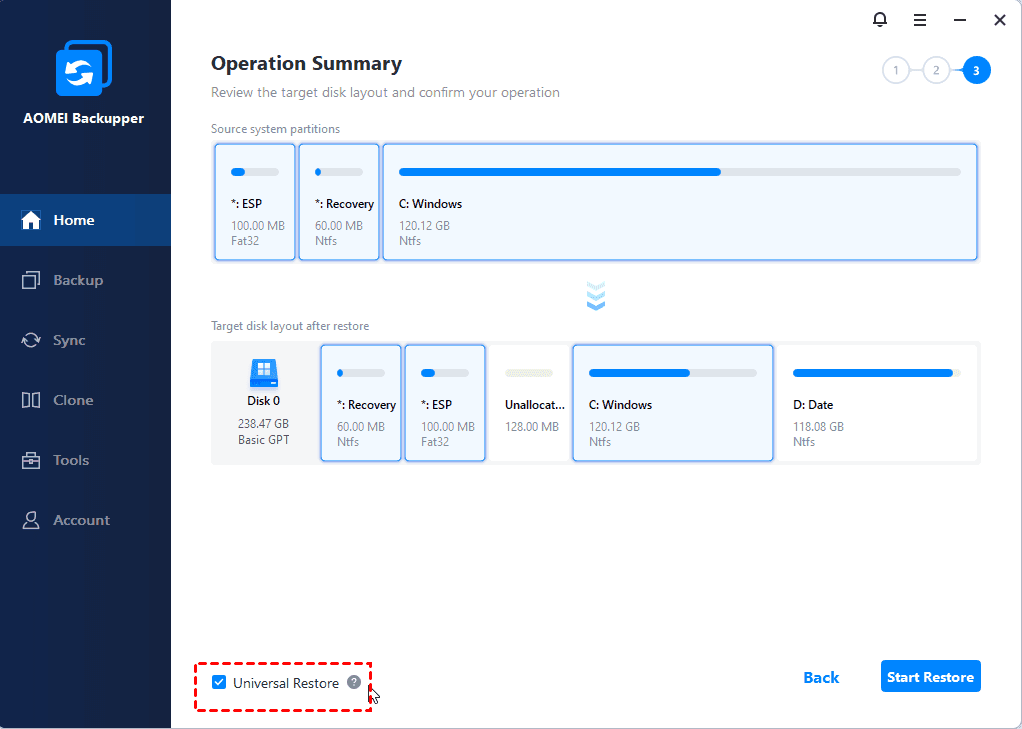How to Use System Restore from Boot in Windows 10/8/7
System Restore from boot in Windows 10, 8, 7 can save you from serious system failures. If you find the process too complicated, an easier alternative is available.
System Restore Windows 10 from boot when error arises
As you know, Windows is a very sophisticated operation system, some unintentional mistakes may cause it to malfunction suddenly or even fail to start. Luckily you've still got the option to System Restore Windows 10 from boot, thus all the problems could be solved by making faulty OS go back to an earlier date.
To perform System Restore from boot in Windows 10/8/7, you need to access Windows recovery options with a recovery drive or an installation disc. If you don’t have any, or simply find the process cumbersome, there’s also an easier alternative in Part 4 to boot your computer and restore Windows to a normal state.
Quick Navigation:
What does Windows 10 System Restore actually do
It should be written up front that Windows 10 System Restore is used to restore your computer to earlier restore points. That is, you should have toggle on the system protection to create restore point in advanced.
A restore point is a snapshot of your system files, configurations, registry settings, harware drivers, etc. It does not affect your personal files on the disk, and you can't use it for data recovery purporse.
Therefore, if you want to restore not only the system state, but also the personal data of an earlier date, it's better to restore Windows 10 from System Image Backup; if you mean to restore Windows 10 to factory settings, please refer to Windows 10 factory reset from boot.
How to System Restore Windows 10/8 from boot
If you’ve got a Windows recovery tool like bootable USB or installation disc, you can follow the guide to access Windows 10 boot recovery.
This approach can also be applied to Windows 8.
Steps:
1. Insert the disc you prepared and boot the computer with it. You may need to change boot order in BIOS.
2. Select the language and region in Windows Setup, then click Next > Repair your computer.
3. Click Troubleshoot > Advanced and choose System Restore among all the options.
4. It will take some time to prepare for the restoring, then you’ll be required to log in the account.
5. When the System Restore wizard pops out, click Next, select the restore point and click Next again to continue.
6. Now you can confirm the operation and click Finish to start restoring.
7. Restart your PC when it completes.
Note it usually takes quite a long time to finish Windows 10 boot recovery. Sometimes it even fails because of Volume Shadow Copy Service error or other issues. For your convenience, method 3 is recommended.
How to System Restore from boot in Windows 7
The process in Windows 7 is a little different from boot recovery in Windows 10/8, so I listed the steps separately.
Steps:
1. Insert the repair disc and boot the computer with it. Change boot order in BIOS if needed.
2. Choose Next > Repair your computer in Install Windows.
3. Then the System Recovery Options will pop out. Select System Restore here.
4. Click Next in the System Restore wizard, choose the restore point and hit Next to continue.
5. Confirm it and click Finish to get started.
6. When the restoring is over, Restart your computer.
Alternately, you can run System Restore using command prompt. Just press Shift + F10 at the Install Windows Screen to bring out the command prompt, then type: rstrui.exe and press Enter. This command will open System Restore wizard immediately.
Alternative to restore Windows 10/8/7 easily without CD
No matter you are trying to perform System Restore from boot in Windows 10 or Windows 7, an installation disc, recovery drive or repair disc is required. So if you don’t have any, or simply want an easier process, a backup & restore freeware like AOMEI Backupper Standard is a good choice.
It is designed for Windows 10/8/7/Visa/XP, and provides powerful system backup & restore feature not only for configurations but also for data stored on system drive. In addition, you can perform file backup, partition backup, disk backup, and corresponding data recovery as you like.
It supports a wide variety of storage devices. Besides internal or external hard drive, you can also choose USB flash drive, NAS, network share, cloud drive as destination.
There’s even a free tool Create Bootable Media to help you create recovery drive on your own and restore unbootable computer to normal state. Most of all, the process is really simple along with a delightful running speed.
Now I’ll introduce how it works.
★ Backup and restore Windows system easily
Compared with System Restore in Windows 10 from boot, the system backup & restore feature provide by AOMEI Backupper Standard is much more intuitive in operation, so as to be used as a daily protection measure for your computer.
With the schedule option, you can even make it to run automatically on a regular basis.
Steps:
1. Download and install the software. Navigate to Backup and click System Backup.
2. Your OS will be automatically selected as the source, so you just need to specify a destination path, and click Start Backup to begin.
In this step, you can edit Task Name to make it easy to distinguish, manage more settings in Options, set an automatic backup task in Schedule, or set a rule to auto delete older backups in Scheme (advanced editions only).
3. Wait till the process ends, click Finish to exit.
4. To restore the system image, you just need to click Restore, find the task or the image file you want, and click Start Restore.
Notes:
>> If you’re a cautious person who’d like to create more backup points on regular basis, be sure to set up a Schedule. There are 3 free options - Daily, Weekly, Monthly, and 2 paid options - Event triggers, USB plug in.
★ Create a bootable media in case your computer can’t boot
If you’ve encountered serious errors that caused PC failure in booting, you must know how frustrated it was. So why not create a bootable media just in case? It will be a big help when your computer suddenly goes down. And just like boot recovery in Windows 10, you can restore to earlier system image from boot under WinPE.
Steps:
1. Install and launch AOMEI Backupper Standard, click Tools at the left panel and choose Create Bootable Media.
2. Choose the second disc type Windows PE for its flexibility and convenient operations. The created disc supports both legacy/MBR and UEFI/GPT. Click Next to continue.
3. Specify the storage media which you’ve connected and click Next to create the bootable media.
4. When it’s complete, pull out the disc or USB. Now you can use it to boot the crashed computer into Windows PE and perform system restore with the backup previously created by AOMEI Backupper.
Notes:
>> Some older computers may not support booting from USB. If so, create a bootable disc instead.
>> If you want to use the bootable media on multiple computers with different hardware configurations, you can choose the second option in Step 3 for better compatibility. Otherwise just keep the default selection.
★ Restore an unbootable PC without earlier backup nor recovery drive
The worst case scenario is that something has gone wrong with your computer and you can’t start it anymore, but neither do you own any bootable device, nor have you enabled system protection or created system backup with software like AOMEI before. Is there any hope in this situation?
Well, this actually happened to a lot of people. You can solve it using the software but with a little more effort.
Now that your PC has crashed and you can obviously not create a bootable media from it, so try following process:
Steps:
1. Finding a working PC with Windows system (better be the same OS as yours). Download and install AOMEI Backupper Professional on it since there’s a required feature only available in advanced editions.
2. Create bootable media and system backup image on the working PC with above methods. You can save the image to a NAS or USB for later use.
3. Start the crashed computer with the bootable device, you may need to change the boot priority in the BIOS/UEFI.
4. Choose Restore and manually select the image file you created in that working PC to get started.
5. Check the option of Universal Restore in Operation Summary page, which is specially designed to restore system to dissimilar hardware, so that your computer can start up after recovery. Then click Start Restore.
Notes:
>> After restoring Windows to dissimilar hardware, you might be required to enter license codes of Windows, Office, etc.
>> After restoration, the system of the recovered computer will be in accord with the system you backed up on that working PC.
★ Advanced way to backup and restore system without booting into Windows:
If you don't want to create backup image and bootable media one by one, you can choose to perform system restore Windows 10/8/7 from boot with onekey backup solution - AOMEI OneKey Recovery. It has two backup options, namely, Backup system to AOMEI OneKey Recovery Partition and Backup system to other location.
With the help of one key recovery software AOMEI OneKey Recovery, both of them will create system image and generate boot files to boot your computer when it fails. The difference is that you can choose to store system image to different location. No matter which way you choose, you can still use fast key (eg: F11 or A) to access this software and restores system image to new hard drive or SSD.
Conclusion
When your computer crashes and fails to start up properly, you can use System Restore from boot in Windows 10/8/7 to bring it back to an earlier date. But the process is relatively complicated especially for users who don’t have a repair disc or installation disc.
As an easier alternative to system restore Windows 10 from boot or in Windows, AOMEI Backupper enables you to create create bootable media and system image with flexible options. You can even to start up unbootable computer, restore system to dissimilar hardware, or network boot multiple computers within LAN.