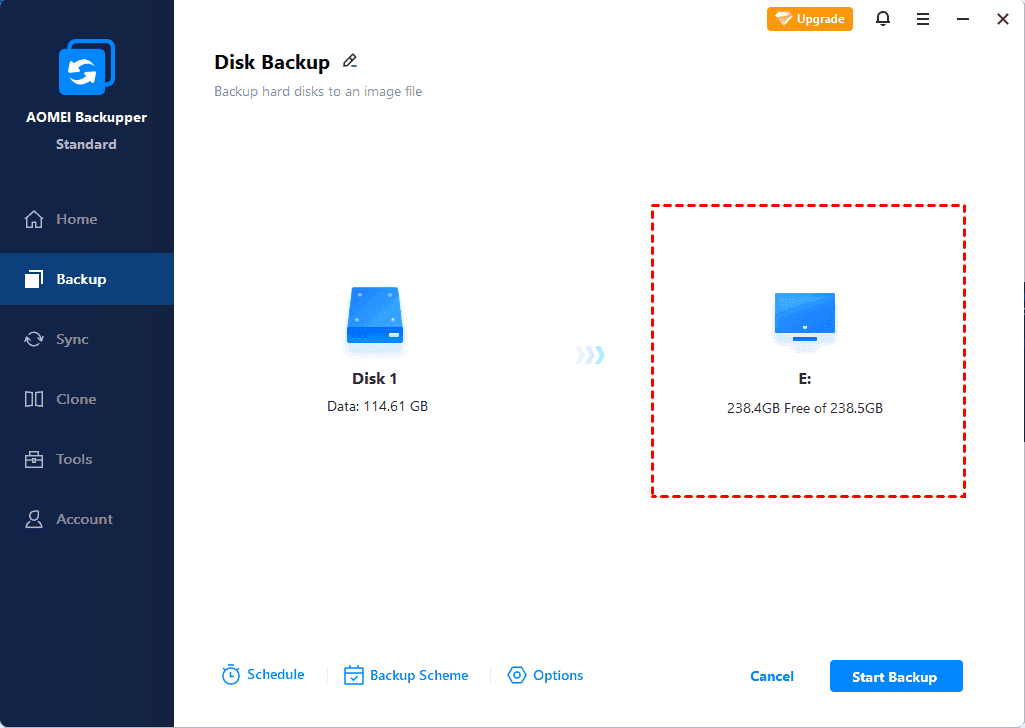Ghost Hard Drive to SSD in Windows 10 Easily (2 Ways)
You will learn how to ghost hard drive in Windows 10 for data protection and remove ghost drive easily to get rid of its bad effect.
What Does Ghost Hard Drive Mean?
Ghost hard drive has different meanings. Sometimes, it means backup or image the hard drive to an image file and save it to other locations to protect your data. Windows 10 has two backup software you could use to ghost hard drive easily: File History, Windows Backup and Restore.
To some extent, it also means a phantom hard drive in your File Explorer, which actually does not exist. It is probably because you have browsed an external Mac drives with HFS+ partitions in your Windows computer, Windows updates, other reasons. This situation may be annoyed and affect your experience.
How to Ghost hard drive to SSD in Windows 10
After understanding the ghost hard drive meaning, you can now go to ghost Windows 10 hard drive and store it to a storage device, SSD, for example.
You have three ways, namely using all-in-one backup software - AOMEI Backupper, File History, Backup and Restore(Windows 7). Considering that Windows does not maintain the last software, we will not include it here. If you want to use it, please refers to: create system image in Windows 10.
Also, you can remove the Ghost or Phantom if it makes a bad effect. And I'll introduce it in the next part.
Way 1: Ghost HDD to SSD in Windows 10 with AOMEI Backupper
As the best free ghost software for Windows 10 – AOMEI Backupper Standard, it is capable of ghosting a hard drive to SSD in simple steps. And you can make it run automatically by setting daily, weekly, monthly frequencies.
Besides, this software backup only changes by default, thereby saving much backup time and disk space. Also, it uses normal compression, intelligent sector backup, automatic splitting feature, which helps reduce the size of backup image.
Now you can download this software and install it on your computer. It also applies to ghost operating systems, partition or individual files as you want.
(PS: This free version only works for Windows 11/10/8/7/XP/Vista. For server users, try AOMEI Backupper Server.)
1. Execute AOMEI Backupper Standard to open the main interface, choose Backup tab and Disk Backup.
2. Click + Add Disk button to choose the hard drive to ghost, and tick Add. Even multiple hard drives, you could choose all of them at the same time.
3. Choose a destination path to save the Windows hard drive ghost file. If you want to ghost HDD to SSD in Windows 10, you need to connect the SSD to your computer.
4. Select Start Backup>> button to ghost hard drive in Windows 10. To make it automatic, click Schedule Backup > Enable Schedule Backup and select a frequency (Daily, Weekly, Monthly) for your task.
You can also use the last two premium features: Event triggers, or USB plug in.
Afterward, click Start Backup and wait until the process is complete, you have a complete image file of your hard drive and then it will create 6 incremental backups. This completes a cycle and it will repeat the process to create multiple backups.
At this moment, you have all files and changes made in the future, but this may cause a low disk space issue. You cannot back up any data unless you delete some of it.
If you delete it manually, this may result in all the subsequent backup invalid if it's in the middle of an incremental backup. Thus, it's suggested to create a differential backup on the professional version, which requires only one full backup plus any differential backup. For differences, refers to: Incremental or differential backup.
Besides backup method, you still can enable Backup Scheme and delete old backup image automatically with By quantity, By time, By daily/weekly/monthly cleanup methods. It not only solves the problem of deleting backup manually, but also make up for more disk space.
Also, you can change normal compression to high, automatic splitting to customize, etc in the Options.
Sometimes, you may meet the unbootable issues when the Windows computer fails to boot, and intend to backup hard drive without Windows using bootable media created before.
Also, if you made a recovery environment in advance, you just need to restart your computer and then you will see an option like Enter into AOMEI Backupper. Select it and you will see the main page AOMEI Backupper Standard just as in Step 1.
The image file of ghost hard drive in Windows 10 created by AOMEI Backupper suffix with .adi. You could restore the image file to the original location or perform dissimilar hardware restore if required.
Way 2: Ghost hard drive in Windows 10 using File History
File History is file backup software in Windows 8 and later inherited in Windows 10 and Windows 11, thus you can use it to backup user files as well specific folder on your computer. If you are in this situation, follow the steps below to perform data ghost in Windows 10.
1. Select Start-> Settings -> Update & Security -> Backup -> Add a drive.
2. Then choose an external drive or network location for your backups.
3. To set backup frequency, retention policy or other settings, such as, exclude or include folder, click More options. Afterward, go back to top location and click Back up now.
How to remove Ghost or Phantom Hard Drive in Windows 10
If the ghost or or phantom hard drive make bad effect in your Windows 10, you could remove it with the following steps:
1. Run command prompt as administrator.
2. Then type the commands in turn and click Enter after each one.
-
diskpart
-
list volume (here shows you the list which volume has letter)
-
select volume X (X is a volume number when you want to remove)
-
remove letter=Z (Z is a selected volume letter, run the command to remove the ghost hard drive letter instead of partition.)
3. If that works, restart to check if it is solved.
Conclusion
You can easily ghost hard drive in Windows 10 with the help of the best free ghost software for Windows 10 - AOMEI Backupper or built-in File History. Honestly, the previous is more flexible, you can use it to ghost hard drive, system, partition and files, depending on items you want to protect.
And it supports ghosting a hard drive to SSD automatically while freeing up more space to store new backups. Thus, you don't need to perform this task manually and worry about the insufficient disk space issues.
Whatever, let ghosting hard drive in Windows 7/8/10/11 be your part of life and protect your important images, work documents, business data, and other files from losing data. For unlimited PCs, try AOMEI Backupper Technician.