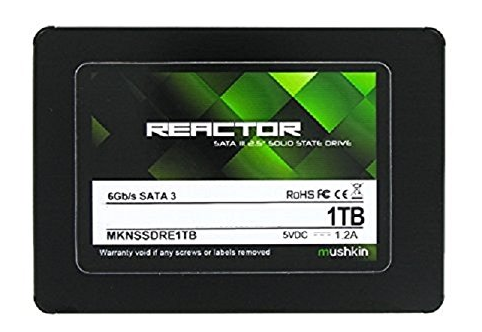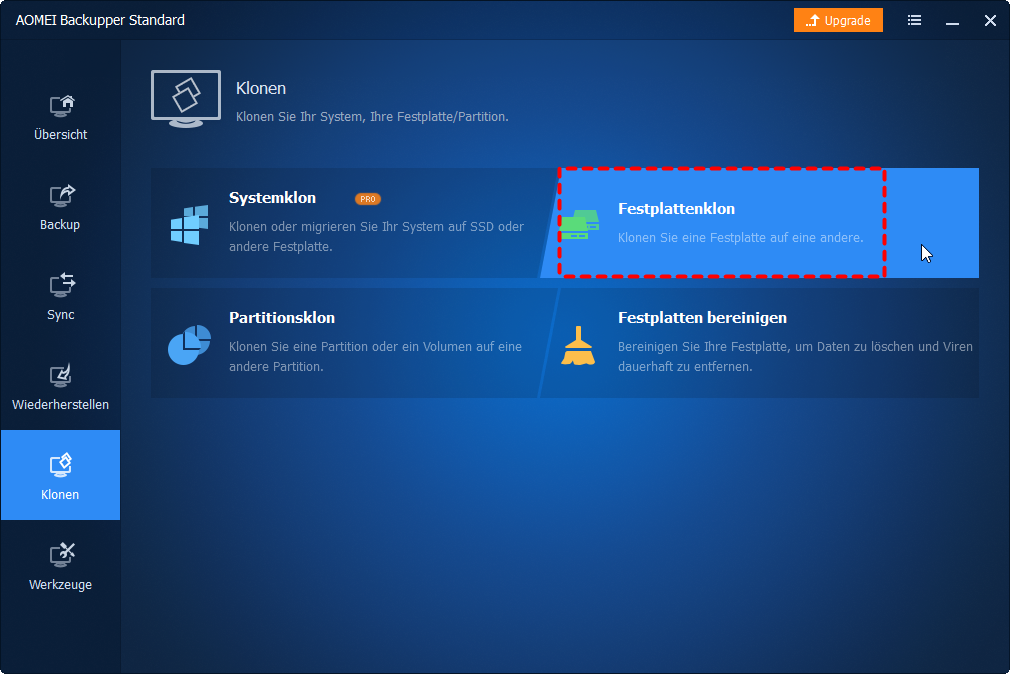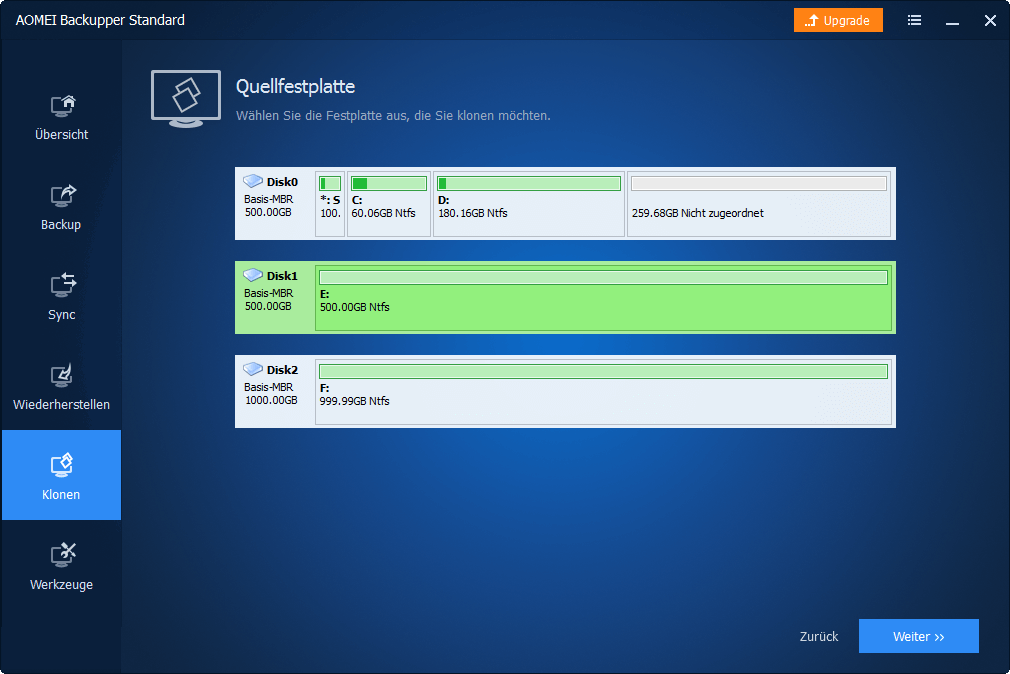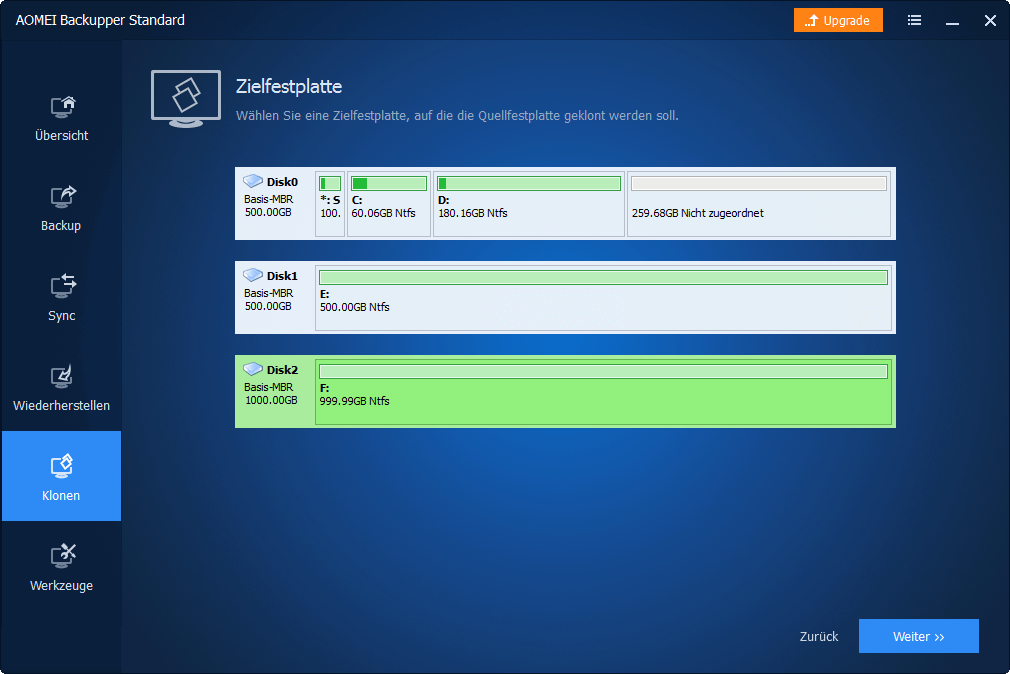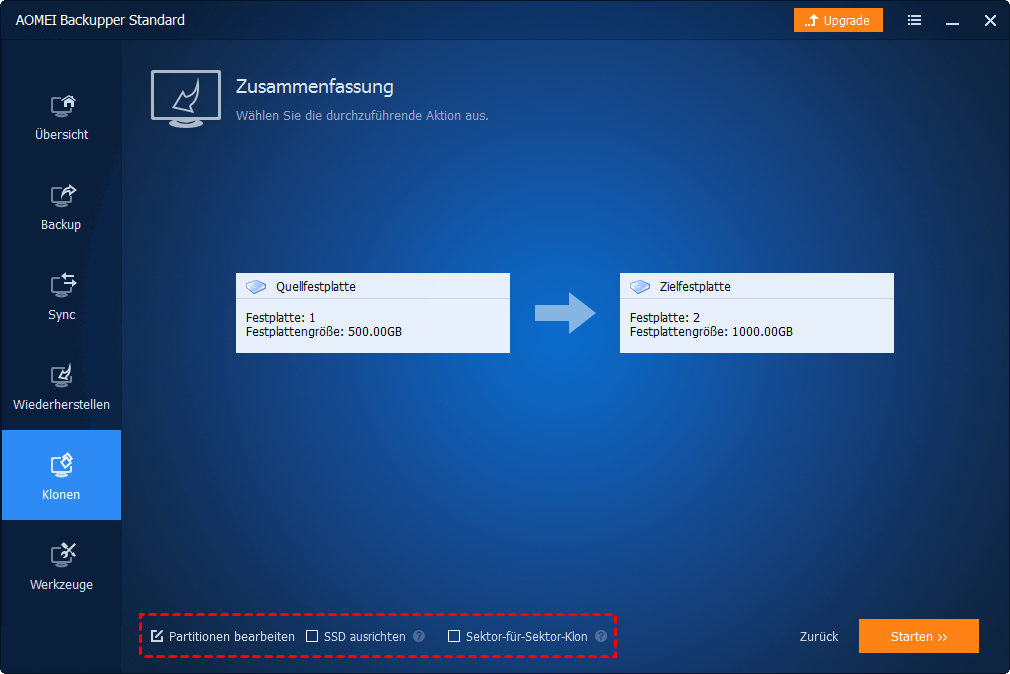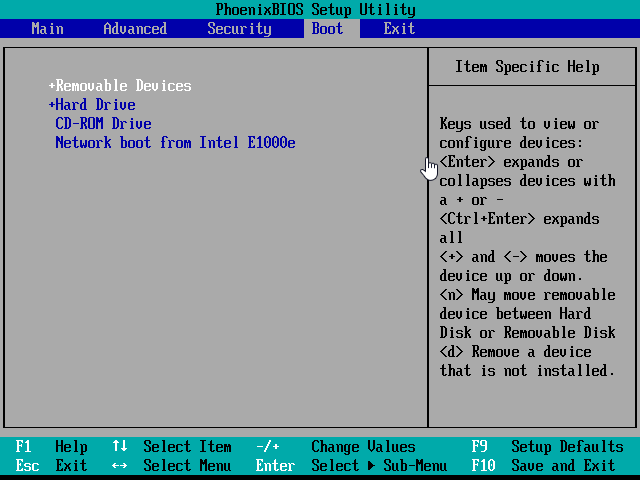Beste kostenlose Mushkin SSD Klon Software für Windows
Dieser Artikel zeigt Ihnen die beste kostenlose Mushkin SSD-Klonsoftware und eine Schritt-für-Schritt-Anleitung zum Klonen von HDD auf SSD mit unterschiedlicher Größe. Rutschen Sie nach unten, um mehr zu erfahren.
Wie kann ich HDD auf Mushkin SSD klonen?
„Ich versuche, eine 500GB-Festplatte auf eine 250GB-Mushkin-SSD zu klonen, und meine aktuelle Festplatte verwendet nur 200GB. Nur mit einer Software versucht, aber die Partitionsgrößen sind nach dem Klonen unterschiedlich. Was ist die beste kostenlose Mushkin SSD Migration Software zum Klonen von HDD auf SSD? Danke!“
Etwas über die Mushkin SSD
Insgesamt ist Mushkin SSD aufgrund seiner hohen Leistung und des niedrigeren Preises einen Kauf wert. Es ist eine gute Wahl für Benutzer, die keine hohe Schreiblast haben. Schauen wir uns dann die Mushkin SSD genauer an.
Dank des SLC-Cache, reduziert Mushkin die Kosten für SSDs und bietet Benutzern dann wertorientierten Speicher. Es unterstützt Solid-State-Laufwerke (SSD), die von 120GB bis 1TB zu einem relativ günstigeren Preis variieren. Beispielsweise kostet die 500 GB Mushkin Source nur 64,99 USD und 1TB Mushkin Source Gebühren für 125,99 USD. Neben Source umfasst es weiterhin die Serien ECO 2, ECO 3, Pilot und Reactor.
In der Zwischenzeit weisen die von ihm hergestellten SSDs eine hohe Leistung auf, z. B. eine schnellere Schreibgeschwindigkeit, eine reibungslose Übertragungsgeschwindigkeit großer Dateien, ISO-Dateien, Spieleordner usw. Dies liegt daran, dass diese SSD einen starken Produktionshintergrund hat und das Unternehmen als Hersteller von Computerspeichermodulen für andere Spieler und branchenspezifische Unternehmen gilt. Im Formfaktor-Aspekt verfügt es wie Samsung-SSDs über M.2-SSDs, 2,5-Zoll-SSDs und PCI-E-SSDs. Normalerweise beträgt die Garantie 3 Jahre.
Es hat jedoch immer noch einige Nachteile, die Sie ernst nehmen müssen, z. B. geringere Ausdauer in Terabyte, Garantie und 4K-Lesevorgänge, keine native Mushkin-SSD-Software.
Beste kostenlose Mushkin SSD-Klon Software - AOMEI Backupper Standard
Es ist enttäuscht, dass sowohl Windows als auch Mushkin keine einzige Software zum Klonen von Datenträgern bereitstellen. Sie können jedoch die Klon-Software von Drittanbietern um Hilfe bitten. Für die Mushkin SSD-Klon Software wird AOMEI Backupper Standard empfohlen, eine kostenlose und dennoch professionelle Software zum Klonen von Festplatten für Windows 11/10, 8.1/8, 7, XP, Vista. Es ist sehr einfach zu bedienen und verfügt über eine benutzerfreundliche Oberfläche, sodass selbst Anfänger es leicht und schnell verstehen können.
Mit dieser Funktion können Sie problemlos Festplatten auf größere Festplatten klonen und größere Laufwerke auf kleinere Laufwerke klonen. Bitte beachten Sie, dass letzteres erfordert, dass die Zielfestplatte den verwendeten Speicherplatz der Quellfestplatte enthalten kann.
In der Zwischenzeit können Sie wie ein USB-Laufwerk bootfähiges Medium erstellen, um die Festplatte zu klonen, ohne Windows zu booten, oder für alle Fälle einen Startfehler verhindern.
Darüber hinaus verfügt es über einige nützliche Funktionen, die den Klonvorgang vereinfachen. Beispielsweise hält die Funktion „Sektor für Sektor-Klon“ das Partitionslayout intakt. Die Funktion "SSD-Ausrichtung" verwendet außerdem die 4K-Ausrichtungstechnologie, um die Lese- und Schreibgeschwindigkeit von SSDs zu verbessern, wodurch die niedrigeren 4K-Lesevorgänge von Mushikin SSDs ausgeglichen werden. Und es verlängert die Lebensdauer der Mushkin SSD.
Noch wichtiger ist, dass alle Marken-SSDs unterstützt werden, einschließlich Mushkin-SSDs, SanDisk-SSDs, Samsung-SSDs, Kingston-SSDs, WD-SSDs usw. Daher können Sie damit weiterhin Festplatten auf SanDisk-SSDs klonen, Samsung-SSDs und mehr klonen.
Schritt-für-Schritt-Anleitung: Den Mushkin SSD-Klon mit unterschiedlicher Partitionsgröße durchführen
Befolgen Sie einfach die folgenden Schritte, um den Mushkin SSD-Klon auszuführen und die Anweisungen auszuführen. Zunächst müssen Sie einige Vorbereitungen treffen.
- Holen Sie sich eine Mushkin SSD und stellen Sie sicher, dass sie für Ihren Desktop oder Laptop passt.
- Bereiten Sie einen SATA-zu-USB-Adapter vor, wenn Ihr Computer ein Laptop mit nur einem Steckplatz ist.
- Bereinigen Sie den verwendeten Speicherplatz der Originalfestplatte und stellen Sie sicher, dass die Mushkin-SSD alles enthalten kann.
- Laden Sie die Mushkin SSD-Software - AOMEI Backupper Standard herunter, installieren Sie sie und starten Sie sie. Erstellen Sie dann im Voraus eine Systemsicherung oder eine Festplattensicherung, da dies Ihren Computer von einer Katastrophe befreien kann, wenn ein unerwarteter Fehler auftritt.
Beginnen wir dann ohne Weiteres mit dem Klonen der Festplatte auf die Mushkin SSD mit der besten kostenlosen Software zum Klonen von Datenträgern.
Schritt 1. Führen Sie AOMEI Backupper Standard aus und klicken Sie dann auf „Klonen“ und „Festplattenklon“.
💡 Hinweise:
* Die Standard-Edition unterstützt nur das Klonen von Nicht-Systemfestplatten. Wenn Sie eine Festplatte mit dem Betriebssystem klonen möchten, aktualisieren Sie bitte auf höhere Editionen wie AOMEI Backupper Professional.
* Wenn die Ziel-SSD nicht alles von der Quellfestplatte aufnehmen kann, können Sie die Funktion „Systemklon“ verwenden, um nur das Betriebssystem zu übertragen. Sie ist in den erweiterten Editionen verfügbar.
Schritt 2. Wählen Sie die Quellfestplatte aus, von der Sie klonen möchten.
Schritt 3. Wählen Sie die Zielfestplatte aus, d. h. Die Mushkin-SSD, auf die Sie klonen möchten.
Schritt 4. Überprüfen Sie die „SSD ausrichten“, um die niedrigeren 4k-Lesevorgänge der Mushkin-SSD auszugleichen. Klicken Sie dann auf „Starten“, um die Aufgabe auszuführen, und warten Sie, bis der Vorgang abgeschlossen ist.
✍ Hinweis:
★ Standardmäßig klont die Software nur den verwendeten Speicherplatz auf der Quellfestplatte. Sie können dies ändern, indem Sie die Option „Sektor-für-Sektor-Klon“ aktivieren. Beachten Sie, dass für diese Methode die Zielfestplatte gleich oder größer als die Quelle sein muss.
★ Partitionen bearbeiten: Standardmäßig erstellt die Funktion zum Klonen von Datenträgern eine exakte Kopie des Originaldatenträgers, sodass Sie über die Datenträgerverwaltung einen nicht zugewiesenen Speicherplatz am Ende des Zieldatenträgers sehen. Mit dieser Funktion können Sie nach dem Klonen die volle Kapazität behalten.
Schritt 5. Fahren Sie Ihren Computer herunter und tauschen Sie die Festplatte gegen Mushkin SSD aus. Ändern Sie dann die Startreihenfolge im BIOS, um von einem geklonten Laufwerk zu starten.
»» Wenn Sie feststellen, dass die Mushkin-SSD nicht gestartet werden kann, obwohl Sie diese Anleitung genau befolgt haben, lesen Sie bitte, dass das geklonte Laufwerk nicht gestartet werden kann, um weitere Informationen zu erhalten.
»» Wenn Sie die Mushkin SSD-Migration auf einem Laptop durchführen, wird empfohlen, die Sichern- und Wiederherstellen-Methode mit dieser Software zu versuchen, weil das Klonen von Laptops ungewissere Probleme als das Desktop hat.
»» Bitte aktualisieren Sie die Mushkin SSD-Firmware nur, wenn dies erforderlich ist, da eine Unterbrechung dieses Updates zu Datenverlust führen kann und Ihre SSD möglicherweise nicht wie gewohnt funktioniert.
Zusammenfassung
Die beste kostenlose Mushkin SSD-Klon Software wurde oben vollständig vorgestellt, von der Mushkin SSD selbst bis zur Mushkin SSD-Software und Schritt-für-Schritt-Anleitung. Mit seiner übersichtlichen Oberfläche kann sogar ein Computeranfänger die Aufgabe des Klonens von Datenträgern als Experte ausführen. Wenn die Ziel-SSD nicht alles auf der Quellfestplatte speichern kann, verwenden Sie in der professionellen Version weiterhin die Funktion „Systemklon“.
Für fortgeschrittene Benutzer, die die Befehlszeile bevorzugen, können Sie die Festplatte über die Eingabeaufforderung mit der professionellen Version von AOMEI Backupper klonen. Es ist sehr nützlich bei der Ausführung unbeaufsichtigter Aufgaben. Darüber hinaus können Sie erweiterte Funktionen nutzen, z. B. das Klonen von Festplatten mit unterschiedlichem Partitionsstil, das Klonen von Festplatten mit voller Kapazität usw.
Es wird empfohlen, AOMEI Backupper nach dem Klonen installiert zu lassen, da es verschiedene Sicherungsstrategien bietet, mit denen Sie das Betriebssystem und die Daten rundum schützen können. Und dann können Sie sie jederzeit wiederherstellen.