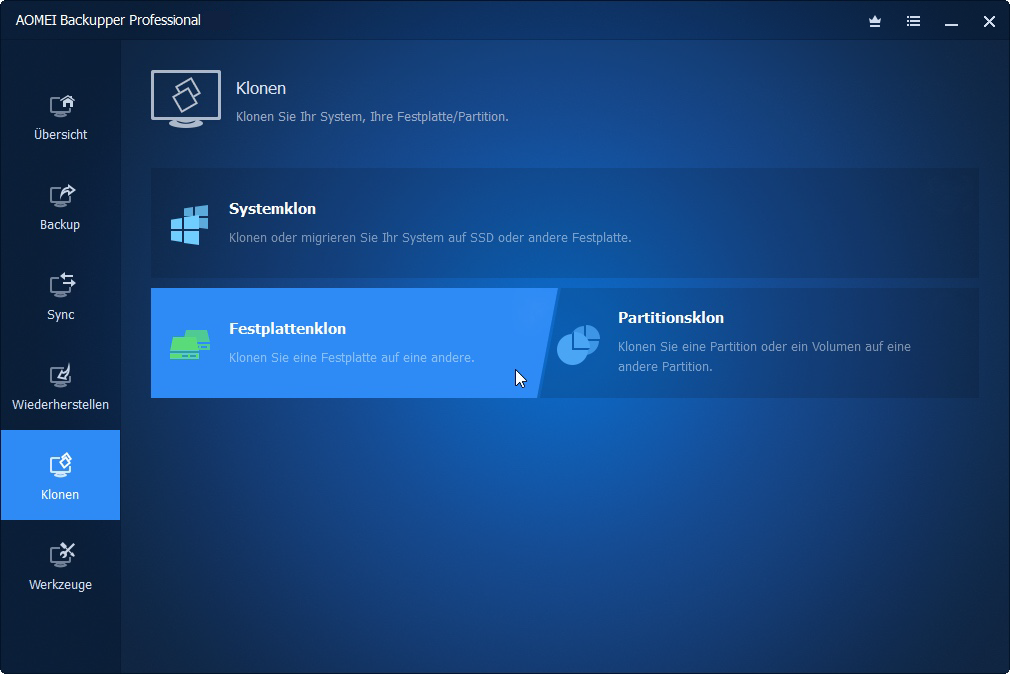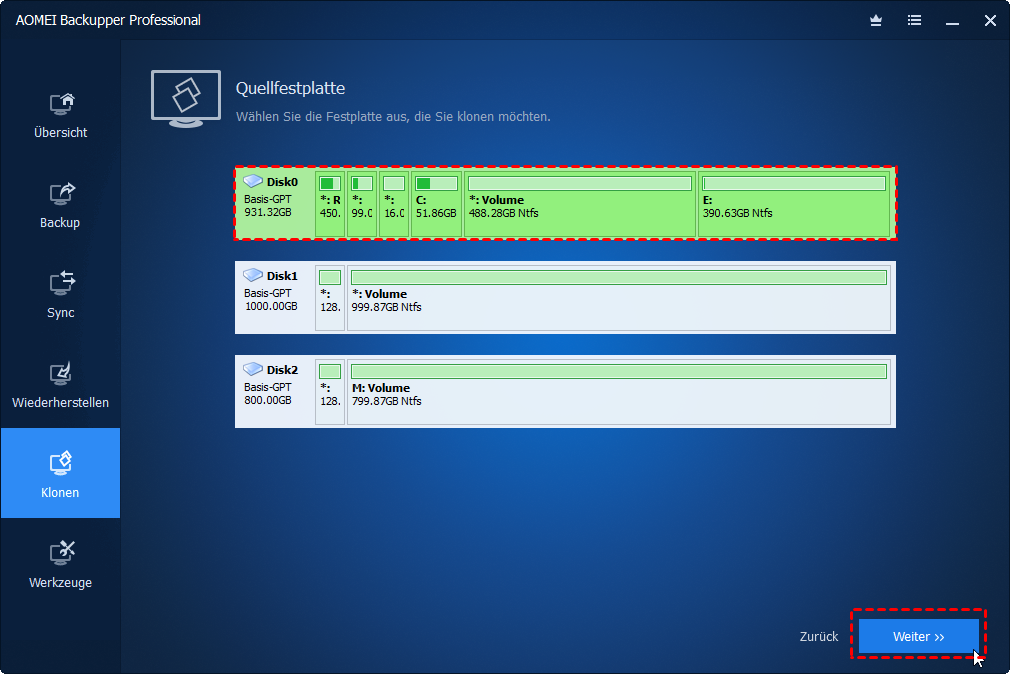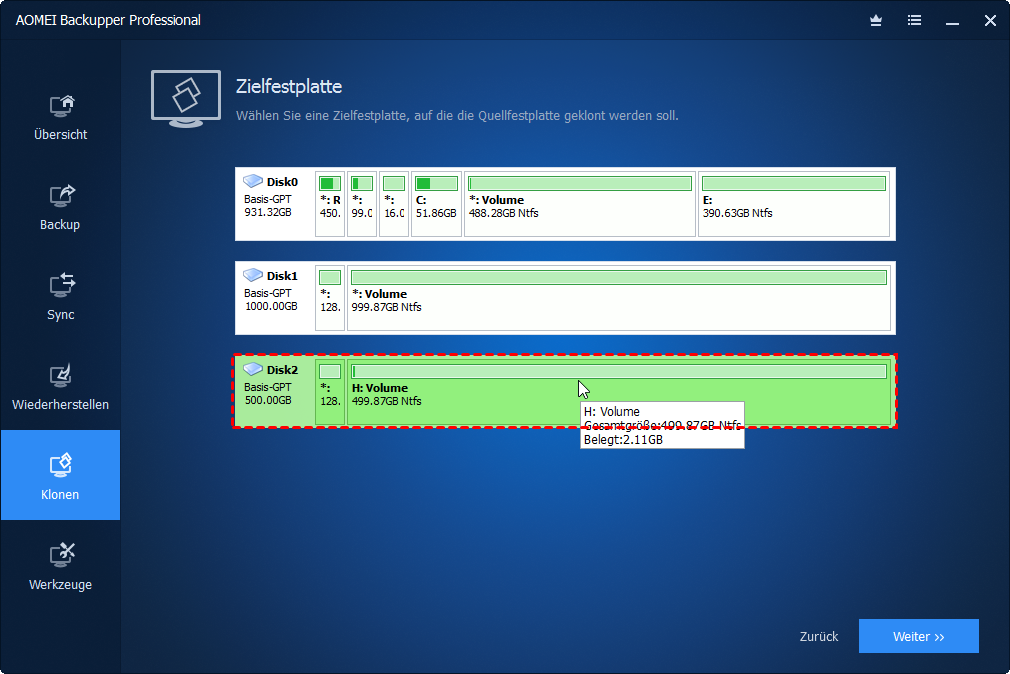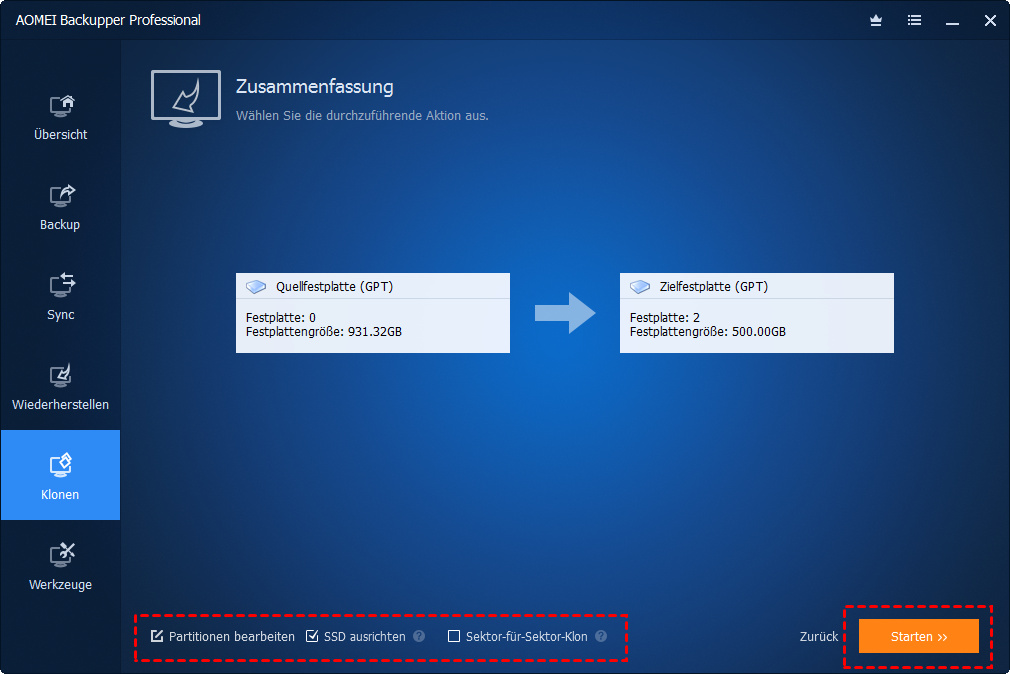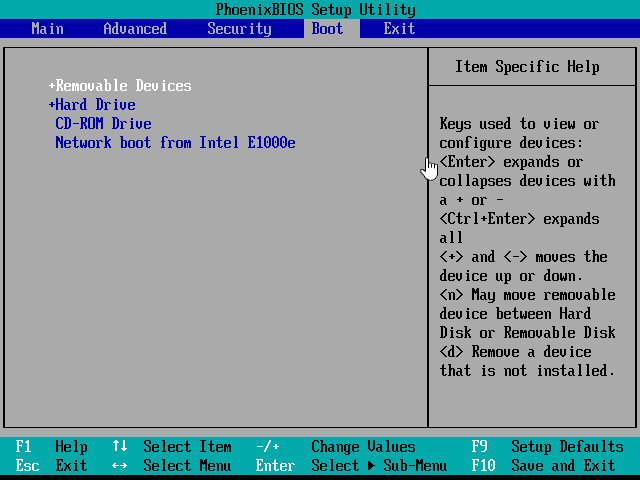Beste Methode: Dual Boot-Festplatte auf SSD klonen
Dieser Artikel richtet sich an Benutzer, die auf eine neue Festplatte oder SSD eine Dual-Boot-Festplatte klonen möchten, einschließlich aller wichtigen Informationen.
Eine Dual-Boot-Festplatte bedeutet, dass Sie zwei Betriebssysteme auf derselben Festplatte installiert haben und das letztere das erstere nicht überschreibt. Und Sie können wählen, ob Sie beim Start des dualen Systems von einem der beiden Systeme booten möchten.
Wenn Sie von diesem Thema sprechen, haben Sie möglicherweise viele Fragen. Ist es beispielsweise möglich, ein Dual-Boot-System zu klonen? Wird ein Nicht-Windows-System geklont? Was ist der beste Weg, um ein Dual-Boot-Windows zu klonen? Darüber wird in diesem Artikel gesprochen, und wir werfen einen Blick darauf.
Situationen: Dual-Boot-Festplatte klonen
Zunächst möchte ich Ihnen verantwortungsbewusst sagen, dass das Klonen eines Dual-Boot-Systems möglich ist. Das Klonen einer Festplatte mit einem Dual-Boot-System ist dem Klonen eines einzelnen Boot-Betriebssystemlaufwerks sehr ähnlich. Dann sehen Sie unten und lernen Sie die allgemeinen 3 Situationen.
»» Die Festplatte für eine große Kapazität auf größere Festplatte klonen. Normalerweise können Sie mehr als eine Festplatte im Desktop-Computer installieren. In einem Laptop kann jedoch nur eine interne Festplatte verwendet werden.
»» Die Festplatte durch eine SSD ersetzen, um eine bessere Leistung zu erzielen. Im Allgemeinen wird Ihr Computer mit einer herkömmlichen Festplatte ausgestattet sein, aber es ist nicht gut genug, um große Spiele reibungslos zu spielen oder mehrere Aufgaben auszuführen.
»» Eine Neuinstallation des Betriebssystems und der Programme vermeiden. Es wird empfohlen, Windows neu zu installieren, wenn Ihre Festplatte/Ihr System aufgrund eines Hardwarefehlers, eines Systemabsturzes, eines Virus, eines Dateisystemfehlers usw. ausfällt. Dies ist jedoch zeitaufwändig und fehleranfällig und für die meisten Benutzer nicht geeignet.
Wird ein Nicht-Windows-System geklont?
In Windows-basierten Betriebssystemen, wie Festplatten Klonen Software - AOMEI Backupper Professional mühelos das gesamte Dual-Boot-System, einschließlich des Betriebssystems, der vom System reservierten Partition/EFI-Partition oder anderer Boot-Dateien, installierter Programme und gespeicherter persönlicher Dateien usw. Aber wenn Sie Wenn auf dem vorhandenen Computer ein Nicht-Windows-System wie Linux vorhanden ist, funktioniert diese Software nicht und Sie können die Verwendung von Clonezilla oder einer anderen Software in Betracht ziehen.
Es wird empfohlen, die Funktion „Festplattenklon“ zu verwenden, mit der alles auf der Festplatte einschließlich beider Betriebssysteme geklont wird. Wenn Sie jedoch die Funktion „Systemklon“ verwenden, wird nur das aktuell laufende Betriebssystem geklont. Daher müssen Sie zweimal klonen und es ist am besten, die vorherige Version zwischen zwei Systemen zu klonen. Und das garantiert keinen Erfolg.
Für Windows: Dual-Boot-Festplatte klonen
Wie Sie vielleicht wissen, zeigt Ihnen dieser Artikel, wie Sie mit AOMEI Backupper Professional Dual-Boot auf eine SSD oder eine neue Festplatte übertragen können. Dies ist eine der besten Möglichkeiten. Dann schauen wir uns diese Software genauer an.
AOMEI Backupper Professional ist eine vertrauenswürdige und zuverlässige Software zum Klonen von Festplatten, die weltweit verwendet wird und das Klonen von Festplatten einschließlich Dual-Boot und dynamischen Datenträger in Windows 7/8/8.1/10/11/XP/Vista unterstützt. Außerdem werden Systemklon und Partitionsklon unterstützt. Der Klonvorgang entspricht dem Klonen der Festplatte in einem einzelnen Betriebssystem.
Darüber hinaus verfügt es über einige nützliche Funktionen, die Sie möglicherweise benötigen.
-
Die Festplatte auf größere Festplatte klonen, ohne nicht zugewiesenen Speicherplatz zu lassen. Die Software zum Klonen von Datenträgern erstellt eine exakte Kopie des Originaldatenträgers. Der geklonte Datenträger entspricht genau dem Originaldatenträger, und der zusätzliche Speicherplatz wird nicht zugewiesen und ist unsichtbar. Daher müssen Sie die Partitionsgröße der Zielfestplatte während des Klonvorgangs mit „Partitionen bearbeiten“ anpassen.
-
Mit einer intelligenten Klonfunktion eine große Festplatte auf kleinere SSD klonen. Mithilfe des intelligenten Klons klont diese Software nur verwendete Sektoren. Sie müssen also nur sicherstellen, dass der verwendete Speicherplatz auf der alten Festplatte kleiner oder gleich der neuen Festplatte ist.
-
MBR- auf GPT-Datenträger klonen, ohne den Partitionsstil zu konvertieren, und umgekehrt. Im Allgemeinen muss beim Klonen von Datenträgern mit unterschiedlichem Partitionsstil zuerst der Zieldatenträger konvertiert werden. Diese Software kann dies jedoch während des Klonvorgangs für Sie tun.
-
Die Leistung von SSDs mit „SSD ausrichten“ verbessern. Mit einem einfachen Wort: Mit dieser Funktion kann Ihre SSD schneller lesen und schreiben und die Lebensdauer von SSDs verlängern.
-
Alle Sektoren oder nicht mit „Sektor-für-Sektor-Klon“ klonen. Mit dieser Funktion können Sie alle Sektoren einschließlich nicht verwendeter Sektoren klonen.
Wie klont man eine Dual Boot-Festplatte auf SSD?
Die Festplatte mit Dual-Boot klonen
Wenn Sie beispielsweise Windows XP und Windows 7 verwenden, um eine Dual-Boot-Festplatte auf SSD zu übertragen, müssen Sie zunächst eine leere SSD-Festplatte vorbereiten und AOMEI Backupper Professional herunterladen. Wenn Ihr Computer ein Laptop ist, benötigen Sie noch einen SATA-zu-USB-Adapter oder ein Gehäuse, um die SSD anzuschließen.
Schritt 1. Downloaden Sie AOMEI Backupper Professional und starten Sie im Windows XP System. Wählen Sie „Festplattenklon“ auf der Registerkarte „Klonen“.
Schritt 2. Wählen Sie die Quellfestplatte, die Sie klonen wollen, und klicken Sie auf „Weiter“.
Schritt 3. Wählen Sie Ihre SSD-Festplatte aus Zielfestplatte und klicken Sie auf „Weiter“.
Anschließend werden Sie aufgefordert, persönliche Dateien zu sichern, bevor Sie den Klonvorgang starten. Auf dieser Assistentenseite können Sie sehen, dass die vorhandenen Daten auf der Zielfestplatte überschrieben werden. Wenn wichtige Daten vorhanden sind, sollten Sie die Dateisicherung im Voraus verwenden.
Schritt 4. Aktivieren Sie „SSD ausrichten“ und klicken Sie auf „Starten“, um die Festplatte mit Dual-Boot zu klonen.
✍ Hinweis:
»» Schließen Sie vor dem Klonen ein zusätzliches Speichergerät an, da sonst die Bilddatei möglicherweise nicht intakt ist.
»» Bitte formatieren Sie die Festplatte nicht, bevor Sie sichergestellt haben, dass das Dual-Boot-System erfolgreich gestartet werden kann.
»» Nachdem das Dual-Boot-System erfolgreich gestartet werden kann, können Sie die Festplatte formatieren und als Speicher verwenden, wenn sie noch einwandfrei funktioniert.
»» Diese Software wird auch für den Dual-Boot der SSD Migration angewendet.
Von einer geklonten Dual-Boot-SSD booten
Schritt 1. Tauschen Sie HDD und SSD mit Schraubendreher aus. Bitte beachten Sie, dass die Festplatte um 30 bis 40 Grad geneigt werden muss, um physische Schäden beim Entfernen und Einlegen der Festplatte zu vermeiden.
Schritt 2. Starten Sie Ihren Computer neu und ändern Sie die Startpriorität im BIOS. Drücken Sie ESC oder eine andere angegebene Taste, wenn im ersten Bildschirm eine Eingabeaufforderung wie „Drücken Sie ESC, um das BIOS aufzurufen“ angezeigt wird. Wechseln Sie zur Registerkarte „Boot“ und legen Sie die geklonte SSD als erste Startoption fest. Speichern Sie dann die Änderungen und starten Sie Ihren Computer neu.
Zusammenfassung
AOMEI Backupper ist eine gute Wahl, um Dual-Boot-Festplatte in Windows 7/8/8.1/10/11/XP/ Vista zu klonen. Sie können alle Schritte in sehr kurzer Zeit erledigen. Darüber hinaus können Sie die Partitionsgröße auf der Zielfestplatte flexibel bearbeiten, die SSD beschleunigen und ihre Lebensdauer verlängern sowie alle Sektoren Ihrer Festplatte klonen. Probieren Sie es jetzt aus.
Darüber hinaus ist es immer noch eine professionelle Sichern- und Wiederherstellen-Software, Systemsicherung, Festplattensicherung, Dateisicherung, inkrementelles/differentielles Backup, Event-Trigger, USB einstecken, Backup-Schema, E-Mail-Benachrichtigung, bootfähiges Medium erstellen, PXE Boot Tool und ungleiche Hardware wiederherstellen usw.