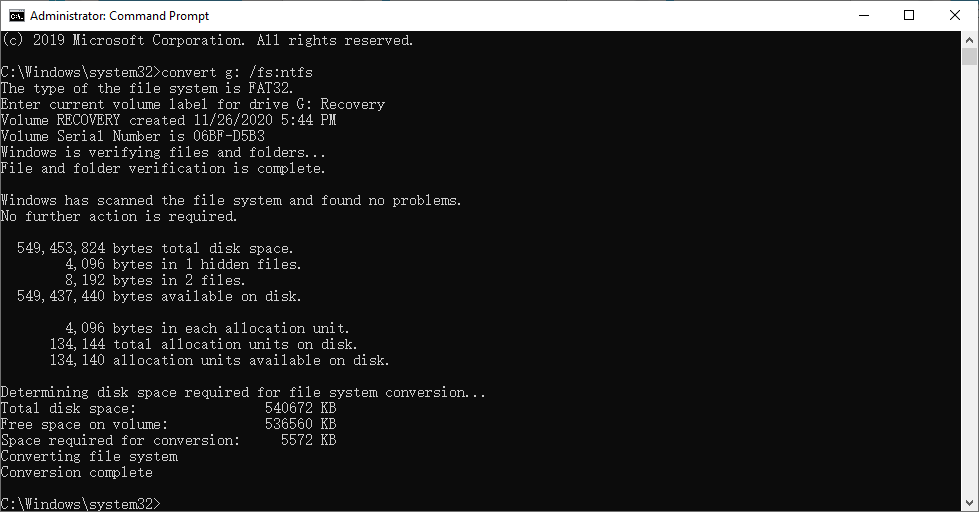Gelöst | Die Datei ist zu groß für das Zieldateisystem (4 Wege)
Hier erfahren Sie, wie Sie den Fehler „Die Datei ist zu groß für das Zieldateisystem“ einfach beheben oder große Dateien direkt auf externe Festplatten sichern können, ohne das Dateisystem zu konvertieren.
Warum kann ich keine großen Dateien auf externe Festplatte kopieren?
Aus Gründen der Sicherheit oder der Portabilität möchten Sie vielleicht wichtige Daten auf einem Wechseldatenträger speichern, stellen aber fest, dass die Datei zu groß zum Kopieren auf externe Festplatte oder einen USB-Stick ist, selbst wenn genügend Speicherplatz vorhanden ist. Woran liegt das, und wie kann man große Dateien erfolgreich auf eine externe Festplatte übertragen?
Ein möglicher Grund ist, dass die Datei wirklich größer als der verfügbare Speicherplatz auf der externen Festplatte ist. Aber die wahrscheinlichste Situation ist wie in diesem Fall - die Datei ist zu groß für das Zieldateisystem.
Ich habe eine 250 GB USB WD externe Festplatte gekauft, um mein Videomaterial zu sichern. Einige Dateien sind etwa 7 GB groß. Wenn ich versuche, eine Datei auf die externe Festplatte zu kopieren, erhalte ich die Meldung: 'Die Datei ist zu groß für das Zieldateisystem'. Weiß jemand, was das bedeutet und warum ich eine 7 GB Datei nicht auf eine 250 GB Festplatte kopieren kann?
Das passiert, weil jedes Dateisystem seine eigene Größenbeschränkung hat. FAT (auch bekannt als FAT16) unterstützt nur Dateien bis zu 2 GB, FAT32 unterstützt bis zu 4 GB, und bei NTFS beträgt die maximale Dateigröße 16 TB. Sie können keine Datei übertragen, die die Grenze der Zielfestplatte überschreitet, selbst wenn diese über genügend freien Speicherplatz verfügt. In diesem Fall können Sie folgende Maßnahmen ergreifen, um das Problem zu beheben und große Dateien reibungslos zu kopieren.
Wie behebt man das Problem „Die Datei ist zu groß für externe Festplatte“?
Wenn Sie keine großen Dateien auf externe Festplatten oder USB-Sticks kopieren können, sollten Sie zuerst den verfügbaren Speicherplatz und das Dateisystem der Zielfestplatte überprüfen und dann eine Lösung für Ihren Fall wählen.
Methode 1. Eine geeignete externe Festplatte oder einen USB-Stick verwenden
Auf jeden Fall sollten Sie zuerst überprüfen, ob Ihr Gerät richtig angeschlossen ist, und sicherstellen, dass es wirklich mehr freien Speicherplatz als die zu kopierende Datei hat. Falls nicht, können Sie die direkteste Methode wählen - bereiten Sie eine andere externe Festplatte oder einen USB-Stick mit ausreichend Speicherplatz vor. Wenn Sie kein großes Gerät haben, lesen Sie bitte Methode 4.
Methode 2. Das Dateisystem FAT/FAT32 in NTFS konvertieren
Wenn Sie die Meldung „Die Datei ist zu groß für das Zieldateisystem“ erhalten, obwohl auf der externen Festplatte genügend Speicherplatz vorhanden ist, besteht die erste Möglichkeit darin, dass Ihre Zielfestplatte mit FAT/FAT32 formatiert wurde, das eine maximale Größe von 2 GB/4 GB hat. Daher können Sie keine großen Dateien übertragen, die über diesen Wert hinausgehen, es sei denn, Sie konvertieren das Dateisystem in NTFS.
★ Überprüfen Sie die Dateisysteminformationen: Öffnen Sie zunächst den Datei-Explorer > klicken Sie mit der rechten Maustaste auf die externe Festplatte > wählen Sie Eigenschaften > suchen Sie das Dateisystem unter der Registerkarte Allgemein.
★ Konvertieren Sie das Dateisystem ohne Datenverlust:
Wenn Sie einige Dateien auf der externen Festplatte gespeichert haben, ist dies möglicherweise der beste Weg, um das Dateisystem ohne Datenverlust zu konvertieren.
1. Drücken Sie gleichzeitig die Windows-Logo-Taste + R. Geben Sie cmd ins Feld ein und klicken Sie auf OK.
2. Geben Sie den Befehl: convert n: /fs:ntfs („n“ bezieht sich auf den Laufwerksbuchstaben der externen Festplatte).
3. Drücken Sie die Eingabetaste, um den Befehl auszuführen, und geben Sie bei Bedarf die Volumebezeichnung (Name) ein. Innerhalb weniger Minuten wird die FAT32-formatierte externe Festplatte erfolgreich in NTFS umgewandelt. Danach können Sie große Dateien wie gewohnt darauf kopieren.
Hinweis: Es besteht die Möglichkeit, dass die Konvertierung des Dateisystems in NTFS aufgrund von geringem Speicherplatz, nicht standardmäßigen Clustern, nicht kontinuierlichen Volumes usw. fehlschlägt. Wenn dies der Fall ist, können Sie zu Methode 4 gehen.
★ Formatieren Sie das Laufwerk direkt neu:
Diese Lösung kann Ihnen helfen, FAT/FAT32 in NTFS zu konvertieren oder umgekehrt, aber dabei werden alle Daten auf dem Laufwerk gelöscht. Daher sollten Sie vor der Formatierung die externe Festplatte sichern.
1. Öffnen Sie den Datei-Explorer, klicken Sie mit der rechten Maustaste auf das Laufwerk und wählen Sie Formatieren...
2. Suchen Sie das Auswahlfeld für das Dateisystem in dem sich öffnenden Fenster und wählen Sie die gewünschte Option aus dem Dropdown-Menü. Wählen Sie hier NTFS.
3. Klicken Sie auf Starten und dann auf OK, um den Vorgang zu bestätigen. Warten Sie eine Weile, die externe Festplatte wird erfolgreich in NTFS konvertiert.
Tipp: Alternativ können Sie in der Datenträgerverwaltung mit der rechten Maustaste auf das Laufwerk klicken und es auf ähnliche Weise formatieren.
Methode 3. Externe Festplatte oder USB erneut anschließen
Wenn Sie feststellen, dass die Datei zu groß für das Zieldateisystem ist, obwohl das Laufwerk bereits NTFS-formatiert ist, liegt das wahrscheinlich daran, dass es noch als FAT/FAT32 erkannt wird. In diesem Fall können Sie versuchen, das Laufwerk erneut anzuschließen, ohne es physisch abzutrennen.
1. Klicken Sie mit der rechten Maustaste auf die Schaltfläche Start und wählen Sie Geräte-Manager, oder suchen Sie direkt danach.
2. Finden Sie die externe Festplatte oder den USB-Stick in der Liste, klicken Sie mit der rechten Maustaste darauf und wählen Sie Deaktivieren.
3. Warten Sie eine Weile und wählen Sie dann Aktivieren.
Alternativ können Sie auch die Datenträgerverwaltung öffnen, mit der rechten Maustaste auf das Laufwerk klicken und Auswerfen wählen. Um das Laufwerk wieder anzuschließen, müssen Sie seinen Status in Online ändern.
Methode 4. Große Dateien direkt auf externe Festplatte sichern
Abgesehen von den oben genannten Methoden können Sie größere Dateien auch mit einer praktischen Software wie AOMEI Backupper Standard direkt auf externe Festplatte sichern. Es wird die Backup-Datei automatisch auf 4 GB oder 2 GB aufteilen, wenn die Zielfestplatte als FAT32- oder FAT-Dateisystem formatiert ist, und die Dateien ohne Konvertierung des Dateisystems kopieren. Im Folgenden finden Sie einige Vorteile, die Sie genießen können:
- Automatisches Backup großer Dateien: Sie können große Dateien mit einem täglichen, wöchentlichen oder monatlichen Zeitplan sichern, so dass Sie sich keine Sorgen über Datenverluste machen müssen, weil Sie das Backup vergessen haben.
- Backup nur geänderter Dateien: Anstatt alle Dateien zu sichern, sichert diese Software nur die geänderten Dateien mit einem inkrementellen Backup, wenn Sie eine geplante Aufgabe festlegen.
- Starke Reduzierung der Größe des Backup-Images: Außer der Spaltung des großen Images in mehrere kleinere Dateien können Sie immer noch die normale Komprimierung, intelligente Sektorsicherung usw. nutzen, um die Größe des Backups zu minimieren.
Laden Sie es herunter und probieren Sie es aus, wenn Sie Windows 11/10/8/7/XP/Vista verwenden. Für Server-Benutzer empfehlen wir AOMEI Backupper Server.
Sie können die Software mühelos für den kontinuierlichen Datenschutz verwenden, und sobald eine Image-Datei zu groß zum Übertragen auf USB oder externe Festplatte ist, wird diese Software sich automatisch darum kümmern, indem sie das Image auf 4 GB oder 2 GB aufteilt. Bitte folgen Sie den Schritten, um große Dateien auf eine externe FAT32-Festplatte zu kopieren, ohne das Dateisystem zu konvertieren.
Vorbereitungen: Installieren Sie die Software auf Ihrem Computer und schließen Sie die externe Festplatte richtig an.
1. Öffnen Sie AOMEI Backupper, gehen Sie auf die Registerkarte Backup und wählen Sie Dateisicherung.
2. Klicken Sie auf + Ordner oder + Datei, um die Ordner oder Dateien zu finden, die Sie auf der externen Festplatte sichern möchten.
3. Wählen Sie die angeschlossene externe Festplatte als Ziel aus.
4. Klicken Sie auf Optionen > Erweitert > Spaltung, um die Größe anzugeben, in die Sie die Image-Datei aufteilen möchten, und klicken Sie auf OK, um dies zu bestätigen. Alternativ können Sie auch die Automatische Spaltungsfunktion verwenden, mit der das Backup-Image je nach dem Dateisystem der Zielfestplatte auf 4 GB oder 2 GB aufgeteilt wird. Klicken Sie dann auf Starten, um große Dateien auf externe Festplatte zu sichern.
Wenn Sie die Größe nach Belieben anpassen möchten, müssen Sie auf die Professional Edition upgraden. Bitte beachten Sie, dass die Mindestgröße der Image-Datei 50 MB beträgt. Außerdem können Sie die Image-Datei mit einer hohen Komprimierungsstufe weiter verkleinern sowie E-Mail-Benachrichtigung, Kommentar, Spaltung usw. in den Optionen aktivieren.
Und Sie können auch erweiterte Funktionen einstellen, um diese Aufgabe automatisch und flexibel auszuführen. Um große Dateien und spätere Änderungen aufzubewahren, müssen Sie eine geplante Sicherung festlegen und die Dateien automatisch sichern. Sie können zwischen Täglich, Wöchentlich, Monatlich, Event-Trigger und USB einstecken wählen. Die letzten beiden Premium-Funktionen sind in der Professional-Version verfügbar.
Standardmäßig erstellt diese Software ein Voll-Backup und 6 inkrementelle Backups, wenn Sie eine geplante Backup-Aufgabe festlegen. Dies kann dazu führen, dass die Backup-Festplatte auf lange Zeit voll ist. Es wird daher empfohlen, das Backup-Schema zu aktivieren und die Backup-Datei automatisch zu löschen. Sie haben 3 Optionen: Nach Anzahl, Nach Zeit, Nach Tag/Woche/Monat. Sie müssen jetzt upgraden, bevor Sie es verwenden.
Das inkrementelle Backup stellt hohe Anforderungen an die Wiederherstellung, während das differentielle Backup viel einfacher ist. Die Unterschiede zwischen beiden finden Sie in meinem früheren Artikel: Inkrementelles oder differentielles Backup.
Nach der Spaltung empfiehlt es sich, diese Image-Dateien im gleichen Verzeichnis aufzubewahren, um die Daten bequem verwalten zu können.
Fazit
Geraten Sie nicht in Panik, wenn Sie auf das Problem „Die Datei ist zu groß für das Zieldateisystem“ stoßen. Nehmen Sie sich etwas Zeit, um die oben genannten Methoden auszuprobieren, oder verwenden Sie AOMEI Backupper Standard, um die große Datei automatisch auf einer externen Festplatte zu sichern. In Anbetracht der Tatsache, dass externe Festplatten leicht beschädigt werden oder verloren gehen können, können Sie mit dieser Freeware auch Dateien auf Cloud-Laufwerken, Netzwerk- oder NAS-Geräten sichern.
Und wenn Sie eine Partition oder eine Festplatte für einen Festplattenaustausch kopieren möchten, ist die Klon-Funktion ebenfalls sehr nützlich. Mit der intelligenten Klontechnologie können Sie sogar eine größere Festplatte auf kleinere SSD klonen.