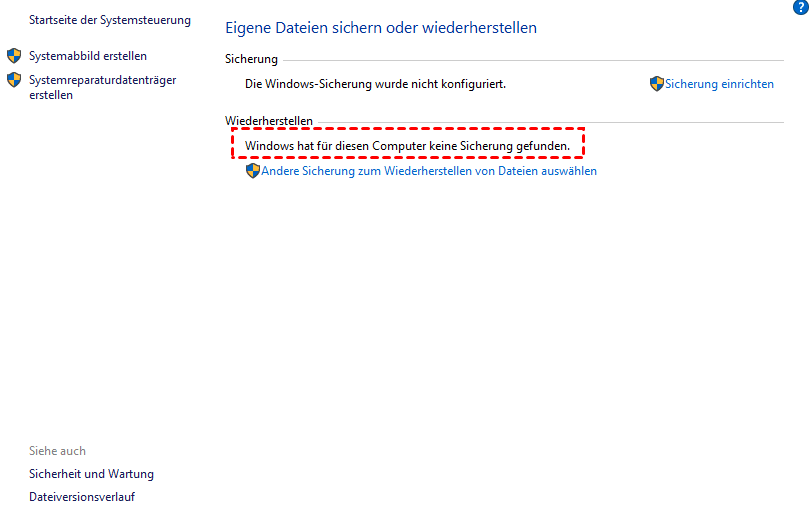Gelöst: Windows hat für diesen Computer keine Sicherung gefunden
Um die Fehler „Windows hat für diesen Computer keine Sicherung gefunden“ zu beheben, müssen Sie die Änderungen an der Systemabbildsicherung wiederherstellen oder von einem Netzwerkstandort aus wiederherstellen. Am besten ist es, eine alternative Sicherungssoftware zu verwenden, um das System zu sichern und wiederherzustellen.
Fehler: Windows hat für diesen Computer keine Sicherung gefunden
„Hallo. Ich habe gerade ein seltsames Problem getroffen. Hier ist das Ding. Vor ein paar Monaten habe ich ein System-Image-Backup mit dem Link 'Windows 10 Systemabbild Erstellen' in Windows Sichern und Wiederherstellen erstellt. Ich habe den PC auf externer Festplatte gesichert, da dies auf dem USB-Flash-Laufwerk nicht möglich ist.
Auf jeden Fall muss ich dieses Mal das Systemabbild wiederherstellen, da ich dadurch aufgefordert werde, dass einige Systemdateien beschädigt sind. Ich habe jedoch Probleme beim Wiederherstellen des Backups. Wenn ich zu Systemsteuerung > Sichern und Wiederherstellen gehe, wird im Abschnitt 'Wiederherstellen' die Meldung 'Windows hat für diesen Computer keine Sicherung gefunden' angezeigt.
Ich habe auch versucht, mein externes Laufwerk wieder anzuschließen und den Computer neu zu starten, aber kein Glück. Windows Explorer kennt die Sicherung, Sichern und Wiederherstellen jedoch nicht. Wenn ich auf Andere Sicherung zum Wiederherstellen von Dateien auswählen klicke, wird 'Es wurde keine Dateien gefunden' angezeigt. Jede Hilfe wäre sehr dankbar.“
Mögliche Ursachen für Windows-Wiederherstellungsfehler
Viele Windows-Benutzer haben sich bei der Systemwiederherstellung über das Problem „Windows 10 findet Sicherung nicht“ in Windows 10 oder Windows 7 beschwert. Wenn Benutzer zufälligerweise unter Windows Server die Wiederherstellung ausführen, z. B. Laufwerk C in Windows Server 2011 sichern, wird möglicherweise auch eine ähnliche Meldung angezeigt: Der angegebene Sicherungsdatenträger wurde nicht gefunden.
Wenn Sie zurückgehen, um die Sicherung im Datei-Explorer zu überprüfen, werden Sie feststellen, dass sie sich noch im Laufwerk befindet. Windows kann die Sicherungsdatei einfach nicht sehen. Warum passiert das? Im Allgemeinen können die folgenden zwei Operationen die Hauptgründe sein:
- Sie haben Änderungen an der von Windows Sichern und Wiederherstellen erstellten Systemabbildsicherung vorgenommen. Zum Beispiel ändern Sie den Computernamen oder den Namen des Ordners „WindowsImageBackup“.
- Ihr Backup-Image wird im Netzwerk gespeichert.
6 Lösungen für den Fehler „Windows hat für diesen Computer keine Sicherung gefunden “
Finden Sie die Gegenmaßnahmen entsprechend Ihrer Situation. Zusammenfassend können Sie die folgenden Methoden verwenden, um das Problem „Windows hat für diesen Computer keine Sicherung gefunden“ zu lösen:
◆ Stellen Sie die Systemsicherung vom Netzwerkspeicherort wieder her.
◆ Ändern Sie den Ordnernamen in WindowsImageBackup.
◆ Legen Sie den Ordner WindowsImageBackup in den Stammordner des Laufwerks, z. B. D:\WindowsImageBackup.
◆ Fügen Sie keine weiteren Ordner im Ordner WindowsImageBackup hinzu.
◆ Behalten Sie den Namen des Unterordners unverändert bei. Dieser Unterordner ist in der Regel der Name des Computers, auf dem das Sicherungsimage erstellt wurde.
◆ Stellen Sie sicher, dass die Datei mediaID.bin mit dem System gespeichert wird. mediaId oder MediaID.bin ist eine Datei, die als Ergebnis der Sicherung erstellt wird.
✍ Tipp:
Wenn Sie beispielsweise Windows 7 Boot-Festplatte gesichert haben, sollen Sie das Festplatten-Image anstatt neben dem Computer an einem sicheren Ort platzieren, um eine Beschädigung des Festplatten-Image bei Feuer, Diebstahl, Erdbeben oder anderen Katastrophen zu vermeiden. Das Systemabbild enthält alles auf dem Laufwerk C, einschließlich Bootsektor, Hauptverzeichnis usw. Sie können es problemlos wiederherstellen, wenn ein Fehler mit Ihrem Computer vorliegt.
Leistungsstarke Alternative zur gründlichen Lösung von „Windows hat für diesen Computer keine Sicherung gefunden“
Vielleicht können Sie das oben genannte Problem einmal lösen, vielleicht suchen Sie immer noch nach einer anderen Methode. Um dieses Problem vollständig zu vermeiden, sollten Sie sich an leistungsstarke Backup Software von Drittanbietern wie AOMEI Backupper Professional wenden.
Mit dieser Software können Sie für Windows 11, 10, 8.1/8, 7, XP und Vista das Startlaufwerk sichern, und es gibt keine Einschränkungen, die die eingebauten Tools haben. Zum Beispiel,
- Sie können ein beliebiges Speichergerät als Backup-Ziel verwenden, z. B. interne/externe Festplatte, USB-Stick, Netzlaufwerk, NAS, usw.
- Sie können Backup-Images an einem beliebigen Ort speichern, anstatt sich auf das Stammverzeichnis eines Laufwerks zu beschränken.
- Sie können den Namen des Backups nach Ihren Wünschen bearbeiten.
Die Wiederherstellungsfunktion wird ebenfalls mit dieser Backup-Software geliefert. Wenn Sie wissen, wo sich das Backup-Image befindet, navigieren Sie einfach zu diesem Speicherort und starten Sie die Wiederherstellung. Wenn Ihr Computer in einem so schlechten Zustand ist, dass er nicht mehr startet, können Sie mit diesem Dienstprogramm einen bootfähigen USB-Stick erstellen, um das Image im WinPE-Modus wiederherzustellen. Noch wichtiger ist, dass Sie Windows 7 erfolgreich sichern und auf einem anderen Computer mit anderer Hardware wiederherstellen können.
Das Programm verfügt über eine benutzerfreundliche Oberfläche und eine kostenlose 30-Tage-Testversion. Downloaden Sie es und probieren Sie es aus.
Wie können Sie Ihren Computer mit AOMEI Backupper wiederherstellen?
Schritt 1. Schließen Sie das externe Gerät, das das Backup-Image enthält, an Ihren PC an, falls vorhanden. Installieren Sie AOMEI Backupper und führen Sie es aus.
Schritt 2. Klicken Sie in der Hauptkonsole auf Wiederherstellen und Aufgabe wählen.
Schritt 3. Wählen Sie das richtige Backup-Image aus und klicken Sie auf Weiter, um fortzufahren. Wenn die Backup-Aufgabe nicht erkannt wird, klicken Sie auf Image-Datei wählen, um manuell zum Speicherort des Sicherungsimages zu navigieren.
Schritt 4. Aktivieren Sie das Kontrollkästchen Diese Systemsicherung wiederherstellen und klicken Sie auf Weiter.
Schritt 5. (Optional) Normalerweise wählt das Programm automatisch die ursprüngliche(n) Systempartition(en) als Zielpfad aus, um die wiederhergestellten Daten zu erhalten. Falls nicht, wählen Sie manuell einen Zielpfad aus.
Schritt 6. Führen Sie im Fenster „Zusammenfassung“ die letzte Überprüfung durch und klicken Sie dann auf Starten, um fortzufahren. Wenn Sie das Systemabbild auf einem anderen PC wiederherstellen, sollten Sie das Kontrollkästchen „Universal Restore“ für einen sicheren Start aktivieren.
✍Tipps:
* Diese Software unterstützt auch die Wiederherstellung von Windows System-Image-Backup über Netzwerk. Sie müssen nur die IP-Adresse eingeben.
* Wenn Sie Windows Server ausführen, verwenden Sie die AOMEI Backupper Server Edition.
Einfacherer Weg: Windows 10 Sicherung wiederherstellen
AOMEI OneKey Recovery ist eine OneKey-Wiederherstellungssoftware. Und es fügt ein Boot-Menü auf dem Computer sowie eine Schnelltaste für den Zugriff darauf hinzu, z. B. F11 oder A. Wenn Ihr Computer dann nicht funktioniert, können Sie F11 oder A drücken, um diese Software über das Bootmenü aufzurufen und dann das Systemabbild mit der Option OneKey System Recovery wiederherzustellen.
Sehen wir uns an, wie Sie mit dieser einfachen und leicht zu bedienenden Software Ihr System-Image wiederherstellen können, das Sie im Voraus gesichert haben.
1. Bitte wählen Sie zunächst auf dieser Seite die Option OneKey System Recovery.
2. Klicken Sie auf die Schaltfläche Durchsuchen und wählen Sie die Sicherungsdatei aus, die Sie zuvor erstellt haben.
3. Wenn Sie bestätigt haben, dass keine Fehler vorhanden sind, können Sie auf die Schaltfläche Restore starten klicken.
Zusammenfassung
Die Fehlermeldung „Windows hat für diesen Computer keine Sicherung gefunden“ kann auftreten, wenn Sie Änderungen an der Systemabbildsicherung vornehmen oder die Sicherung an einem Netzwerkspeicherort gespeichert ist. Es gibt auch andere Fehler, die auftreten können, z. B. Systemabbildsicherung fehlgeschlagen, nicht von der Schattenvolumenkopie gelesen, Windows-Sicherung schlägt immer wieder fehl usw. Mit anderen Worten, Sie müssen möglicherweise ständig nach Lösungen suchen, um auftretende Fehler zu beheben.
Um dieses Problem vollständig zu lösen, empfiehlt es sich, das Systemlaufwerk direkt in AOMEI Backupper zu sichern. Es ist eine großartige Alternative zu Windows 7 Sichern und Wiederherstellen. Mit ihm können Sie auch Festplatten, Partitionen und Dateien sichern sowie automatische Backups nach Zeitplan erstellen, um spätere Änderungen zu speichern.
Außerdem finden Sie viele hilfreiche Funktionen, die Windows-Backup-Dienstprogramm nicht hat, zum Beispiel können Sie OS auf SSD migrieren, Laptop HDD mit SSD ersetzen usw. Bitte laden Sie es herunter, um mehr zu erfahren.