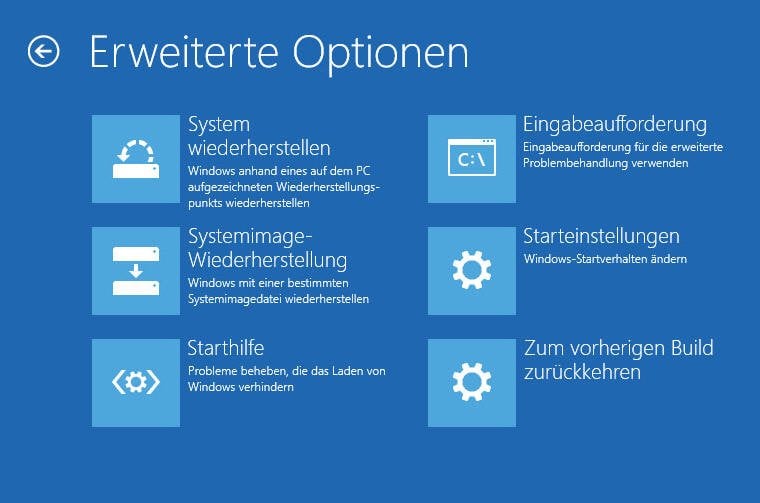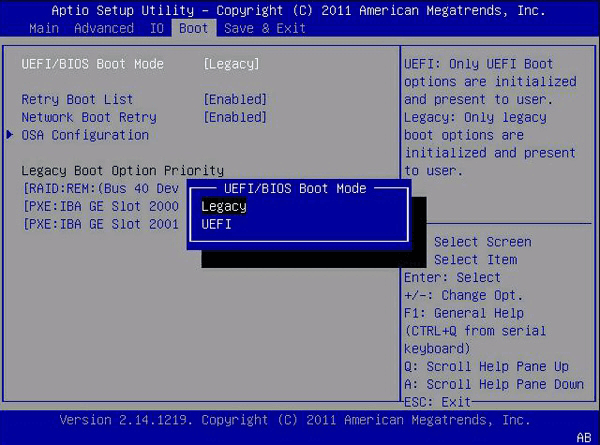Mainboard und CPU wechseln ohne Neuinstallation von Windows 11/10/8/7
So wecheln Sie Motherboard und CPU, ohne Windows neu zu installieren. In diesem Handbuch finden Sie drei Methoden, mit denen Sie die aktuelle Windows-Installation, -Einstellungen und -Programme nach dem Austausch von Motherboard und CPU beibehalten können.
Kann ich Mainboard und CPU wechseln, ohne Neuinstallation zu installieren?
Ich möchte das Motherboard und die CPU meines Computers, auf dem Windows 10 läuft, aufrüsten. Ich würde es jedoch vorziehen, eine Neuinstallation des Betriebssystems zu vermeiden. Das Betriebssystem ist auf einem M.2-NVMe-Laufwerk auf einem Motherboard mit Sockel AM3+ installiert, und ich werde auf ein Motherboard mit Sockel AM4 aufrüsten.
Ein Upgrade von Motherboard und CPU kann zu einer schnelleren Geschwindigkeit, einer besseren Leistung, der Unterstützung der neuesten Komponenten und einem neuen Problem führen. Können Sie die Windows-Installation während des Upgrades beibehalten?
Es dauert nicht lange, bis eine Neuinstallation abgeschlossen ist. Das eigentliche Problem ist, dass Sie diese installierten Programme neu installieren oder aktivieren, persönliche Dateien abrufen, Systemeinstellungen neu konfigurieren usw. müssen.
Wenn Sie versuchen, Mainboard und CPU ohne Neuinstallation zu wecheln, können Windows 8/7 und ältere Systeme wie Windows XP höchstwahrscheinlich nicht gestartet werden, da ihnen die Treiber fehlen, die zum Starten von Windows nach dem Ersetzen der Haupthardware erforderlich sind.
Unter solchen Umständen scheinen effektive Tricks für ein einfaches und sicheres Hardware-Upgrade besonders wichtig zu sein. Hier in diesem Beitrag haben wir einige verwandte Informationen zusammengestellt, die Sie möglicherweise betreffen, sowie drei Methoden, mit denen Sie Mainboard und CPU erfolgreich wecheln können, ohne Windows neu installieren zu müssen.
Wird Windows 11/10/8/7 nach dem Mainboardwechsel aktiviert?
Verschiedene Arten von Windows-Lizenzschlüssel
Es gibt drei Arten von Windows-Lizenzschlüsseln: OEM, Einzelhandel oder Volumen-lizenzierung. Wenn es sich bei Ihrer Lizenz um eine Einzelhandelsversion oder ein Volume handelt, wird Windows automatisch aktiviert, wenn Sie eine Verbindung zum Internet herstellen. Der OEM-Schlüssel ist jedoch an die ursprüngliche Hardware gebunden.
Sie müssen Windows per Telefon aktivieren. Das Senden von Nummern kann einige Minuten dauern.
Wie erkennt man, ob Windows 11/10/8/7 OEM oder Retail ist?
Klicken Sie mit der rechten Maustaste auf Computer (Dieser PC in Windows 11/10) und wählen Sie Eigenschaften. Scrollen Sie zum unteren Bildschirmrand und überprüfen Sie die Produkt-ID. Wenn OEM in der zweiten Gruppe angezeigt wird, handelt es sich um einen OEM-Lizenzschlüssel. Ansonsten ist es Einzelhandel oder Volumen.
Wenn Ihr Computer mit Windows 11/10/8/7 vorinstalliert ist, handelt es sich normalerweise um den OEM-Schlüssel. Wenn Sie Ihre Lizenz von Microsoft gekauft haben, handelt es sich um einen Verkaufsschlüssel. Volume-Schlüssels werden von großen Unternehmen oder Organisationen gekauft.
Methoden für Hardware-Upgrades ohne Neuinstallation
Um die Hauptplatine zu wechseln, ohne Windows 11/10/8/7 neu zu installieren, stehen Ihnen drei Methoden zur Verfügung. Eine Möglichkeit besteht darin, Universal Restore durchzuführen, während die letzten beiden Möglichkeiten mit dem Registrierungseditor zusammenhängen. Unter diesen Möglichkeiten ist die erste die einfachste.
Weg 1: Mainboard und CPU ohne Neuinstallation wechseln mit AOMEI Backupper
Wenn die oben genannte Methode nicht funktioniert oder Sie es für zu riskant halten, können Sie nach dem Upgrade von Motherboard und CPU eine universelle Wiederherstellung(engl. Universal Restore) durchführen. Universal Restore ist eine Funktion der Backup-Software - AOMEI Backupper, mit der Sie Windows-System auf einem anderen Computer mit abweichender Hardware wiederherstellen können.
Sie müssen keine Einstellungen ändern. Sie müssen nur eine Sicherungskopie des ursprünglichen Systems erstellen und diese nach dem Wecheln von Motherboard und CPU wiederherstellen. Es funktioniert wie Windows Bare-Metal-Recovery. Der Unterschied ist, dass AOMEI Universal Restore ohne Einschränkungen bequemer ist.
Schritt 1: Systemsicherung für Universal Restore durchführen
1. Laden Sie AOMEI Backupper herunter und führen Sie es aus.
2. Klicken Sie auf Systemsicherung unter der Registerkarte Backup. Es wählt automatisch die benötigten Objekte als Quellordner aus.
3. Wählen Sie den Zielpfad für Ihre Sicherung und klicken Sie auf Starten. Sie können das Backup auf eine externe Festplatte oder die ursprüngliche Festplatte oder sogar einen Netzwerkpfad sichern.
Schritt 2: Bootfähiges Medium für Universal Restore erstellen
Nachdem Sie das Motherboard und die CPU ausgetauscht haben, könnte Ihr Windows nicht mehr starten. Daher müssen Sie im Voraus ein bootfähiges Medium erstellen.
Gehen Sie dazu zu Werkzeuge > Bootfähiges Medium erstellen.
🌟Tipps: Wenn Sie kein bootfähiges Medium erstellen möchten, können Sie unter Werkzeuge > Wiederherstellungsumgebung die Boot-Option der AOMEI Backupper-Wiederherstellungsumgebung aktivieren. Damit können Sie auch in Windows PE booten und Sicherungen/Wiederherstellungen durchführen.
Schritt 3: Universal Restore durchführen
1. Drücken Sie beim Systemstart DEL oder F2 wiederholt, um die Startreihenfolge zu ändern und die bootfähige Festplatte als erste Startoption festzulegen.
2. Dann wird die Hauptschnittstelle von AOMEI Backupper geladen. Klicken Sie auf Wiederherstellen und Aufgabe wählen oder Image-Datei wählen, um das zuvor erstellte Backup auszuwählen.
3. Nun müssen Sie entscheiden, wie Sie das Backup-Image wiederherstellen möchten. Hier gibt es zwei Möglichkeiten, einschließlich Diese Systemsicherung wiederherstellen, Eine Partition in dieser Systemsicherung wiederherstellen. Sie können je nach Bedarf eine davon wählen.
4. Bevor Sie die Wiederherstellung starten, stellen Sie sicher, die Option „Universal Restore“ angekreuzt ist.
🌟Tipp: Diese Methode kann auch verwendet werden, um das Betriebssystem auf neuen PC zu übertragen, dessen Hardware nicht identisch ist.
Weg 2: Mainboard und CPU via Registrierung wechseln ohne Neuinstallation
Bevor Sie das Mainboard oder die CPU tauschen, sollten Sie einige Änderungen in der Registrierung vornehmen. Wie Sie vielleicht wissen, kann das fehlerhafte Ändern der Registrierung zu einem schwerwiegenden Problem führen. Daher sollten Sie vorher eine vollständige Systemabbildsicherung erstellen.
Schritt 1: Windows-Konto mit Online-Microsoft-Konto verknüpfen
Nur wenn Sie Ihr Windows 10/8-Konto mit einem Microsoft-Konto verknüpfen, können Sie Ihr Windows nach dem Upgrade von Mainboard und CPU wieder aktivieren. Denken Sie also bitte daran, das Konto zuerst mit den folgenden Schritten zu verknüpfen.
1. Klicken Sie auf Start > Einstellungen > Update und Sicherheit und dann auf Aktivierung im linken Bereich.
2. Klicken Sie im rechten Bereich auf Konto hinzufügen und melden Sie sich mit Ihrem Microsoft-Konto an.
Schritt 2: Registry ändern und Mainboard wechseln
1. Drücken Sie „Windows +R”, um Ausführen-Feld zu öffnen, dann geben Sie „regedit” und drücken Sie die Eingabetaste.
2. Navigieren Sie im Registrierungs-Editor zum folgenden Schlüssel:
HKEY_LOCAL_MACHINE\SYSTEM\CurrentControlSet\services\msahci
3. Klicken Sie im rechten Bereich doppelt auf „Start" und ändern Sie den Wert auf „0".
4. Ändern Sie außerdem den DWORD-Wert des folgenden Schlüssels in 0:
HKEY_LOCAL_MACHINE\SYSTEM\CurrentControlSet\services\pciide
5. Speichern Sie die Änderungen und beenden Sie den Registrierungs-Editor.
6. Fahren Sie den Computer herunter und ersetzen Sie die Hardware. Dann sollten Sie Windows erfolgreich booten können.
Schritt 3: Ihr Windows nach dem Austausch von Mainboard und CPU aktivieren
Möglicherweise müssen Sie Windows 10/8 nach dem Upgrade der Hauptplatine reaktivieren, befolgen Sie dazu einfach die folgenden Schritte. (Windows 7 wird sich höchstwahrscheinlich von selbst reaktivieren, Sie brauchen sich also keine Sorgen zu machen).
1. Aktualisieren Sie die Hauptplatine und weisen Sie Windows 10 an, nach dem Booten zu reaktivieren: Einstellungen > Update & Sicherheit > Problembehandlung > Ich habe kürzlich Gerätehardware geändert.
2. Melden Sie sich erneut bei Ihrem Microsoft-Konto an und klicken Sie auf die Schaltfläche Aktiv. Dann wird der Aktivierungsschlüssel von Ihrem Online-Microsoft-Konto abgerufen.
3. Ändern Sie Ihr Windows 10/8-Konto zurück in das lokale Konto, wenn Sie möchten.
Diese Methode funktioniert auch, wenn Sie die Festplatte auf einen neuen Computer verschieben möchten, ohne Windows neu zu installieren.
Weg 3: Mainboard und CPU via Offline-Registrierung wechseln ohne Neuinstallation
Vor dem Upgrade des Mainboards und der CPU haben einige Benutzer vergessen, die Registrierung zu bearbeiten, und dies führt zu einem Startfehler. Wenn Sie solche Benutzer sind, funktioniert diese Methode für Sie. Hier müssen Sie lediglich eine Installations-CD vorbereiten, Ihren Computer von dort aus starten und dann die Registrierung ändern.
Schritt 1. Starten Sie Ihren Computer von der Installations-CD, drücken Sie wiederholt F2 oder Del, um das BIOS aufzurufen, legen Sie die CD als erste Startoption fest und drücken Sie dann F10, um die Änderungen zu speichern und neu zu starten.
Schritt 2. Legen Sie die Sprache und andere Einstellungen fest und klicken Sie dann auf Computer reparieren, um fortzufahren.
Schritt 3. Wählen Sie anschließend „Problembehandlung“ > „Erweiterte Optionen“ > „Eingabeaufforderung“.
Schritt 4. Geben Sie regedit ein und drücken Sie die Eingabetaste, um den Registrierungs-Editor zu öffnen.
Schritt 5. Markieren Sie den Schlüssel HKEY_LOCAL_MACHINE und wählen Sie Datei und Struktur laden.
Schritt 6. Gehen Sie zum Systemlaufwerk und öffnen Sie die Systemdatei. Normalerweise lautet der Pfad C:\Windows\system32\config\system.
Schritt 7. Geben Sie einen Schlüsselnamen ein, hier ist Offline, und klicken Sie auf OK, um ihn zu speichern.
Schritt 8. Gehen Sie der Reihe nach zu den folgenden Tasten und setzen Sie deren Startwert auf 0.
HKEY_LOCAL_MACHINE\System\CurrentControlSet\Services\Msahci
HKEY_LOCAL_MACHINE\System\CurrentControlSet\Services\pciide
Schritt 9. Markieren Sie die Offline-Taste und wählen Sie dann Datei und Struktur laden, um die vorgenommenen Änderungen zurückzuschreiben. Schließen Sie abschließend den Registrierungs-Editor.
Schritt 10. Starten Sie Ihren Computer neu, um die BIOS-Einstellungen zu ändern, entfernen Sie die CD und führen Sie Ihren Computer wie gewohnt aus.
Windows 11/10 wird nach dem Motherboard-Upgrade nicht gestartet
Einige Benutzer berichten, dass Windows 11/10 nach dem Motherboard-Upgrade nicht mehr gestartet werden kann. Der häufigste Grund kann der falsche Startmodus sein. Beispielsweise verwendet das ursprüngliche Motherboard den Legacy-BIOS-Modus, während der Startmodus des neuen Motherboards UEFI ist.
Um zu überprüfen, ob dies Ihr Problem ist, können Sie Ihren Computer neu starten, zum BIOS wechseln, Boot auswählen und die Priorität der Legacy-Bootoption auf den alternativen Modus setzen. In meinem Beispiel ist der alternative Modus UEFI.
Zusammenfassung
Dies ist alles, um Mainboard und CPU zu wechseln, ohne Neuinstallation von Windows 11/10/8/7 durchzuführen. Drei Methoden können Ihnen helfen, Ihre Ziele zu erreichen.
AOMEI Backupper ist für fast alle Benutzer der einfachste Weg. Sie müssen nur ein Backup erstellen und dann das Backup auf dem Übertragungssystem wiederherstellen.
Das Windows integrierte Dienstprogramm, Registrierungs-Editor, kann Ihnen auch dabei helfen. Der gesamte Prozess ist jedoch etwas kompliziert und auch zeitaufwändig. Darüber hinaus ist es voller Risiken. Jeder unsachgemäße Betrieb kann zu schwerwiegenden Problemen führen. Bitte denken Sie daran, ein Backup zu erstellen.
Wenn Sie unbegrenzt viele Computer in Ihrem Unternehmen schützen möchten, können Sie AOMEI Backupper Technician auswählen. Mit dem integrierten AOMEI Image Deploy Tool können Sie auch System-Image-Dateien auf einem serverseitigen Computer über das Netzwerk auf mehreren clientseitigen Computern bereitstellen/wiederherstellen.
Die beste Windows-Backup-Software für den privaten Gebrauch.